Ce guide rapide décrit les principales fonctions de HIN Talk. Veuillez noter que l’interface utilisateur de l’application de bureau est légèrement différente de la version navigateur illustrée ici.
Sommaire
Cliquez sur un chapitre pour y accéder directement.
1 Paramètres
2 Démarrer le chat
3 Créer un nouveau salon (de groupe)
4 / 5 Démarrer une conférence audio ou vidéo
6 Cacher les widgets
7 Parcourir le salon
8 Messages épinglés
9 Notifications
10 Informations sur le salon
11 Rechercher des salons ou des personnes
Fonctions au sein de la conférence audio ou vidéo
1 Microphone muet / actif
2 Démarrer / Arretêr la caméra
3 Activer / Désactiver le partage d’écran
4 Ouvrir un chat
5 Lever / Baisser la main
6 Participants présents
7 Activer / Désactiver la vue mosaïque
8 Plus d’actions
9 Quitter la conférence
10 Actions / Paramètres pour un ou plusieurs participants
11 Droits de modération
Résolution des problèmes
- Le partage d’écran ne fonctionne pas. Que dois-je faire?
- Je souhaite rejoindre une conférence vidéo, mais lorsque je clique sur «Join Meeting», rien ne se passe. Que dois-je faire?
Fonctions générales
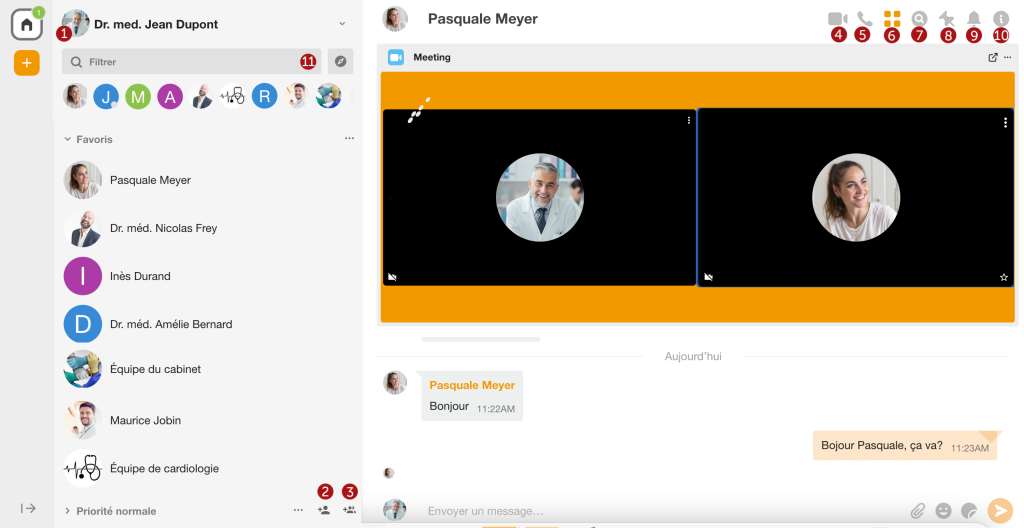
1 Paramètres
Vous pouvez accéder aux paramètres de HIN Talk en cliquant sur votre propre photo de profil (1). Un menu s’ouvre avec la sélection suivante:
- Paramètres de notification: paramètres détaillés pour les notifications (Désactivé / Activé / Sonore)
- Sécurité et vie privée: procès-verbal de la séance / Chiffrement / Utilisateurs ignorés
- Tous les paramètres: ouvre le menu des paramètres (p. ex. personnaliser la photo de profil, changer de langue)
- Se déconnecter: déconnecte l’utilisateur
2 Démarrer le chat
Cliquez sur l’icône ![]() (application de bureau: signe plus à côté de «Personnes») pour démarrer une conversation privée. Dans la fenêtre qui s’ouvre, recherchez le nom ou l’adresse e-mail d’un participant HIN afin de démarrer un chat avec la personne concernée.
(application de bureau: signe plus à côté de «Personnes») pour démarrer une conversation privée. Dans la fenêtre qui s’ouvre, recherchez le nom ou l’adresse e-mail d’un participant HIN afin de démarrer un chat avec la personne concernée.
3 Créer un nouveau salon (de groupe)
Cliquez sur l’icône ![]() (application de bureau: signe plus à côté de «Salons») pour créer un salon (de groupe). Sélectionnez «Créer un nouveau salon». Choisissez un nom pour le nouveau salon et cliquez sur «Créer un salon». Le nouveau salon a été créé. Pour inviter d’autres participants HIN dans le salon, cliquez à droite sur «Inviter dans ce salon». Dans la fenêtre qui s’ouvre, recherchez le nom ou l’adresse e-mail d’un participant HIN, cliquez sur le participant souhaité et cliquez sur «Inviter» pour inviter la personne dans le salon.
(application de bureau: signe plus à côté de «Salons») pour créer un salon (de groupe). Sélectionnez «Créer un nouveau salon». Choisissez un nom pour le nouveau salon et cliquez sur «Créer un salon». Le nouveau salon a été créé. Pour inviter d’autres participants HIN dans le salon, cliquez à droite sur «Inviter dans ce salon». Dans la fenêtre qui s’ouvre, recherchez le nom ou l’adresse e-mail d’un participant HIN, cliquez sur le participant souhaité et cliquez sur «Inviter» pour inviter la personne dans le salon.
4 / 5 Démarrer une conférence audio ou vidéo
Dans le salon où vous souhaitez démarrer une conférence audio ou vidéo, cliquez sur l’icône ![]() ou
ou ![]() . Un widget intitulé «Meeting» apparaît chez tous les participants du salon. Dans celui-ci, cliquez sur «Join Meeting» pour accéder à la conférence audio ou vidéo. Au sein de la conférence, vous pouvez choisir d’activer ou de désactiver la caméra. Lorsque vous quittez la conférence, le widget Meeting reste dans ce salon. Si vous souhaitez à nouveau organiser une conférence dans ce salon, il vous suffit de cliquer sur «Join Meeting» pour rejoindre la conférence.
. Un widget intitulé «Meeting» apparaît chez tous les participants du salon. Dans celui-ci, cliquez sur «Join Meeting» pour accéder à la conférence audio ou vidéo. Au sein de la conférence, vous pouvez choisir d’activer ou de désactiver la caméra. Lorsque vous quittez la conférence, le widget Meeting reste dans ce salon. Si vous souhaitez à nouveau organiser une conférence dans ce salon, il vous suffit de cliquer sur «Join Meeting» pour rejoindre la conférence.
Vous trouverez ici plus d’informations sur les fonctions au sein de la conférence.
6 Cacher les widgets
Vous pouvez masquer le widget Meeting en cliquant sur l’icône ![]() . Cliquez à nouveau sur l’icône pour le faire réapparaître.
. Cliquez à nouveau sur l’icône pour le faire réapparaître.
7 – Parcourir le salon
Cliquez sur l’icône ![]() pour parcourir le salon concerné ou tous les salons. Cliquez sur «Ce salon» ou «Tous les salons» et saisissez votre critère de recherche dans le champ vide. Cliquez ensuite sur la loupe orange dans le champ de recherche
pour parcourir le salon concerné ou tous les salons. Cliquez sur «Ce salon» ou «Tous les salons» et saisissez votre critère de recherche dans le champ vide. Cliquez ensuite sur la loupe orange dans le champ de recherche ![]() pour rechercher le terme.
pour rechercher le terme.
8 Messages épinglés
Cliquez sur l’icône ![]() pour afficher les messages épinglés. Vous pouvez épingler des messages importants dans un chat en cliquant sur les trois points au-dessus du message concerné et en sélectionnant «Épingle». Cette fonction permet de retrouver immédiatement les messages importants. Les messages épinglés sont visibles par tous les participants au chat.
pour afficher les messages épinglés. Vous pouvez épingler des messages importants dans un chat en cliquant sur les trois points au-dessus du message concerné et en sélectionnant «Épingle». Cette fonction permet de retrouver immédiatement les messages importants. Les messages épinglés sont visibles par tous les participants au chat.
9 Notifications
Cliquez sur l’icône ![]() pour afficher toutes les notifications qui indiquent une réponse directe à l’un de vos messages. Vous trouverez les paramètres des notifications en cliquant sur votre photo de profil et en sélectionnant «Paramètres de notification».
pour afficher toutes les notifications qui indiquent une réponse directe à l’un de vos messages. Vous trouverez les paramètres des notifications en cliquant sur votre photo de profil et en sélectionnant «Paramètres de notification».
10 Informations sur le salon
Cliquez sur l’icône ![]() pour afficher les informations sur le salon. Dans les informations sur le salon, vous pouvez voir entre autres qui participe à ce salon, afficher les fichiers qui ont été envoyés dans le salon ou effectuer des réglages pour ce salon. Veuillez noter que les paramètres du salon ne peuvent être modifiés par défaut que par l’administrateur ou le modérateur du salon. Les rôles et permissions pour chaque salon peuvent être adaptés par l’administrateur du salon dans les paramètres du salon.
pour afficher les informations sur le salon. Dans les informations sur le salon, vous pouvez voir entre autres qui participe à ce salon, afficher les fichiers qui ont été envoyés dans le salon ou effectuer des réglages pour ce salon. Veuillez noter que les paramètres du salon ne peuvent être modifiés par défaut que par l’administrateur ou le modérateur du salon. Les rôles et permissions pour chaque salon peuvent être adaptés par l’administrateur du salon dans les paramètres du salon.
11 Rechercher des salons ou des personnes
Dans le champ de recherche situé sous votre nom d’affichage, vous pouvez rechercher des salons existants et des personnes avec lesquelles vous avez déjà commencé à chatter. Vous pouvez ainsi retrouver facilement et rapidement des conversations existantes.
Fonctions au sein de la conférence audio ou vidéo
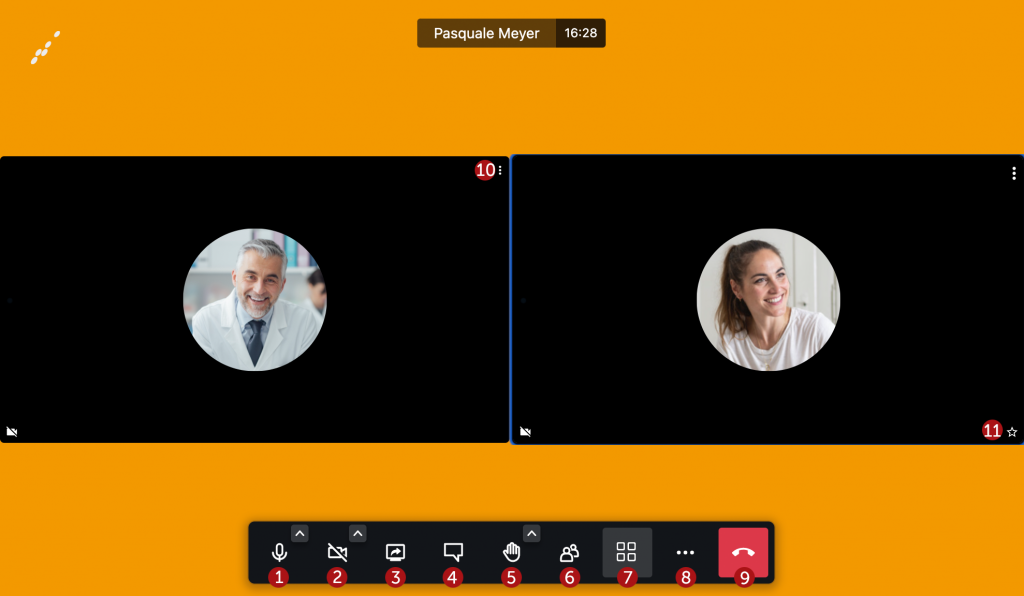
1 Microphone muet / actif
Cliquez sur l’icône ![]() pour activer ou désactiver votre microphone.
pour activer ou désactiver votre microphone.
2 Démarrer / Arretêr la caméra
Cliquez sur l’icône ![]() pour démarrer / arrêter la caméra.
pour démarrer / arrêter la caméra.
3 Activer / Désactiver le partage d’écran
Cliquez sur l’icône ![]() pour activer / désactiver le partage d’écran. Une fenêtre s’ouvre, et vous pouvez décider de partager l’écran entier, une seule fenêtre ou un seul onglet du navigateur. Une fois que vous avez sélectionné l’écran, la fenêtre ou l’onglet du navigateur, cliquez sur «Partager». Le partage d’écran a commencé. Pour arrêter le partage, cliquez à nouveau sur l’icône
pour activer / désactiver le partage d’écran. Une fenêtre s’ouvre, et vous pouvez décider de partager l’écran entier, une seule fenêtre ou un seul onglet du navigateur. Une fois que vous avez sélectionné l’écran, la fenêtre ou l’onglet du navigateur, cliquez sur «Partager». Le partage d’écran a commencé. Pour arrêter le partage, cliquez à nouveau sur l’icône ![]() .
.
4 Ouvrir un chat
Vous avez la possibilité de démarrer un chat au sein de la conférence audio ou vidéo. Cliquez sur l’icône ![]() pour ouvrir la fenêtre de chat. Vous pouvez également réaliser des sondages dans la fenêtre de chat. Pour ce faire, cliquez sur l’onglet «Sondages».
pour ouvrir la fenêtre de chat. Vous pouvez également réaliser des sondages dans la fenêtre de chat. Pour ce faire, cliquez sur l’onglet «Sondages».
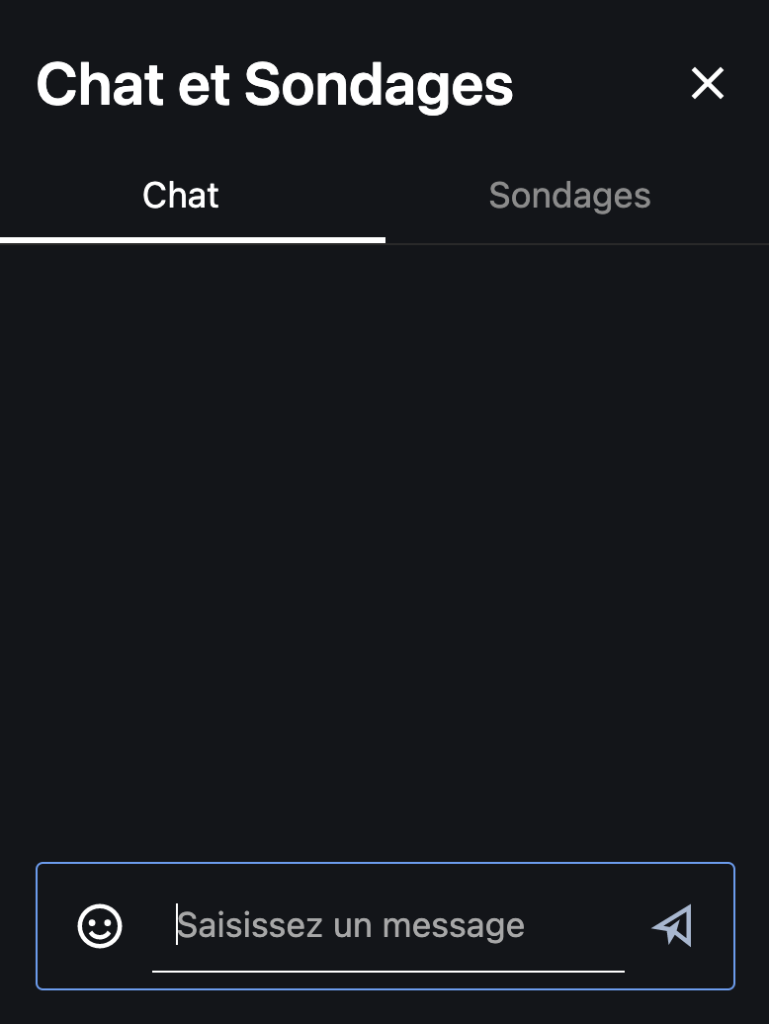
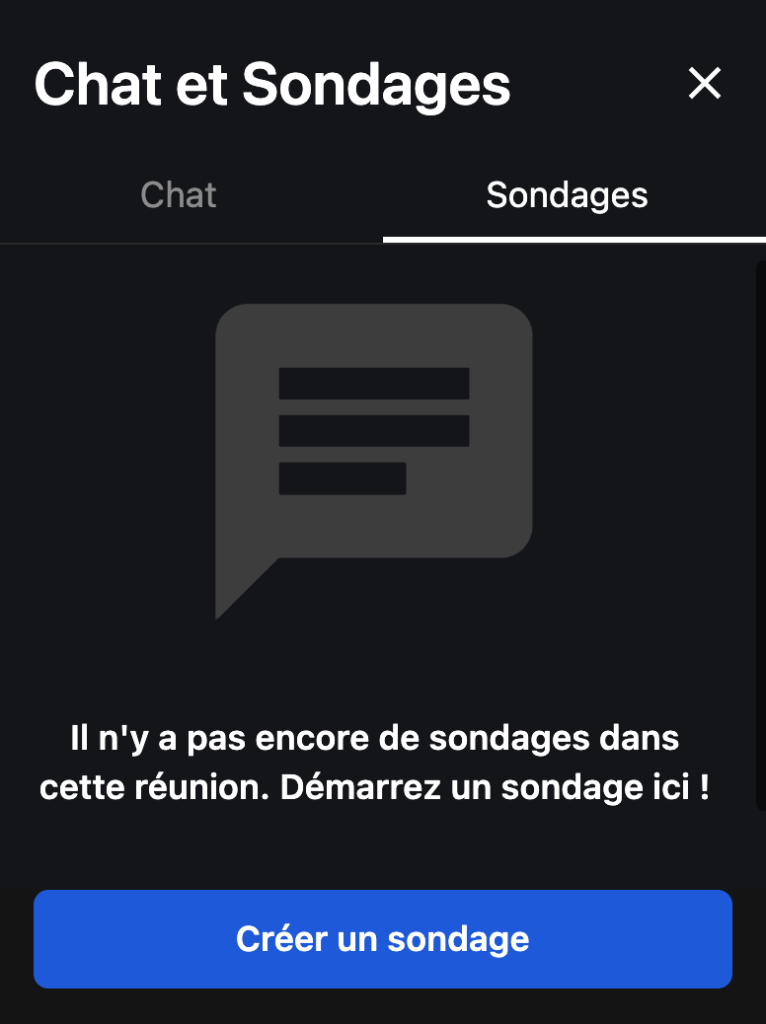
5 Lever / Baisser la main
Cliquez sur l’icône ![]() pour lever la main afin d’indiquer que vous souhaitez parler. Vous pouvez à nouveau baisser la main en cliquant à nouveau sur l’icône.
pour lever la main afin d’indiquer que vous souhaitez parler. Vous pouvez à nouveau baisser la main en cliquant à nouveau sur l’icône.
6 Participants présents
Cliquez sur l’icône ![]() pour afficher tous les participants présents.
pour afficher tous les participants présents.
7 Activer / Désactiver la vue mosaïque
Cliquez sur l’icône ![]() pour activer / désactiver la vue mosaïque.
pour activer / désactiver la vue mosaïque.
8 Plus d’actions
Cliquez sur l’icône ![]() pour ouvrir un menu avec d’autres paramètres. Dans ces paramètres, vous avez les options suivantes:
pour ouvrir un menu avec d’autres paramètres. Dans ces paramètres, vous avez les options suivantes:
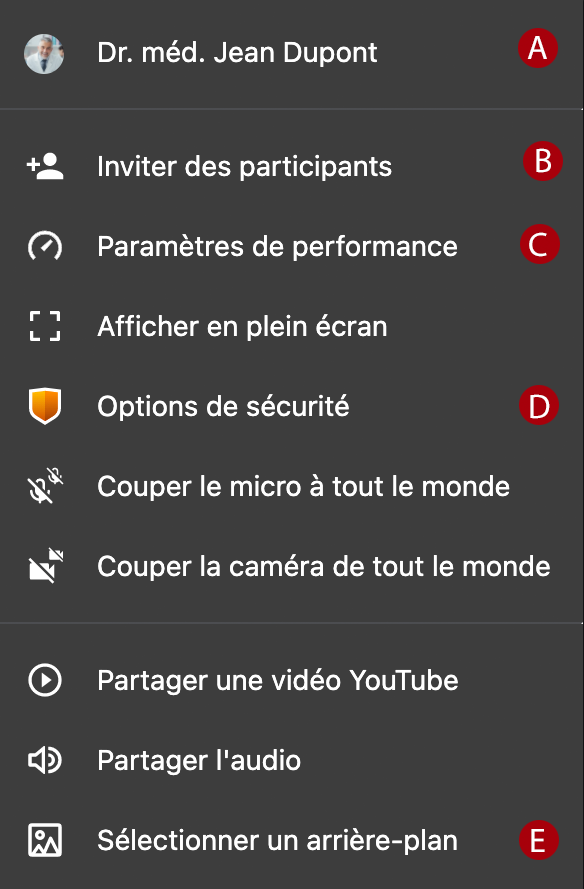
A – Paramètres généraux de la conférence
Cliquez sur votre nom d’affichage. Un menu s’ouvre avec différents paramètres. Vous pouvez entre autres effectuer ici les réglages suivants:
- Périphériques: définissez quels appareils (microphone, caméra, sortie audio) doivent être utilisés pour la conférence
- Sons: définissez les actions qui doivent être signalées par un son au sein de la conférence
- Plus: modifiez la langue et activez ou désactivez les raccourcis clavier
B – Inviter des participants
Invitez d’autres personnes à la conférence en partageant le lien vers la conférence.
C – Paramètres de performance
Réglez ici la qualité vidéo. Si des problèmes de connexion surviennent pendant une conférence, il peut être judicieux de réduire légèrement la qualité vidéo.
D – Options de sécurité
Ici, le modérateur de la conférence (indiqué par une étoile en bas à droite de l’image) a la possibilité d’activer le mode Salle d’attente. Si ce mode est activé, les participants à la conférence doivent d’abord frapper avant d’être admis manuellement à la conférence par le modérateur.
Le modérateur a en outre la possibilité de sécuriser la conférence avec un mot de passe que les participants doivent saisir avant de pouvoir entrer dans la conférence.
E – Sélectionner un arrière-plan
Cliquez sur «Sélectionner un arrière-plan» pour choisir une image d’arrière-plan pour la conférence ou pour réduire la netteté de l’arrière-plan.
9 Quitter la conférence
Cliquez sur l’icône ![]() pour quitter la conférence.
pour quitter la conférence.
10 Actions / Paramètres pour un ou plusieurs participants
Cliquez sur les trois points en haut à droite de l’image d’un participant à la conférence. Si vous avez les droits de modération (signalés par une étoile en bas à droite de votre image), vous pouvez ici effectuer différentes actions qui se rapportent à ce participant. Par exemple, vous pouvez désactiver la caméra ou le microphone du participant ou transférer vos droits de modération à ce participant.
Les participants sans droit de modération peuvent uniquement envoyer un message privé à un autre participant ou régler le volume sonore de ce dernier.
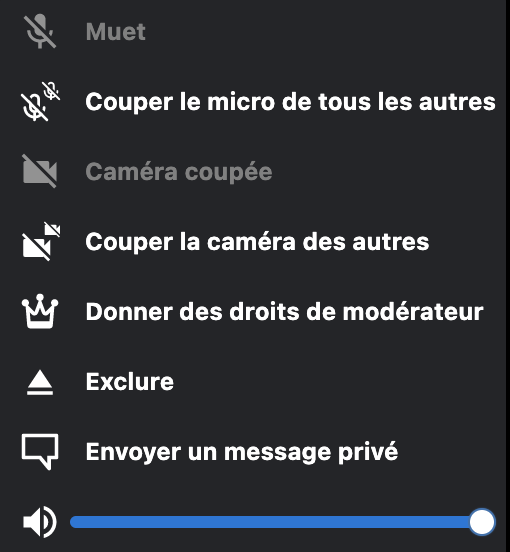
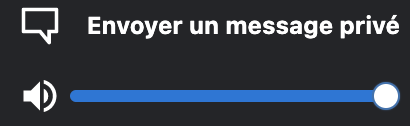
11 Droits de modération
Le modérateur de la conférence est identifié par une petite étoile en bas à droite de son image. Il a plus de possibilités et de paramètres à sa disposition pendant la conférence. Les droits de modération peuvent être cédés à un autre participant (voir point 10 «Actions / Paramètres pour un ou plusieurs participants»).
Résolution des problèmes
Partage d’écran (application de bureau)
Le partage d’écran ne fonctionne pas. Que dois-je faire?
Si la conférence vidéo est ouverte dans l’application de bureau, le partage d’écran ne fonctionne pas. Ouvrez la conférence dans une fenêtre du navigateur en cliquant sur l’icône ![]() , puis sur «Join Meeting» dans la fenêtre de navigateur que vous venez d’ouvrir. Vous accédez alors à la conférence dans le navigateur et pouvez utiliser le partage d’écran.
, puis sur «Join Meeting» dans la fenêtre de navigateur que vous venez d’ouvrir. Vous accédez alors à la conférence dans le navigateur et pouvez utiliser le partage d’écran.
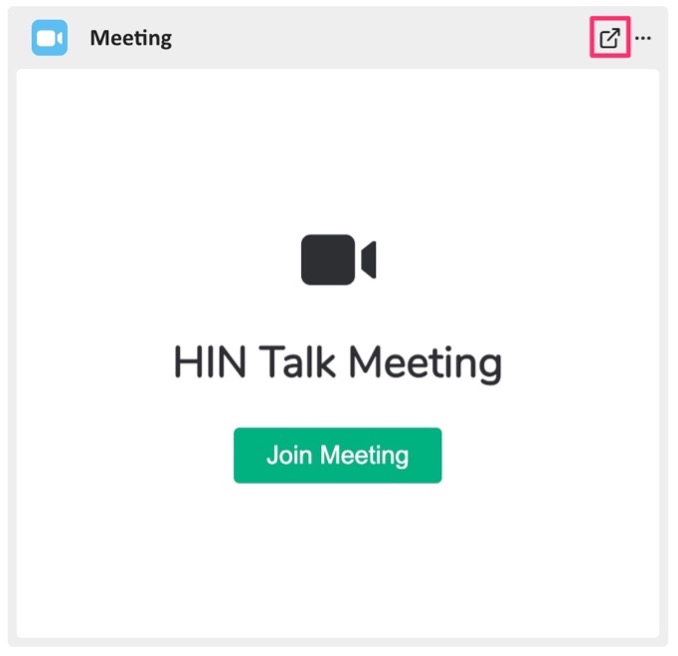
Rejoindre une conférence
Je souhaite rejoindre une conférence vidéo, mais lorsque je clique sur «Join Meeting», rien ne se passe. Que dois-je faire?
Application de bureau / Application mobile
- Fermez HIN Talk (ne vous contentez pas de le minimiser).
- Ouvrez à nouveau HIN Talk.
- Vous pouvez maintenant accéder à la vidéoconférence souhaitée.
- Fermez l’onglet du navigateur dans lequel vous exécutez HIN Talk.
- Ouvrez HIN Talk dans un nouvel onglet en appelant https://talk.hin.ch.
- Vous pouvez maintenant accéder à la vidéoconférence souhaitée.
