In diesem Quickguide werden die wichtigsten Funktionen von HIN Talk beschrieben. Bitte beachten Sie, dass die Benutzeroberfläche der Desktop-Applikation sich von der hier abgebildeten Browser-Version leicht unterscheidet.
Inhalt
Klicken Sie auf ein einzelnes Kapitel, um direkt dorthin zu springen.
Funktionen innerhalb der Audio- oder Videokonferenz
1 Mikrofon aktivieren / deaktivieren
2 Kamera aktivieren / deaktivieren
3 Bildschirmfreigabe ein-/ausschalten
4 Chat öffnen
5 Hand heben / senken
6 Anwesende Teilnehmer
7 Kachelansicht ein-/ausschalten
8 Weitere Einstellungen
9 Konferenz verlassen
10 Aktionen / Einstellungen für einen oder mehrere Teilnehmer
11 Moderationsrechte
- Die Bildschirmfreigabe funktioniert nicht. Was kann ich tun?
- Ich möchte einer Videokonferenz beitreten, doch wenn ich auf «Join Meeting» klicke geschieht nichts. Was kann ich tun?
Allgemeine Funktionen
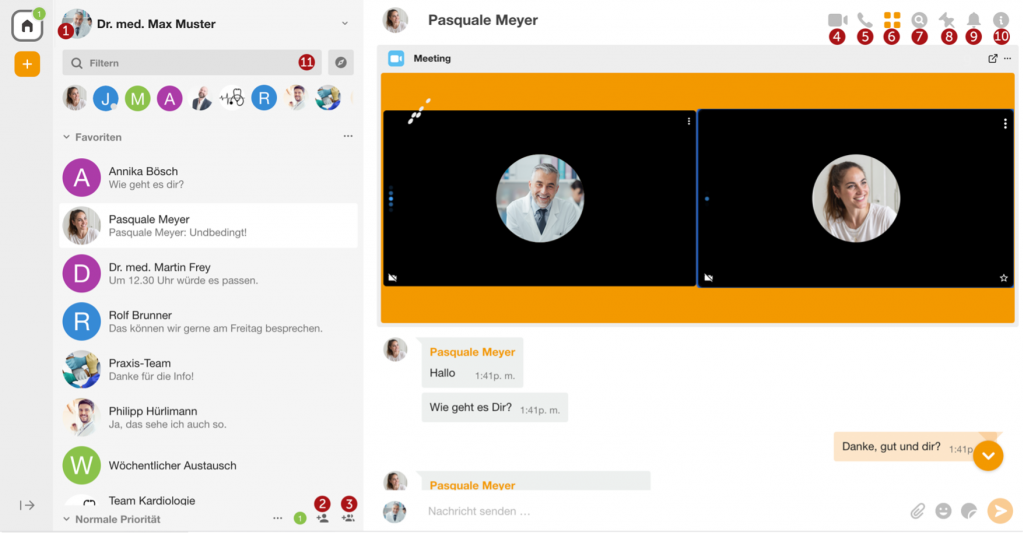
1 Einstellungen
Die Einstellungen in HIN Talk finden Sie, wenn Sie auf Ihr eigenes Profilbild klicken (1). Es öffnet sich ein Menü mit folgender Auswahl:
- Benachrichtigungen: Detaillierte Einstellungen für Benachrichtigungen (Aus / Ein / Laut)
- Sicherheit & Datenschutz: Sitzungsprotokoll / Verschlüsselung / blockierte Benutzer
- Alle Einstellungen: Öffnet das Einstellungsmenü (z.B. Profilbild anpassen, Sprache ändern)
- Abmelden: Meldet den Benutzer ab
2 Chat starten
Klicken Sie auf das ![]() -Symbol (Desktop-Applikation: Pluszeichen neben «Personen»), um einen Einzelchat zu starten. Suchen Sie im neu geöffneten Fenster nach Namen oder E-Mail-Adresse eines HIN Teilnehmers, um einen Chat mit der betreffenden Person zu starten.
-Symbol (Desktop-Applikation: Pluszeichen neben «Personen»), um einen Einzelchat zu starten. Suchen Sie im neu geöffneten Fenster nach Namen oder E-Mail-Adresse eines HIN Teilnehmers, um einen Chat mit der betreffenden Person zu starten.
3 Neuen (Gruppen-)Raum erstellen
Klicken Sie auf das ![]() -Symbol (Desktop-Applikation: Pluszeichen neben «Räume»), um einen (Gruppen-)Raum zu erstellen. Wählen Sie «Neuen Raum erstellen». Wählen Sie einen Namen für den neuen Raum und klicken Sie auf «Raum erstellen». Der neue Raum wurde erstellt. Um weitere HIN Teilnehmer in den Raum einzuladen, klicken Sie rechts auf «In diesen Raum einladen». Suchen Sie im neu geöffneten Fenster nach Namen oder E-Mail-Adresse eines HIN Teilnehmers, klicken Sie auf den gewünschten Teilnehmer und klicken Sie auf «Einladen», um die Person in den Raum einzuladen.
-Symbol (Desktop-Applikation: Pluszeichen neben «Räume»), um einen (Gruppen-)Raum zu erstellen. Wählen Sie «Neuen Raum erstellen». Wählen Sie einen Namen für den neuen Raum und klicken Sie auf «Raum erstellen». Der neue Raum wurde erstellt. Um weitere HIN Teilnehmer in den Raum einzuladen, klicken Sie rechts auf «In diesen Raum einladen». Suchen Sie im neu geöffneten Fenster nach Namen oder E-Mail-Adresse eines HIN Teilnehmers, klicken Sie auf den gewünschten Teilnehmer und klicken Sie auf «Einladen», um die Person in den Raum einzuladen.
4 / 5 Audio- oder Videokonferenz starten
Klicken Sie innerhalb des Raums, in dem Sie eine Audio- oder Videokonferenz starten möchten auf das ![]() – oder
– oder ![]() -Symbol. Es erscheint bei allen Raumteilnehmern ein Widget mit dem Titel «Meeting». Klicken Sie dort auf «Join Meeting», um die Audio- bzw. Videokonferenz zu betreten. Innerhalb der Konferenz können Sie die Kamera beliebig aktivieren oder deaktivieren. Wenn Sie die Konferenz verlassen, bleibt das Meeting-Widget innerhalb dieses Raumes bestehen. Wenn Sie erneut eine Konferenz innerhalb dieses Raumes abhalten möchten, reicht es aus, auf «Join Meeting» zu klicken, um der Konferenz beizutreten.
-Symbol. Es erscheint bei allen Raumteilnehmern ein Widget mit dem Titel «Meeting». Klicken Sie dort auf «Join Meeting», um die Audio- bzw. Videokonferenz zu betreten. Innerhalb der Konferenz können Sie die Kamera beliebig aktivieren oder deaktivieren. Wenn Sie die Konferenz verlassen, bleibt das Meeting-Widget innerhalb dieses Raumes bestehen. Wenn Sie erneut eine Konferenz innerhalb dieses Raumes abhalten möchten, reicht es aus, auf «Join Meeting» zu klicken, um der Konferenz beizutreten.
Mehr Informationen zu den Funktionen innerhalb der Konferenz finden Sie hier.
6 Widgets verstecken
Mit einem Klick auf das ![]() -Symbol, lässt sich das Meeting-Widget verstecken. Durch einen erneuten Klick auf das Symbol wird das Widget wieder angezeigt.
-Symbol, lässt sich das Meeting-Widget verstecken. Durch einen erneuten Klick auf das Symbol wird das Widget wieder angezeigt.
7 Räume durchsuchen
Klicken Sie auf das ![]() -Symbol um den betreffenden Raum oder alle Räume zu durchsuchen. Klicken Sie auf «In diesem Raum» oder «In allen Räumen» und geben Sie Ihren Suchbegriff in das leere Feld ein. Klicken Sie anschliessend auf die orange Lupe
-Symbol um den betreffenden Raum oder alle Räume zu durchsuchen. Klicken Sie auf «In diesem Raum» oder «In allen Räumen» und geben Sie Ihren Suchbegriff in das leere Feld ein. Klicken Sie anschliessend auf die orange Lupe ![]() im Suchfeld, um nach dem Begriff zu suchen.
im Suchfeld, um nach dem Begriff zu suchen.
8 Angeheftete Nachrichten
Klicken Sie auf das ![]() -Symbol, um angeheftete Nachrichten anzuzeigen. Sie können wichtige Nachrichten innerhalb eines Chats anheften, indem Sie oberhalb der betreffenden Nachricht auf die drei Pünktchen klicken und dann «Anheften» wählen. Mit dieser Funktion können Sie wichtige Nachrichten sofort wieder finden. Die angehefteten Nachrichten sind für alle Chat-Teilnehmer sichtbar.
-Symbol, um angeheftete Nachrichten anzuzeigen. Sie können wichtige Nachrichten innerhalb eines Chats anheften, indem Sie oberhalb der betreffenden Nachricht auf die drei Pünktchen klicken und dann «Anheften» wählen. Mit dieser Funktion können Sie wichtige Nachrichten sofort wieder finden. Die angehefteten Nachrichten sind für alle Chat-Teilnehmer sichtbar.
9 Benachrichtigungen
Klicken Sie auf das ![]() -Symbol, um alle Benachrichtigungen anzuzeigen, welche direkt auf einer Ihrer Benachrichtigungen beantwortet wurden. Die Einstellungen für die Benachrichtigungen finden Sie, indem Sie auf Ihr Profilbild klicken und «Benachrichtigungen» wählen.
-Symbol, um alle Benachrichtigungen anzuzeigen, welche direkt auf einer Ihrer Benachrichtigungen beantwortet wurden. Die Einstellungen für die Benachrichtigungen finden Sie, indem Sie auf Ihr Profilbild klicken und «Benachrichtigungen» wählen.
10 Rauminfo
Klicken Sie auf das ![]() -Symbol, um die Rauminfos anzuzeigen. Unter den Rauminfos sehen Sie unter anderem, wer alles Teilnehmer dieses Raumes ist, können Dateien anzeigen lassen, welche innerhalb des Raumes versendet wurden oder haben die Möglichkeit, Einstellungen für diesen Raum vorzunehmen. Beachten Sie bitte, dass die Raumeinstellungen standardmässig nur vom Raum-Admin oder -Moderator geändert werden können. Die Rollen und Berechtigungen für den jeweiligen Raum, können durch den Raum-Admin innerhalb der Raumeinstellungen angepasst werden.
-Symbol, um die Rauminfos anzuzeigen. Unter den Rauminfos sehen Sie unter anderem, wer alles Teilnehmer dieses Raumes ist, können Dateien anzeigen lassen, welche innerhalb des Raumes versendet wurden oder haben die Möglichkeit, Einstellungen für diesen Raum vorzunehmen. Beachten Sie bitte, dass die Raumeinstellungen standardmässig nur vom Raum-Admin oder -Moderator geändert werden können. Die Rollen und Berechtigungen für den jeweiligen Raum, können durch den Raum-Admin innerhalb der Raumeinstellungen angepasst werden.
11 Nach Räumen oder Personen suchen
Im Suchfeld unterhalb Ihres Anzeigenamens können Sie nach bestehenden Räumen und Personen, mit denen Sie bereits einen Chat gestartet haben, suchen. So können Sie bestehende Konversationen einfach und schnell finden.
Funktionen innerhalb der Audio- oder Videokonferenz
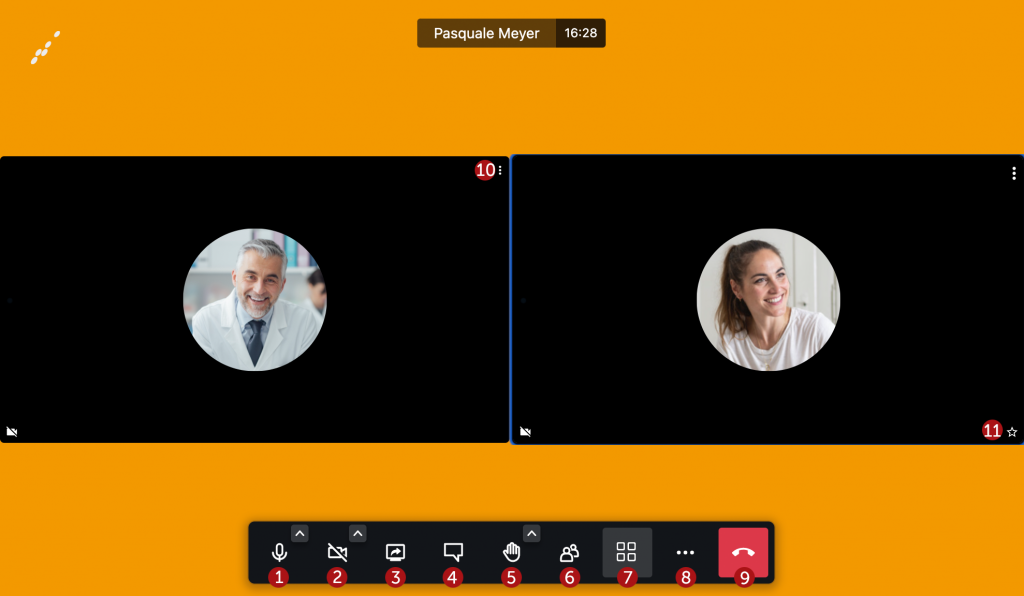
1 Mikrofon aktivieren / deaktivieren
Klicken Sie auf das ![]() -Symbol, um Ihr Mikrofon zu aktivieren oder stummzuschalten.
-Symbol, um Ihr Mikrofon zu aktivieren oder stummzuschalten.
2 Kamera aktivieren / deaktivieren
Klicken Sie auf das ![]() -Symbol, um Ihre Kamera zu aktivieren oder deaktivieren.
-Symbol, um Ihre Kamera zu aktivieren oder deaktivieren.
3 Bildschirmfreigabe ein-/ausschalten
Klicken Sie auf das ![]() -Symbol, um die Bildschirmfreigabe zu starten. Ein Fenster öffnet sich und Sie können entscheiden, ob Sie den gesamten Bildschirm, ein einzelnes Fenster oder einen einzelnen Browser-Tab teilen möchten. Wenn Sie den Bildschirm, das Fenster oder den Browser-Tab angewählt haben, klicken Sie auf «Teilen». Die Bildschirmübertragung hat begonnen. Um die Übertragung wieder zu beenden, klicken Sie wieder auf das
-Symbol, um die Bildschirmfreigabe zu starten. Ein Fenster öffnet sich und Sie können entscheiden, ob Sie den gesamten Bildschirm, ein einzelnes Fenster oder einen einzelnen Browser-Tab teilen möchten. Wenn Sie den Bildschirm, das Fenster oder den Browser-Tab angewählt haben, klicken Sie auf «Teilen». Die Bildschirmübertragung hat begonnen. Um die Übertragung wieder zu beenden, klicken Sie wieder auf das ![]() -Symbol.
-Symbol.
4 Chat öffnen
Sie haben die Möglichkeit, innerhalb der Video- oder Audiokonferenz einen Chat zu starten. Klicken Sie auf das ![]() -Symbol, um das Chatfenster zu öffnen. Im Chatfenster können Sie zudem Umfragen durchführen. Klicken Sie dazu auf den Tab «Umfragen».
-Symbol, um das Chatfenster zu öffnen. Im Chatfenster können Sie zudem Umfragen durchführen. Klicken Sie dazu auf den Tab «Umfragen».
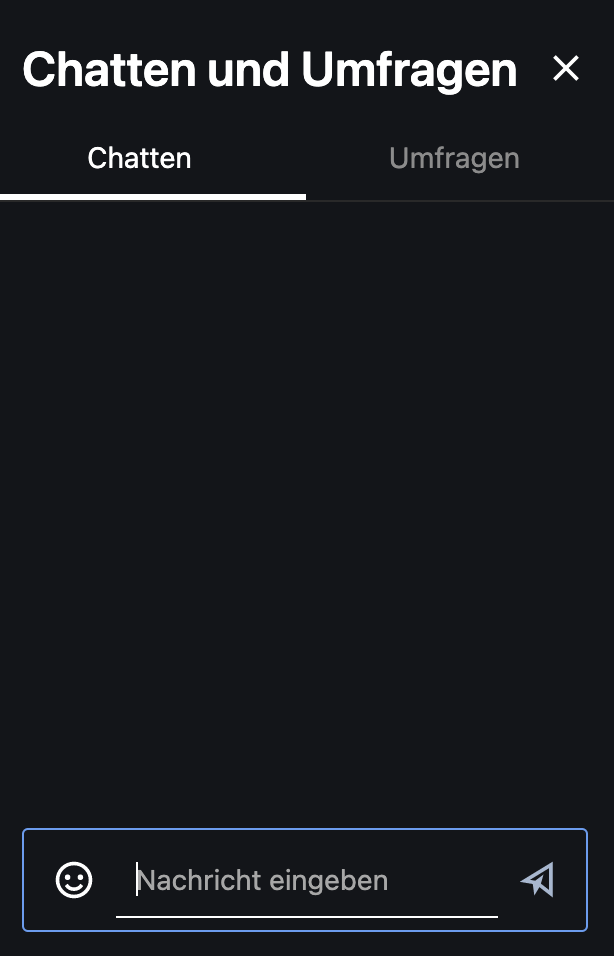
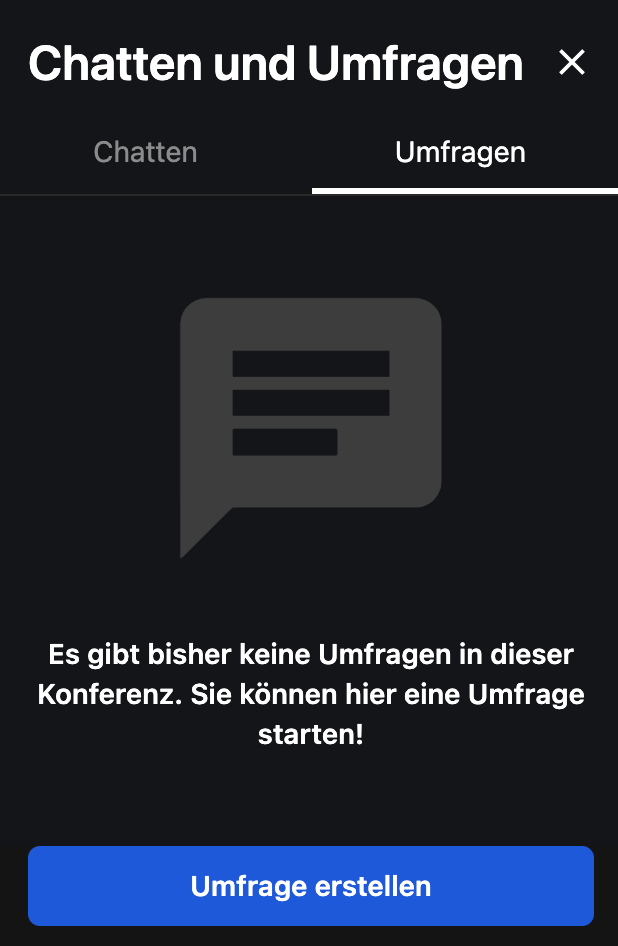
5 Hand heben / senken
Klicken Sie auf das ![]() -Symbol, um die Hand zu heben, um anzuzeigen, dass Sie gerne sprechen möchten. Sie können die Hand wieder senken, indem Sie erneut auf das Symbol klicken.
-Symbol, um die Hand zu heben, um anzuzeigen, dass Sie gerne sprechen möchten. Sie können die Hand wieder senken, indem Sie erneut auf das Symbol klicken.
6 Anwesende Teilnehmer
Klicken Sie auf das ![]() -Symbol, um alle anwesenden Teilnehmer anzuzeigen.
-Symbol, um alle anwesenden Teilnehmer anzuzeigen.
7 Kachelansicht ein-/ausschalten
Klicken Sie auf das ![]() -Symbol, um die Kachelansicht ein- bzw. auszuschalten.
-Symbol, um die Kachelansicht ein- bzw. auszuschalten.
8 Weitere Einstellungen
Klicken Sie auf das ![]() -Symbol, um ein Menü mit weiteren Einstellungen zu öffnen. Innerhalb dieser Einstellungen haben Sie folgende Optionen:
-Symbol, um ein Menü mit weiteren Einstellungen zu öffnen. Innerhalb dieser Einstellungen haben Sie folgende Optionen:
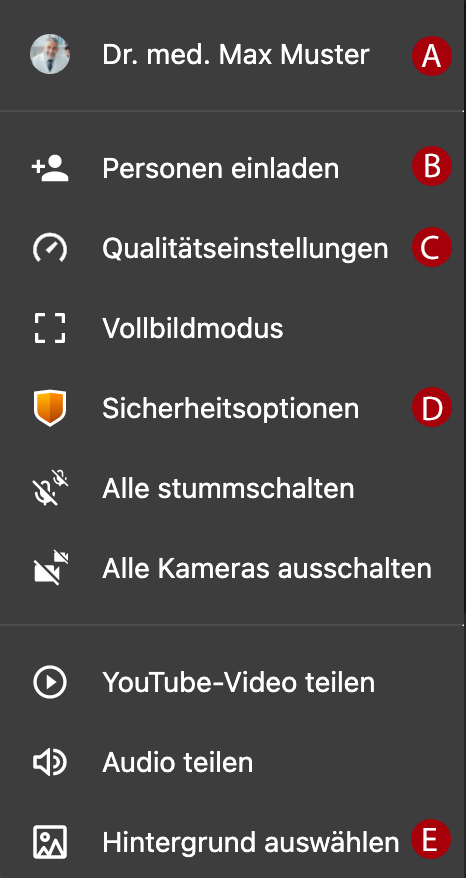
A – Allgemeine Einstellungen für die Konferenz
Klicken Sie auf Ihren Anzeigenamen. Es öffnet sich ein Menü mit verschiedenen Einstellungen. Unter anderem können Sie hier folgende Einstellungen vornehmen:
- Geräte: Stellen Sie ein, welche Geräte (Mikrofon, Kamera, Audioausgabe) für die Konferenz verwendet werden sollen
- Hinweistöne: Stellen Sie ein, für welche Aktionen innerhalb der Konferenz Hinweistöne abgespielt werden sollen
- Mehr: Ändern Sie die Sprache und aktivieren oder deaktivieren Sie Tastaturkurzbefehle
B – Personen einladen
Laden Sie weitere Personen zur Konferenz ein, indem Sie den Link zur Konferenz teilen.
C – Qualitätseinstellungen
Stellen Sie hier die Videoqualität ein. Falls während einer Konferenz Verbindungsprobleme auftauchen sollten, kann es helfen, die Videoqualität etwas zu verringern.
D – Sicherheitsoptionen
Hier hat der Moderator der Konferenz (gekennzeichnet mit einem Stern unten rechts im Bild) die Möglichkeit, den Lobbymodus zu aktivieren. Ist dieser Modus aktiviert, müssen beitretende Konferenzteilnehmer zuerst anklopfen und durch den Moderator manuell in die Konferenz eingelassen werden.
Der Moderator hat ausserdem die Möglichkeit, die Konferenz mit einem Passwort zu sichern. Teilnehmer müssen dieses eingeben, bevor Sie die Konferenz betreten können.
E – Hintergrund auswählen
Klicken Sie auf «Hintergrund auswählen», um ein Hintergrundbild für die Konferenz auszuwählen oder die Hintergrundschärfe zu verringern.
9 Konferenz verlassen
Klicken Sie auf das ![]() -Symbol, um die Konferenz zu verlassen.
-Symbol, um die Konferenz zu verlassen.
10 Aktionen / Einstellungen für einen oder mehrere Teilnehmer
Klicken Sie auf die drei Punkte oben rechts im Bild eines Konferenzteilnehmers. Hier können Sie, wenn Sie die Moderationsrechte haben (gekennzeichnet mit einem Stern unten rechts in Ihrem Bild), verschiedene Aktionen vornehmen, die auf diesen Teilnehmer bezogen sind. Beispielsweise können Sie Kamera oder Mikrofon des Teilnehmers deaktivieren oder Ihre Moderationsrechte an diesen Teilnehmer übertragen.
Teilnehmer ohne Moderationsrechte haben hier nur die Auswahl, dem betreffenden Teilnehmer eine private Nachricht zu senden oder die Lautstärke des betreffenden Teilnehmers zu regulieren.
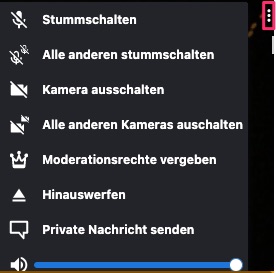
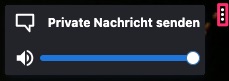
11 Moderationsrechte
Der Moderator der Konferenz ist mit einem kleinen Stern unten rechts in seinem Bild gekennzeichnet. Er hat mehr Möglichkeiten und Einstellungen während der Konferenz. Die Moderationsrechte können an einen anderen Teilnehmer abgegeben werden (vgl. Punkt «10 Aktionen /Einstellungen für einen oder mehrere Teilnehmer»).
Fehler-Behebung
Bildschirmfreigabe (Desktop App)
Die Bildschirmfreigabe funktioniert nicht. Was kann ich tun?
Wenn die Videokonferenz innerhalb der Desktop-App geöffnet wird, funktioniert die Bildschirmfreigabe nicht. Öffnen Sie die Konferenz in einem Browserfenster, indem Sie auf das ![]() -Symbol und dann im neu geöffneten Browserfenster auf «Join Meeting» klicken. Sie betreten nun die Konferenz im Browser und können die Bildschirmfreigabe nutzen.
-Symbol und dann im neu geöffneten Browserfenster auf «Join Meeting» klicken. Sie betreten nun die Konferenz im Browser und können die Bildschirmfreigabe nutzen.
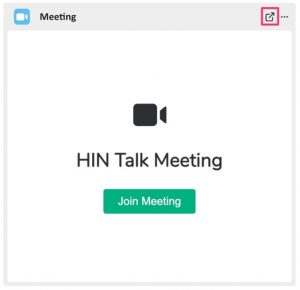
Konferenz betreten
Ich möchte einer Videokonferenz beitreten, doch wenn ich auf «Join Meeting» klicke geschieht nichts. Was kann ich tun?
Desktop-Applikation / Mobile App
- Schliessen Sie HIN Talk (nicht nur minimieren)
- Öffnen Sie HIN Talk erneut.
- Sie können die gewünschte Videokonferenz nun betreten.
Browserversion
- Schliessen Sie den Browsertab in dem Sie HIN Talk ausführen.
- Öffnen Sie HIN Talk in einem neuen Tab indem Sie https://talk.hin.ch aufrufen.
- Sie können die gewünschte Videokonferenz nun betreten.
Häufige Fragen zu HIN Talk
Häufig gestellte Fragen finden Sie auch auf unserer Webseite: https://support.hin.ch/de/thema/hin-talk/
