Istruzioni passo passo
- Aprite nel vostro browser la pagina apps.hin.ch ed effettuate il login con il vostro client HIN o tramite autenticazione alternativa (mTan, app HIN Authenticator).
- Selezionate la scheda «HIN Mail».
-
Cliccate sul pulsante «Gerät hinzufügen für username@hin.ch».
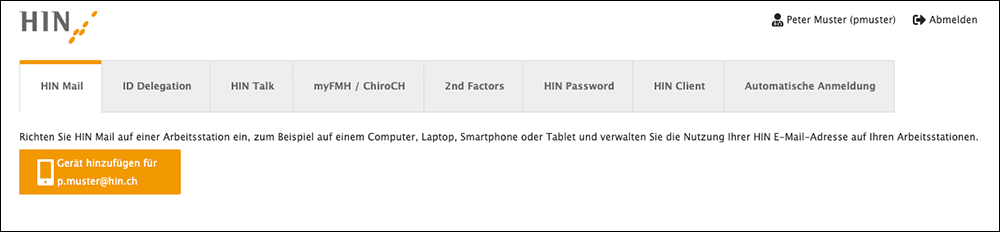
-
Cliccate su «Mail Clients».
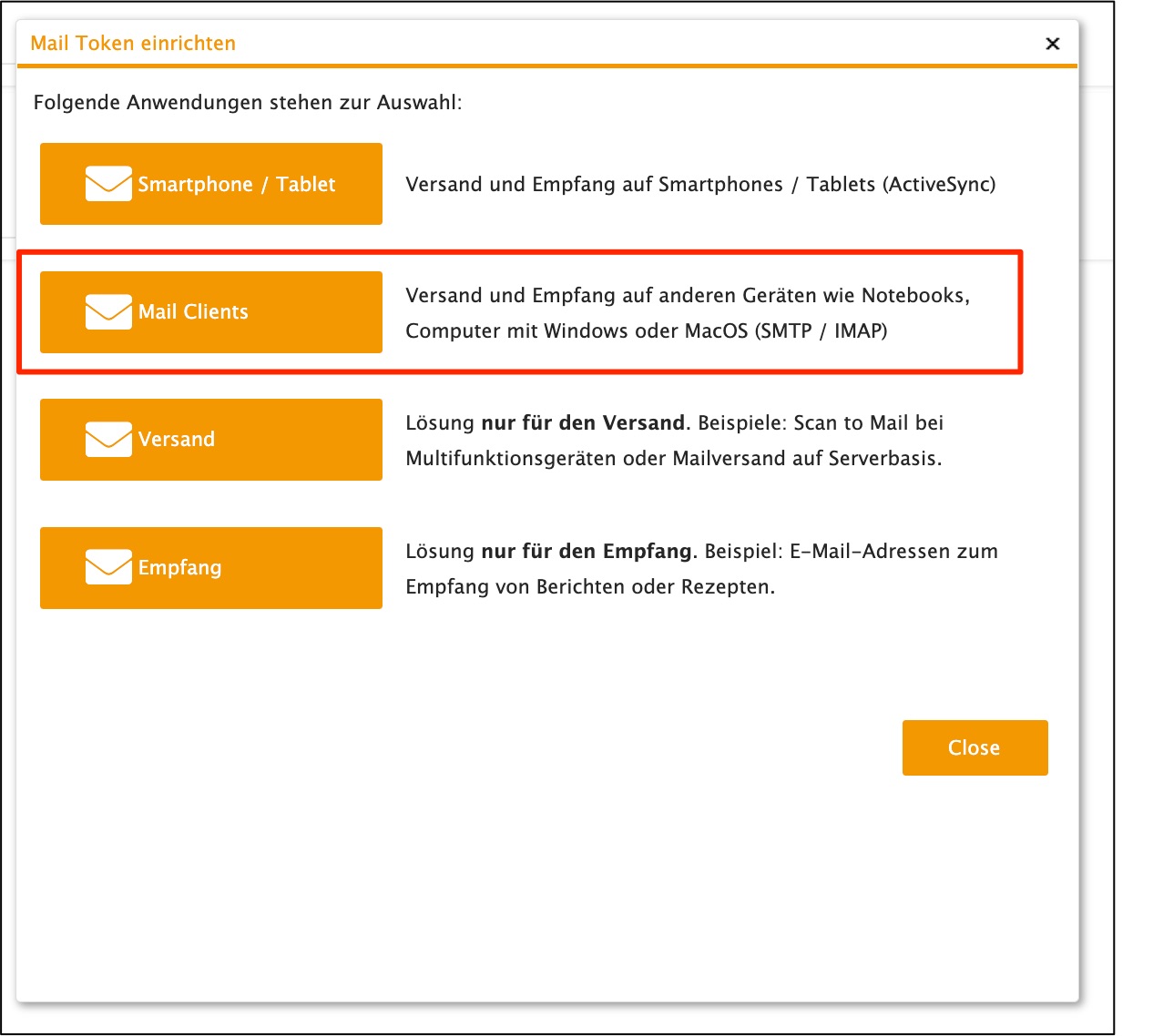
-
Copiate il token visualizzato sullo schermo.
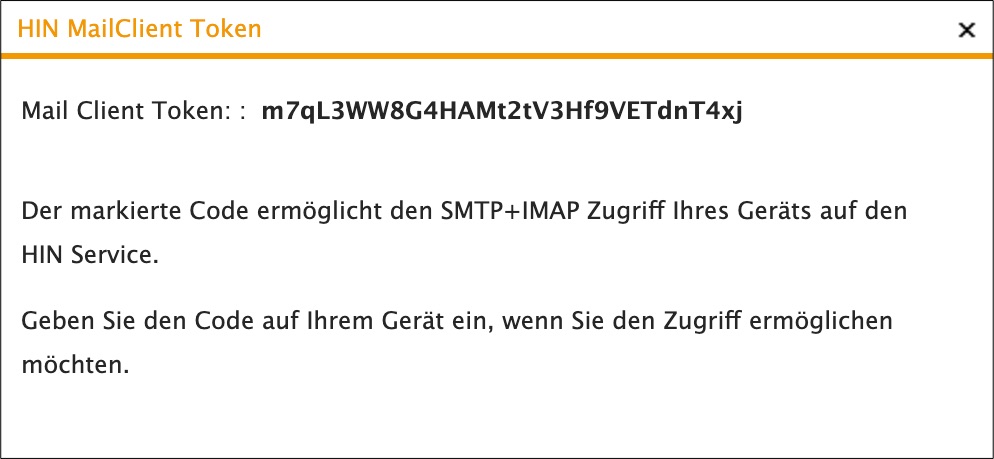
-
Aprite Mozilla Thunderbird. Cliccate sulle tre linee in alto a destra del menu. Selezionate «Impostazioni», quindi «Impostazioni account».
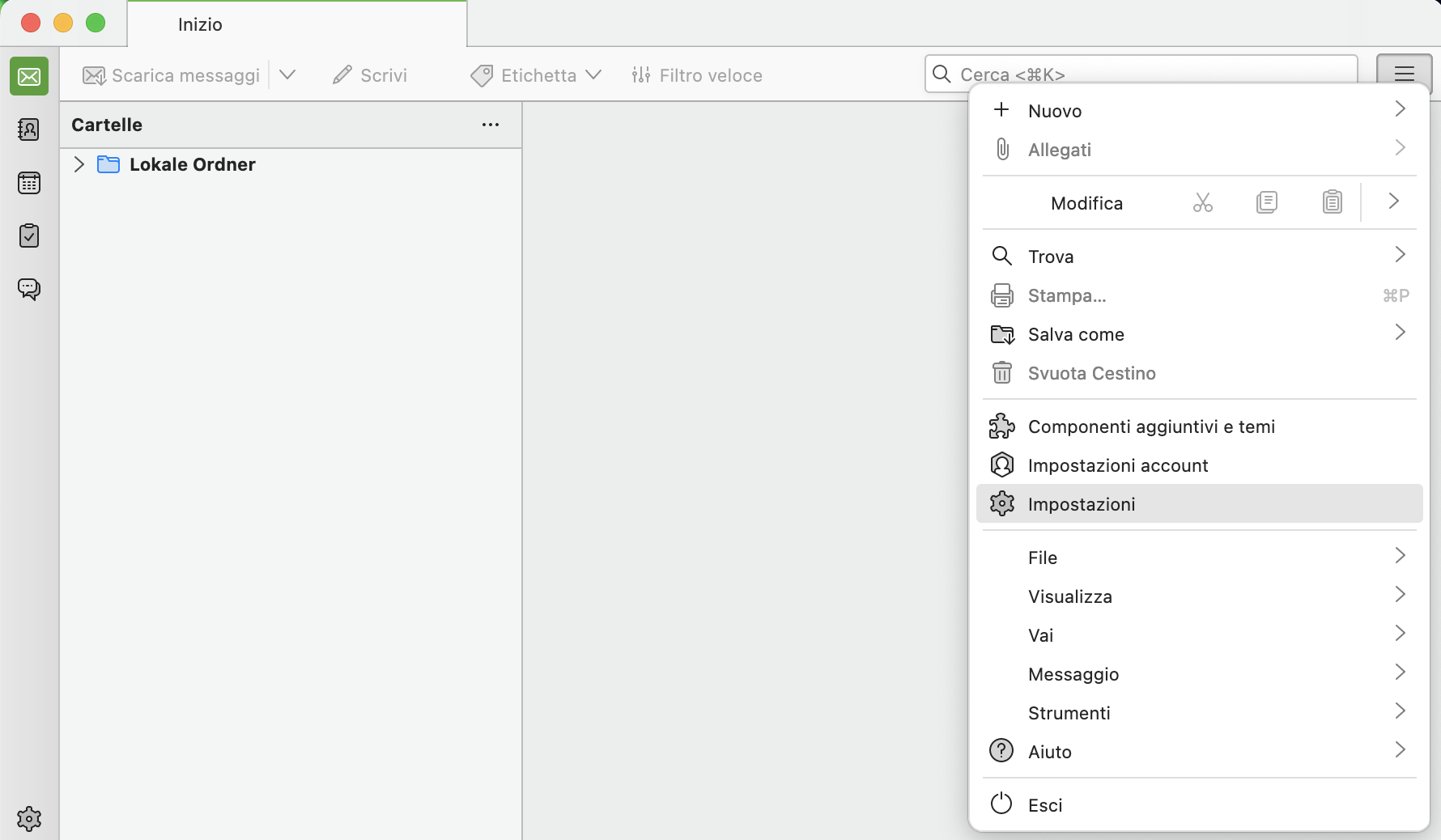
-
In «Azioni account» cliccate su «Aggiungi account di posta…».
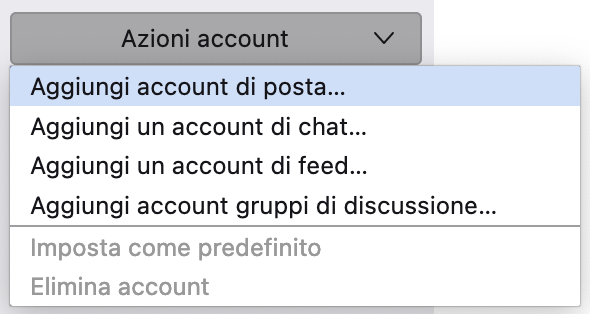
-
Su «Nome e cognome» inserite il vostro nome o quello del vostro studio medico/della vostra organizzazione. Sotto inserite l’indirizzo e-mail HIN e il token generato (vedere punti 1 – 5). Cliccate su «Configura manualmente».
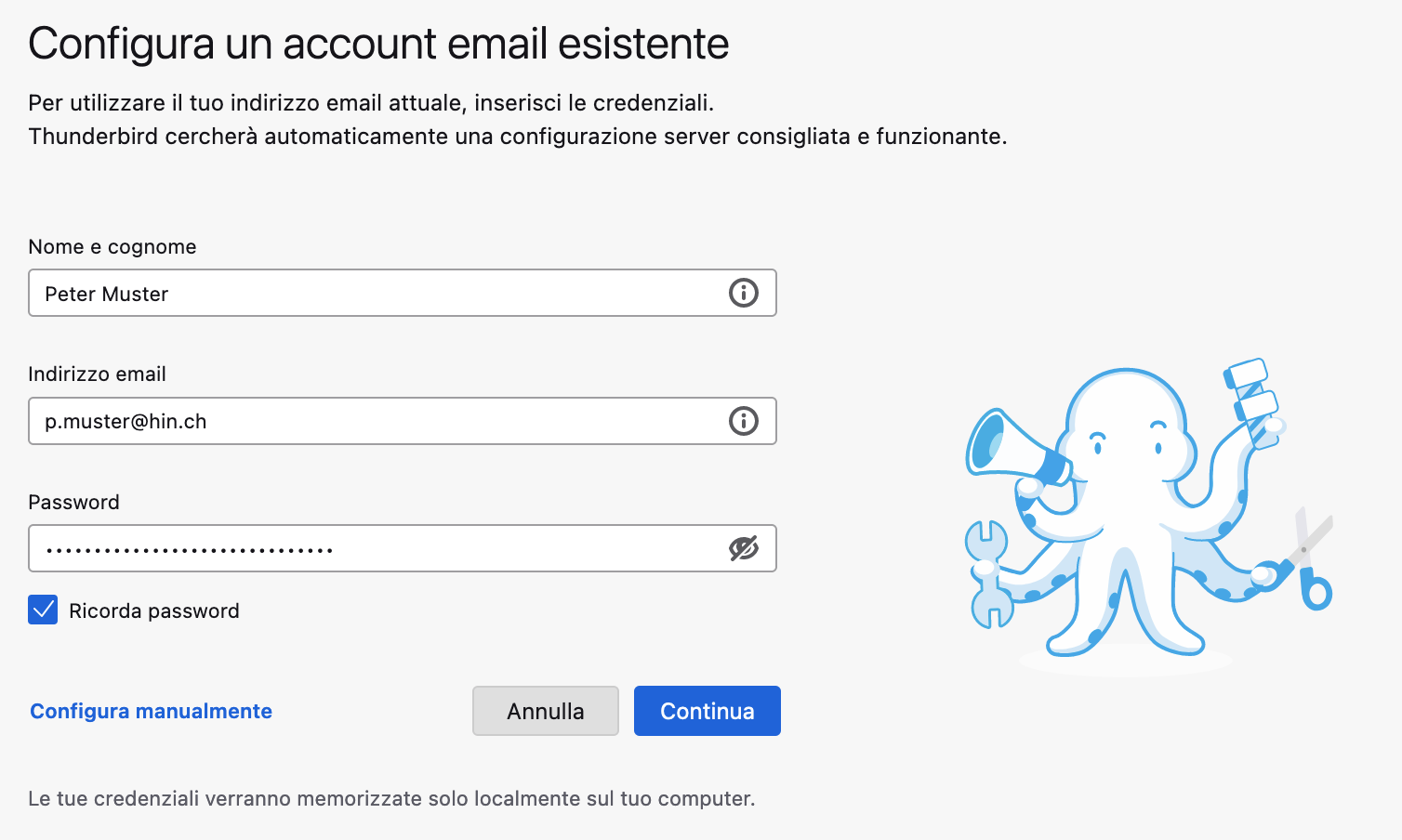
-
Inserite i dati come segue:
Server in entrata:
- Protocollo: IMAP
- Server: imap.mail.hin.ch
- Porta: 993
- Sicurezza della connessione: SSL/ TLS
- Metodo di autenticazione: Password normale
- Nome utente: ID HIN (nome d’accesso HIN)
Postausgangs-Server:
- Server: smtp.mail.hin.ch
- Porta: 587
- Sicurezza della connessione: SSL/ TLS oder STARTTLS
- Metodo di autenticazione: Password normale
- Nome utente: ID HIN (nome d’accesso HIN)
Cliccate su «Riesamina» e poi su «Fatto».
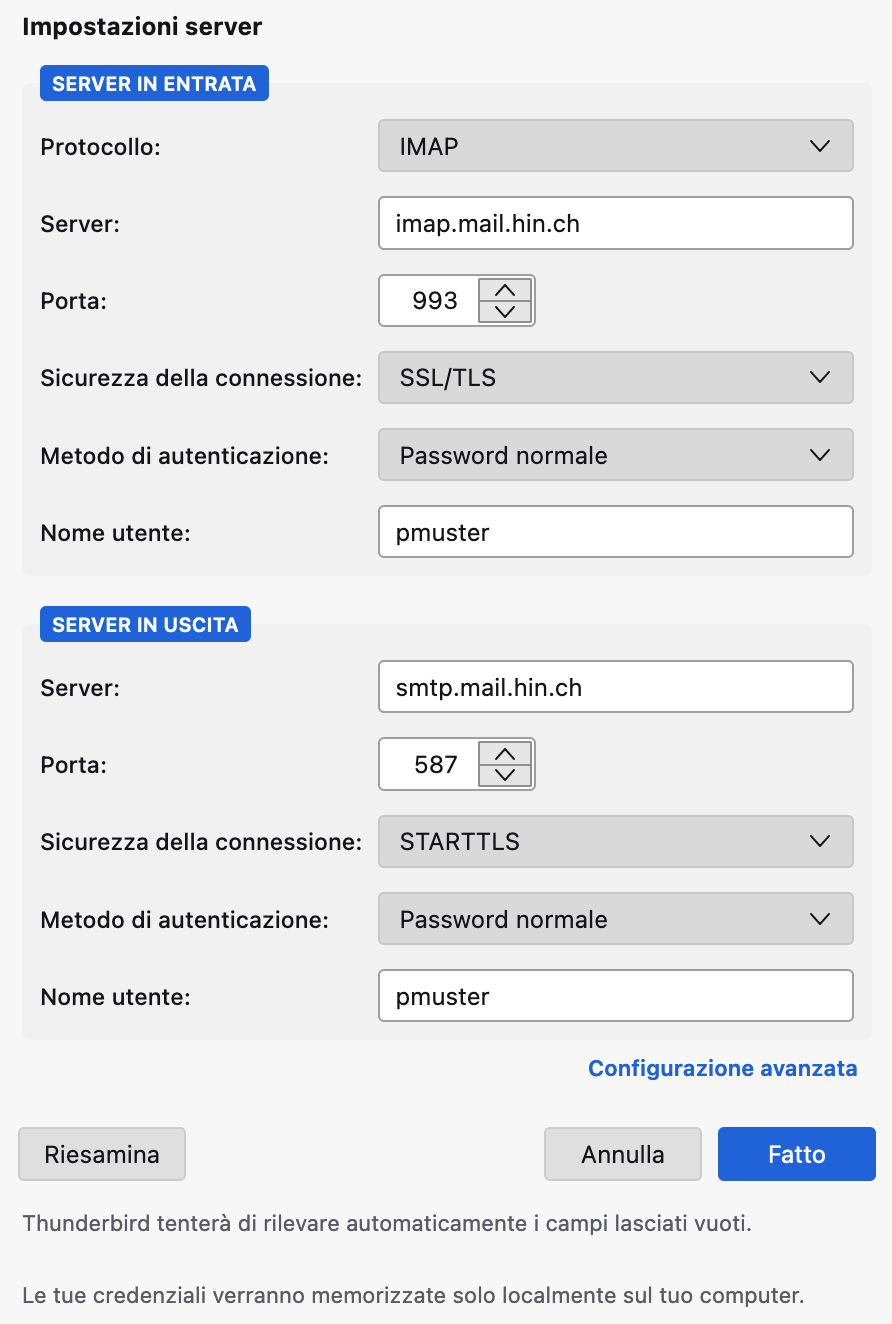
-
Funziona tutto correttamente? Inviate un’email di prova a testmail@hin.ch.
Riceverete un’email di conferma dopo pochi minuti. Verificate se questa e-mail arriva anche sulla webmail (webmail.hin.ch).
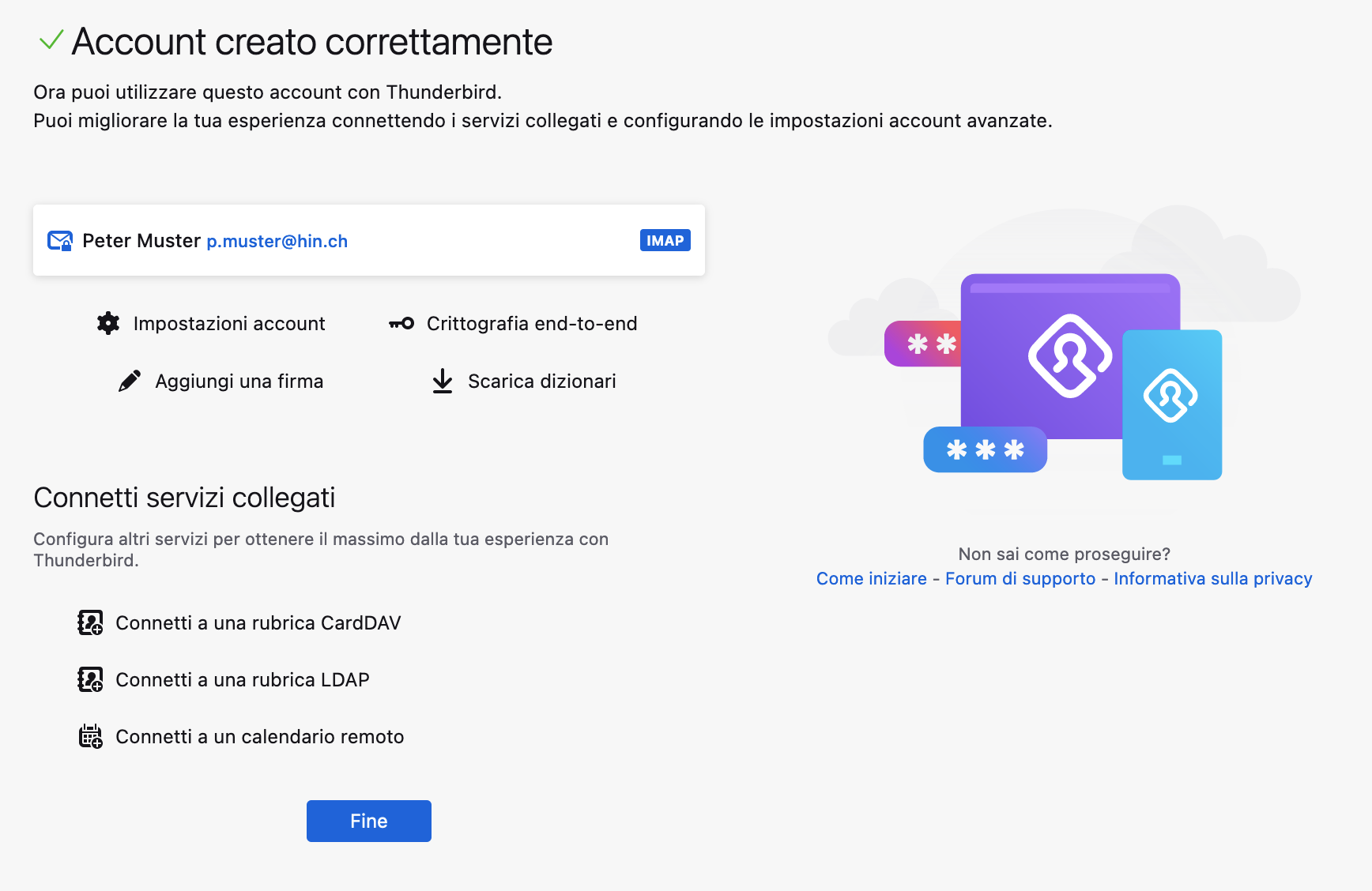
Gestione dei token
Vi consigliamo di eliminare i token non utilizzati, andando su http://apps.hin.ch/#app=HinCredMgrSmtpImap e cliccando sull’icona del cestino accanto al token. I token non utilizzati per più di 30 giorni saranno rimossi in automatico per ragioni di sicurezza.
Avete domande?
Se la vostra domanda non ha trovato risposta non esitate a contattarci.