Mithilfe des ID Cockpits können Kollektivmitglieder die HIN Identitäten ihrer Mitarbeitenden selber beantragen und übersichtlich verwalten.
Das kann das HIN ID Cockpit:
- Das HIN ID Cockpit ermöglicht es Ihnen, jederzeit den Überblick über die HIN Identitäten Ihrer Institution zu behalten.
- Sie können Einladungen zur Registrierung persönlicher elektronischer Identitäten schnell und einfach an Mitarbeitende senden. Einzeleinladungen sind ebenso möglich wie Massenversände.
- Via HIN ID Cockpit können Sie Team-Identitäten selber bestellen
Anleitung
Sie können das ID Cockpit unter folgendem Link aufrufen: https://id-cockpit.hin.ch/#
Folgende Browser werden unterstützt: Firefox, Microsoft Edge, Google Chrome
HIN ID Cockpit
Der aktive Reiter ist orange unterlegt.

1. Beantragung von HIN Identitäten
In diesem Reiter können Sie einzelnen Personen Einladungen zur Erstellung der persönlichen HIN Identitätsenden, Team-Identitäten direkt bestellen oder per Massen-Upload mehrere Personen auf einmal einladen.
Zudem sehen Sie, wann Sie die Einladungen versendet haben und ob der Eingeladene die Videoidentifikation bereits durchgeführt hat.
Die versendeten Einladungen werden tabellarisch dargestellt. Die Tabelle beinhaltet folgende Spalten:

- Empfänger (= E-Mail Empfänger)
- Vertrag (SVxxxxx = Vertragsnummer)
- Vorname
- Nachname
- Team Name
- Formular versendet (Datum + Uhrzeit)
- Formular ausgefüllt (Datum + Uhrzeit)
- Status Videoidentifikation – leer entspricht noch nicht durchgeführt, erfolgreich, abgebrochen (technische Probleme VideoIdentifikation) oder abgelehnt (z.B. Betrugsversuch, falsches Foto etc.)
1.1 Einladungen für persönliche HIN eIDs versenden
Mit dieser Funktion können Sie einzelnen Mitarbeitenden Ihrer Institution Einladung zur Registrierung der HIN Identität und Durchführung der Videoidentifikation senden. Der künftige ID Halter erhält eine E-Mail mit einem Link, um die persönlichen Angaben auszufüllen und die Videoidentifikation durchzuführen. Alle Daten, welche Sie als ID Verwalter vorab ausfüllen, werden im Formular für den ID Halter aufgeführt, somit verringert sich der Aufwand für diesen.
Um die Einladung zu versenden klicken Sie auf «Persönliche HIN eID: Einladung senden». Es öffnet sich eine Maske, wo Sie die Angaben des Mitarbeitenden erfassen können. Füllen Sie die Felder aus und wählen Sie danach «Einladung versenden».
Folgende Felder sind Pflichtfelder:
- E-Mail für Einladungsmail
- Vertrag – SV Nummer via Dropdown
- Contract Location
Man kann Einladungen mehrmals versenden, sofern VideoIdentifikation noch nich durchgeführt wurde. Dazu muss die Zeile angewählt sein und der Button «Einladung erneut versenden» wird aktiv. Der Inhalt kann nicht mehr angepasst werden.
1.2 Beantragung von Team HIN eIDs
Mit dieser Funktion können Sie Team-Identitäten direkt bei HIN bestellen. Die Benutzerdaten zur Aktivierung werden Ihnen als ID Verwalter zugestellt.
Wählen Sie den Button «Team HIN eID beantragen» an. Eine Maske öffnet sich. Füllen Sie die Felder ab. In das Pflichtfeld «HIN geschützte E-Mail» soll die gewünschte Team E-Mail-Adresse eingetragen werden. Wichtig ist hierbei, eine E-Mail zu wählen die aussagekräftig ist (z.B. teamname@hin.ch). In das Pflichtfeld «Team Name» soll ein passender Name für die Team ID eingetragen werden (z.B. Teamname).
Folgende Felder sind Pflichtfelder:
- HIN geschützte E-Mail
- Vertrag (SV Nummer via Dropdown)
- Contract Location
1.3 Massenbeantragung von HIN eIDs
In diesem Reiter Sie können mittels XLSX-Datei mehreren Mitarbeitenden auf einmal eine Einladung zur Registrierung der HIN eID sowie zur Videoidentifikation senden.
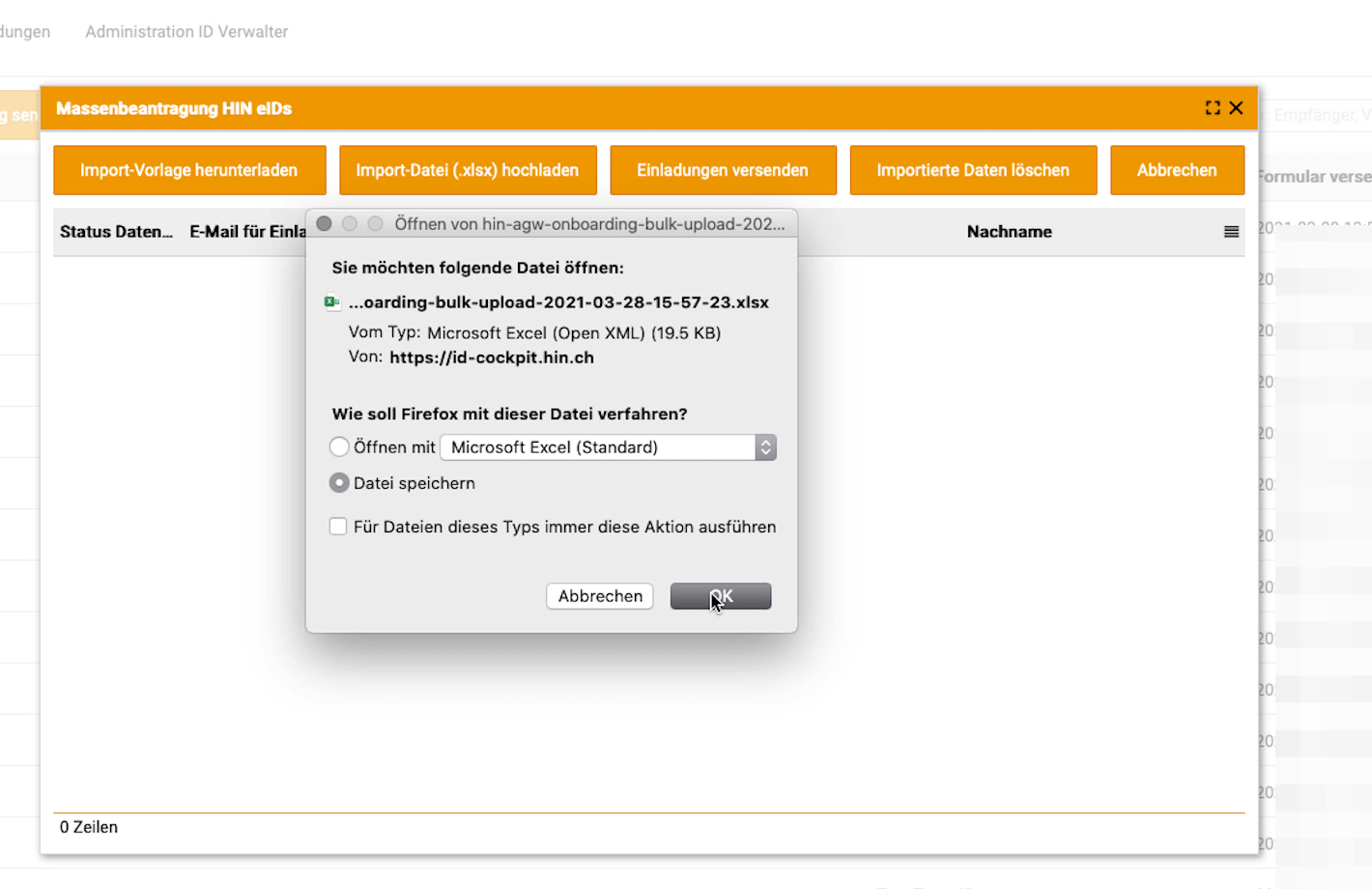
Wählen Sie den Button «Massenbeantragung HIN eIDs». Ein Fester öffnet sich. Im Fester steht Ihnen für das Hochladen der Daten eine Vorlage zur Verfügung – diese kann durch Anwählen des Button «Import-Vorlage herunterladen» heruntergeladen werden – Dateiname: «hin-agw-bulkupload-Jahr-Montat-Tag-Stund-Minute-Sekunde». Speichern Sie die Vorlage auf Ihrem Laufwerk ab und bearbeiten Sie diese.
Für das Importieren der Datei kann mit dem Button «Import Datei (.xlsx) hochladen» die bearbeitete Datei hochgeladen werden. Nach dem Import der Datei werden alle Datensätze inkl. Status der Datensätze angezeigt. Durch Anwählen von «Einladungen versenden», werden die Einladungsmails ausgelöst.
Folgende Felder sind Pflichtfelder:
- E-Mail für Einladungsmail
- Vertrag (SV12345)
- onboarding.upload.location_code (z.B. M123456)
Die weiteren Felder können Sie mit den in der Vorlage vorhandenen Codes ausfüllen.
2. Übersicht HIN eID/ E-Mail
Im Reiter «Übersicht HIN eID/ E-Mail» sind alle HIN Identitäten, welche im Vertrag Ihrer Organisation angebunden sind, aufgeführt. Zudem können Sie Personen, welche über eine persönliche HIN eID ohne Videoidentifikation verfügen, mit der Funktion «Step Up» einladen eine Videoidentifikation durchzuführen.
3. Automatische Anmeldung
Unter diesem Reiter sind alle HIN Identitäten (und deren Status) aufgeführt, welche mit Ihrem AGW verknüpft sind.
4. Administration ID Verwalter
In diesem Reiter sehen Sie alle ID Verwalter Ihrer Organisation. Sie können weitere ID Verwalter hinzufügen oder den bestehenden ID Verwaltern die Berechtigung entziehen.
In diesem Reiter können Sie weitere ID Verwalter hinzufügen oder entfernen. Um weitere ID Verwalter für Ihre Unternehmung hinzuzufügen, gehen Sie auf den Reiter «Administration ID Verwalter». Wählen Sie den Button «Administrator hinzufügen». Eine Maske öffnet sich. Hinterlegen Sie im Feld die HIN Identität des künftigen ID Verwalters und aktivieren Sie das Kästchen hinter Ihrer Vertragsnummer. Durch Anwählen von «Administrator hinzufügen» wird der neue ID Verwalter hinzugefügt.
Um einen ID Verwalter zu entfernen, markieren Sie die Zeile mit der entsprechenden HIN Identität und wählen Sie den Button «Administrator bearbeiten». Entfernen Sie das Häkchen neben der Vertragsnummer und wählen Sie «Änderung speichern».
5. Tricks und Tipps
5.1 Hilfe-Buttons
In den Hilfe-Buttons werden die Funktionalitäten des jeweiligen Reiters kurz erklärt.
5.2 Filterfunktion
Am rechten Rand des jeweiligen Reiter steht eine einfache Filterfunktion zur Verfügung.
5.3 Ein- und Ausblenden von Spalten
Am rechten Ende der Tabellen kann ausgewählt werden, welche Inhalte angezeigt werden sollen.
5.4 Spaltenbreite
Die Spaltenbreite kann manuell durch eine Mouseover-Funktion angepasst werden.
Haben Sie noch Fragen?
Kontaktieren Sie uns, falls Ihre Frage nicht geklärt werden konnte.