Unser Video zeigt, wie Sie Ihre HIN E-Mail-Adresse in Mozilla Thunderbird einrichten können:
Schritt-für-Schritt-Anleitung:
- Öffnen Sie in Ihrem Browser die Seite apps.hin.ch und melden Sie sich mit Ihrem HIN Client oder per alternativer Authentisierung (mTan, HIN Authenticator App) an.
- Wählen Sie den Tab «HIN Mail».
-
Klicken Sie auf den Button «Gerät hinzufügen für username@hin.ch».
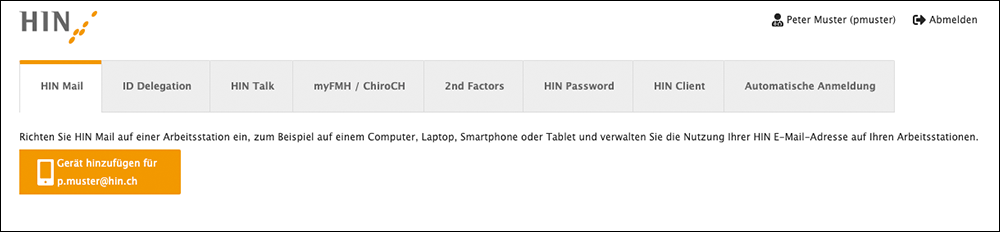
-
Klicken Sie auf «Mail Clients».
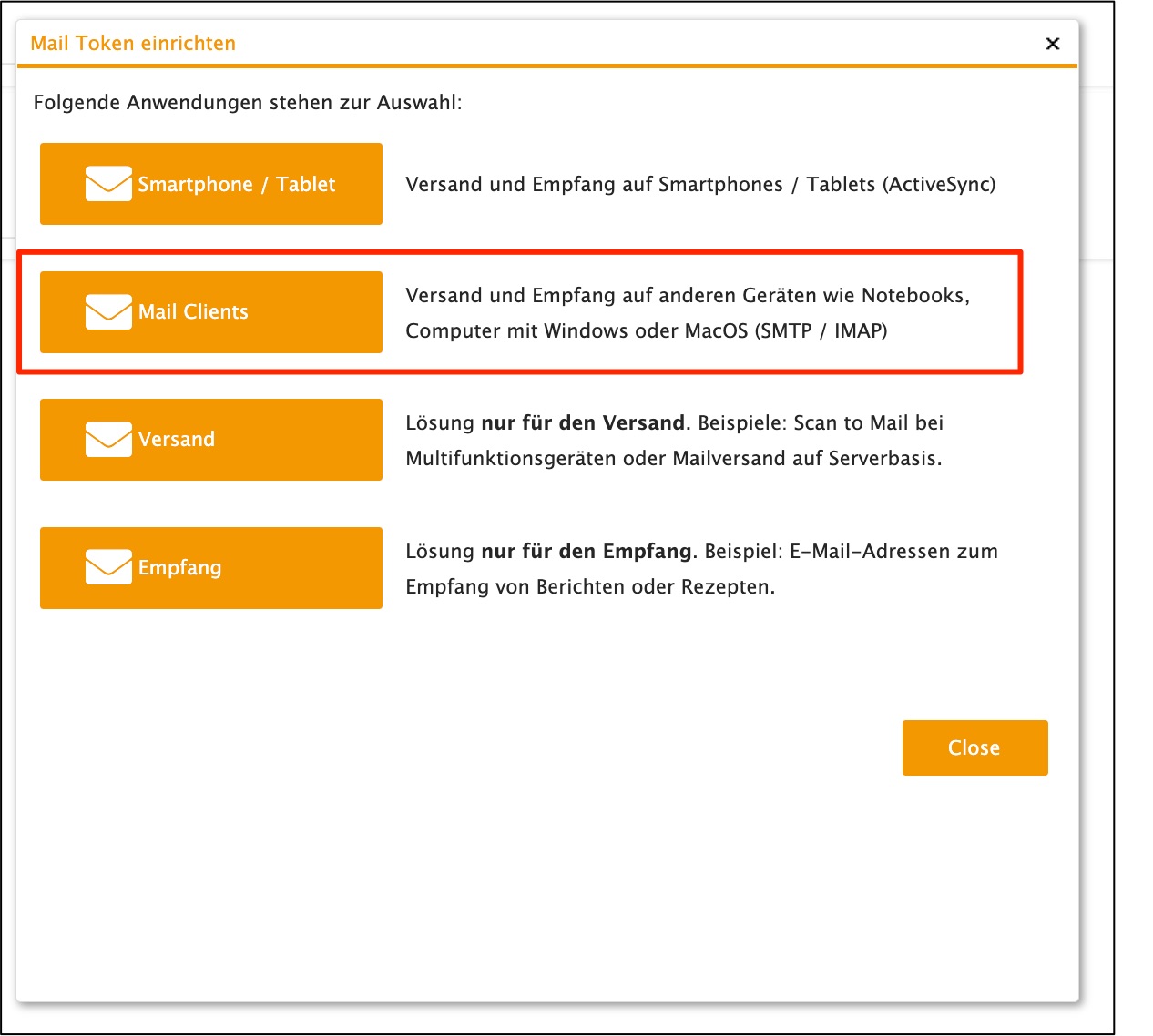
-
Kopieren Sie den Token, der auf Ihrem Bildschirm angezeigt wird.
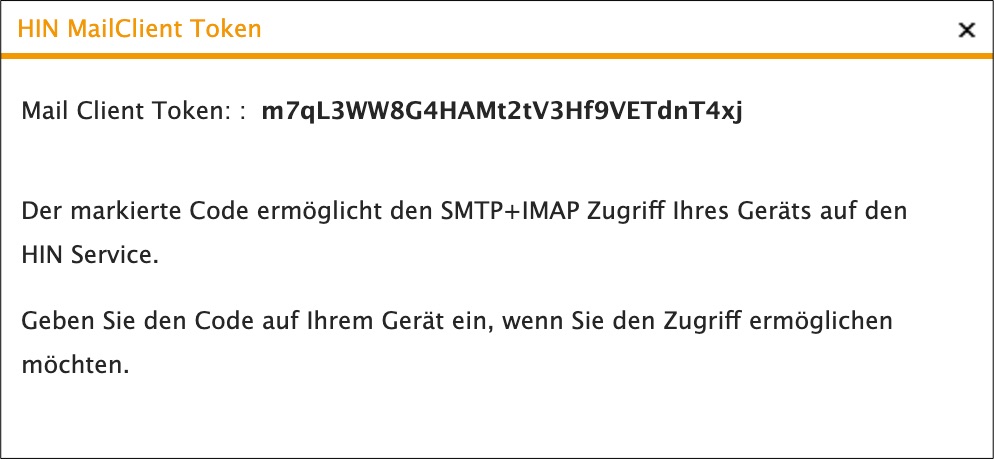
-
Öffnen Sie Mozilla Thunderbird. Klicken Sie im Menü auf die drei Linien oben rechts. Wählen Sie
«Einstellungen» und dann «Konten-Einstellung».
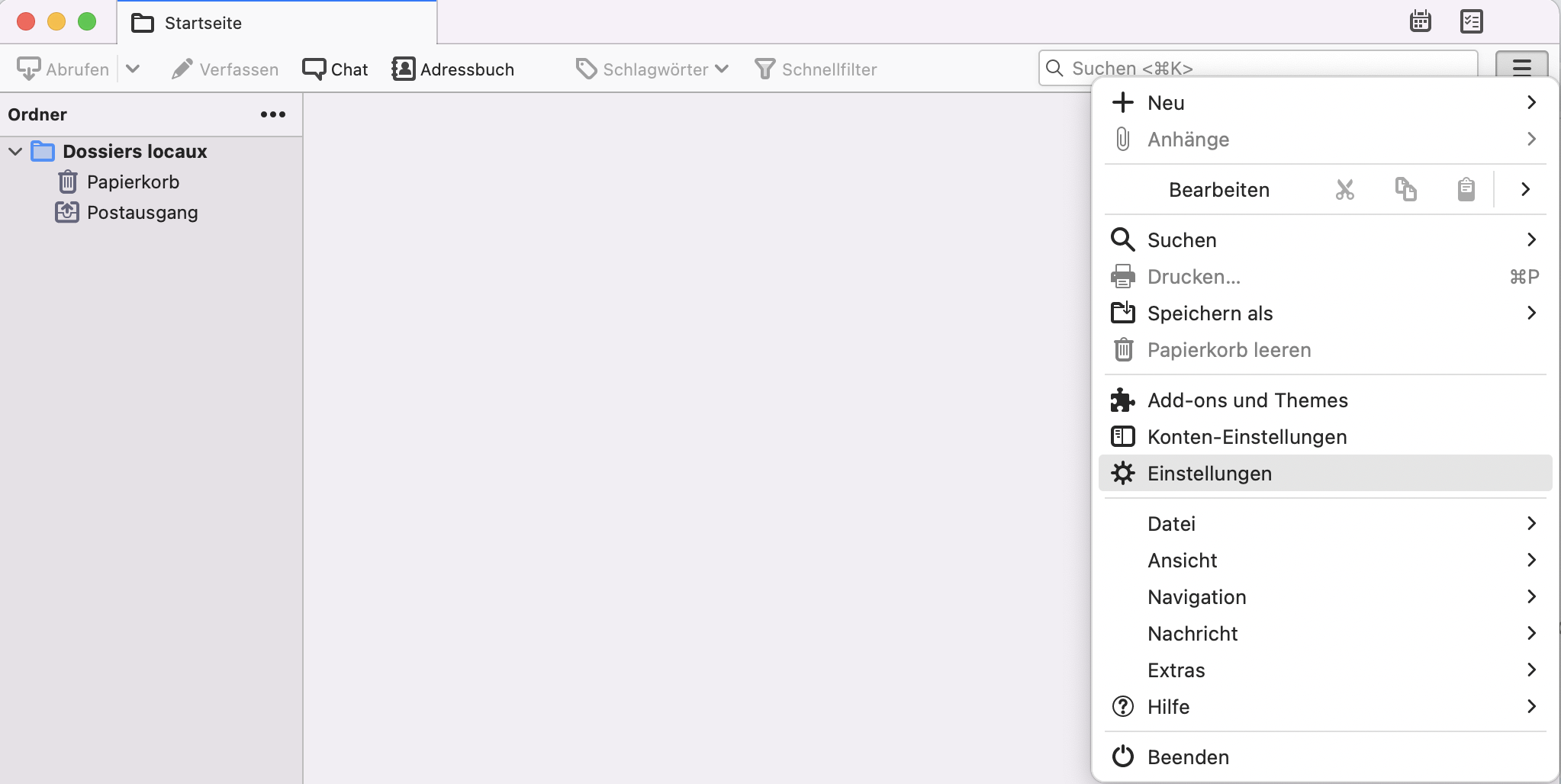
-
Klicken Sie unter «Konten-Aktionen» auf «E-Mail-Konto hinzufügen…».
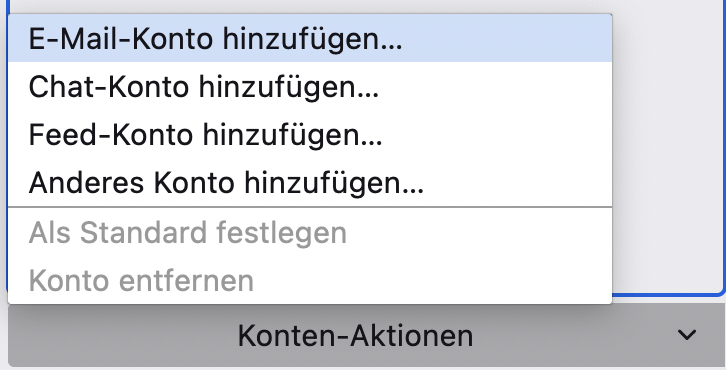
-
Geben Sie bei «Ihr Name» Ihren Namen oder den Ihrer Praxis/Organisation ein. Darunter die HIN E-Mail-Adresse und das generierte Token (siehe 1. – 5.) eingeben. Klicken Sie auf «Manuell einrichten».
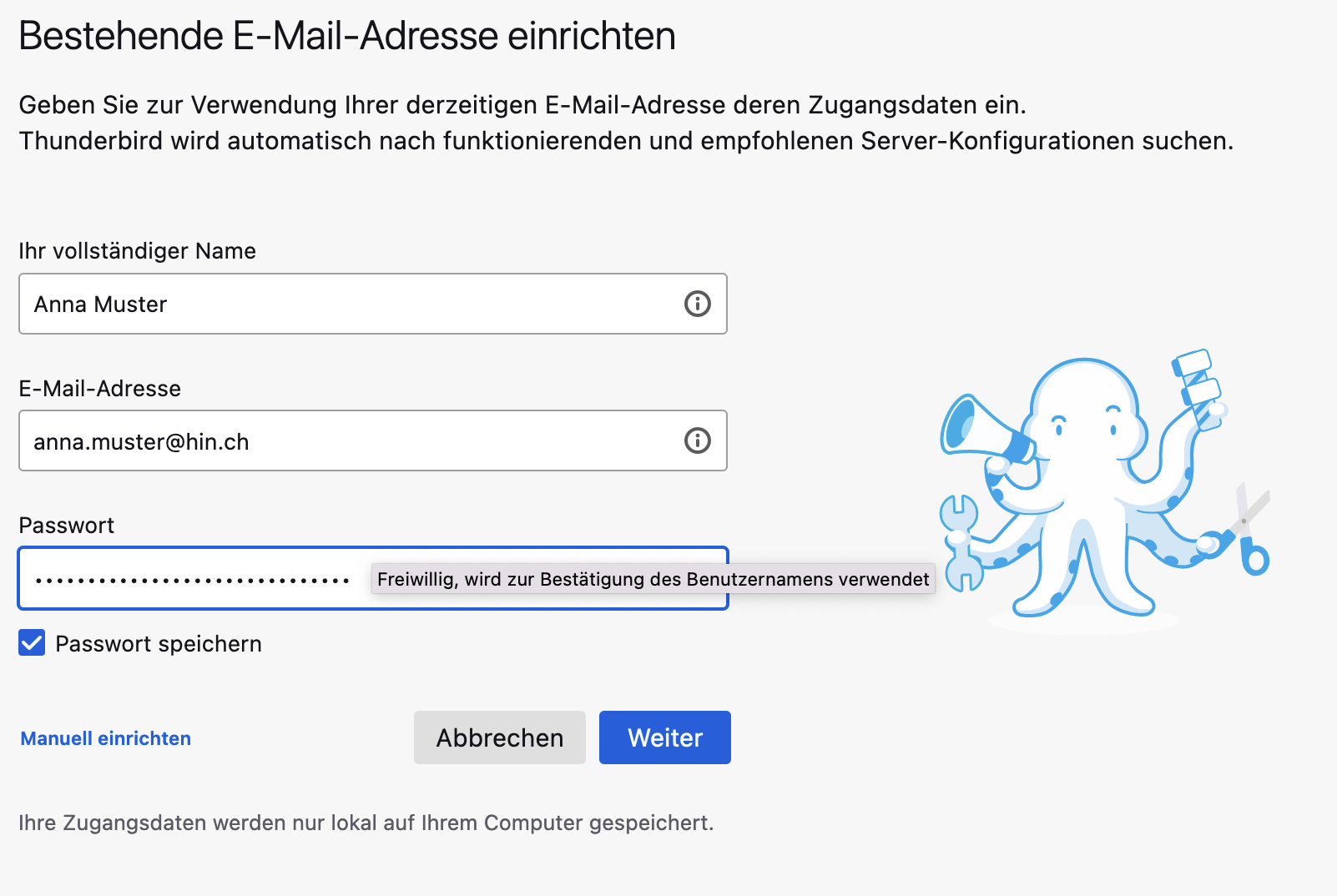
-
Geben Sie die Daten wie folgt ein:
Posteingangs-Server:
- Protokoll: IMAP
- Hostname: imap.mail.hin.ch
- Port: 993
- Verbindungssicherheit: SSL/ TLS
- Authentifizierungsmethode: Passwort, normal
- Benutzername: HIN ID (HIN Loginname)
Postausgangs-Server:
- Hostname: smtp.mail.hin.ch
- Port: 587
- Verbindungssicherheit: SSL/ TLS oder STARTTLS
- Authentifizierungsmethode: Passwort, normal
- Benutzername: HIN ID (HIN Loginname)
Klicken Sie auf «Erneut Testen» dann auf «Fertig».
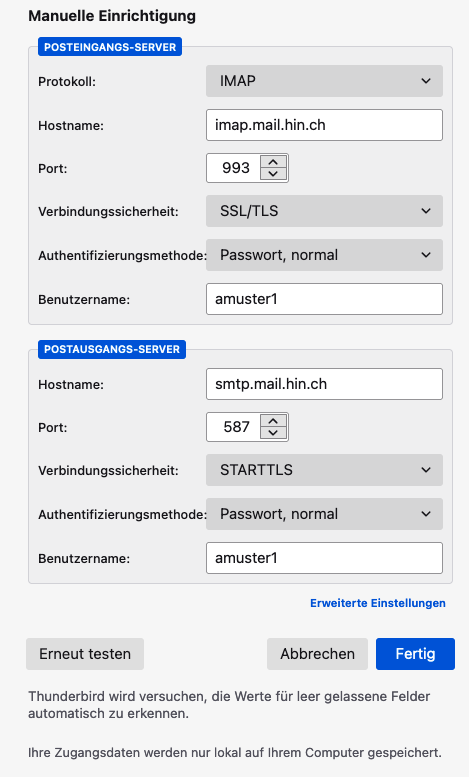
-
Funktioniert auch alles korrekt? Als Test senden Sie eine E-Mail an testmail@hin.ch. Sie erhalten innert Minuten ein Bestätigungs E-Mail zurück. Prüfen Sie, ob diese auch auf dem Webmail (webmail.hin.ch) eintrifft.
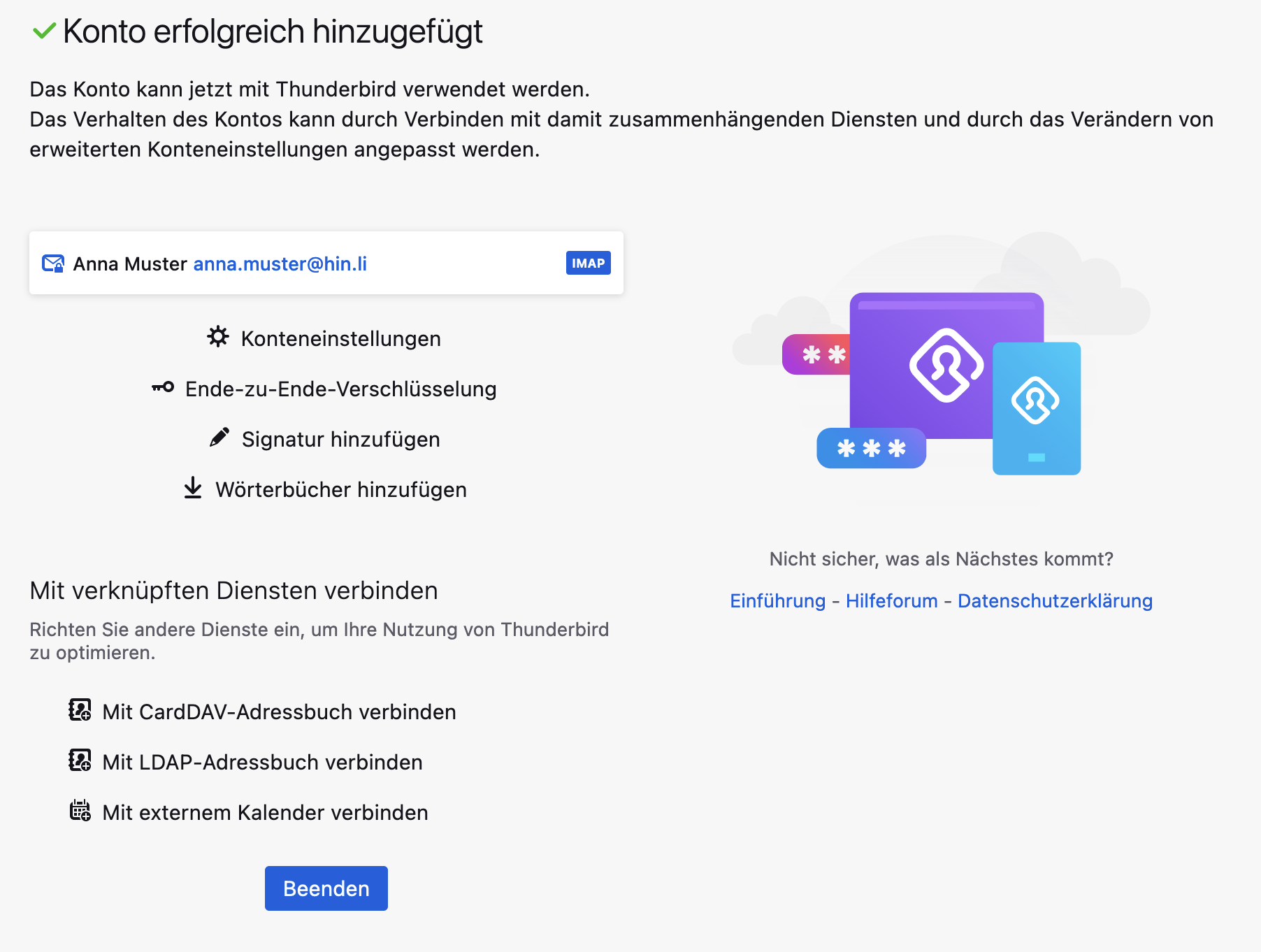
Verwaltung der Token
Wir empfehlen Ihnen, nicht genutzte Token wieder zu entfernen. Klicken Sie dazu auf http://apps.hin.ch/#app=HinCredMgrSmtpImap und auf das Mülleimer-Symbol neben dem Token. Token die länger als 45 Tage nicht genutzt wurden, werden zudem aus Sicherheitsgründen automatisch entfernt.
Haben Sie noch Fragen?
Kontaktieren Sie uns, falls Ihre Frage nicht geklärt werden konnte.