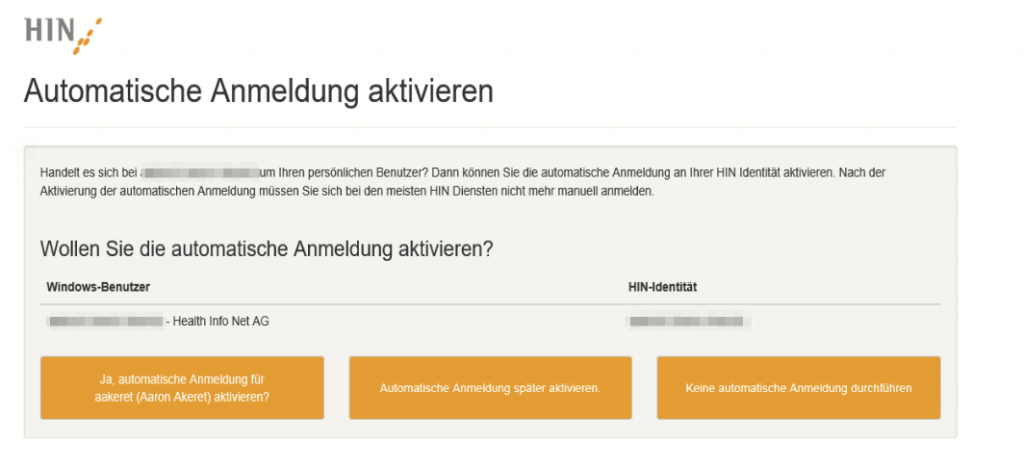Aktivieren Sie Ihre HIN Identität (HIN eID) für den Zugriff auf HIN geschützte Anwendungen. Vorliegende Anleitung erklärt Ihnen schrittweise das Vorgehen.
Hinweis: Diese Anleitung ist relevant für Kunden, welche einen HIN Gateway nutzen. Einzelmitglieder mit einem HIN Abo finden Informationen unter https://support.hin.ch/de/thema/hin-identitaet/
1. HIN eID aktivieren
Ihre elektronische HIN Identität wurde ausgestellt und muss nun aktiviert werden. Öffnen Sie dazu folgenden Link: https://servicecenter.hin.ch/usermanagement/pages/userActivationLogin/loginSMS.xhtml
Geben Sie bei «HIN Login» und «Initialisierungs-Passwort» die Daten ein, welche Sie per E-Mail erhalten haben und klicken Sie auf «Weiter».
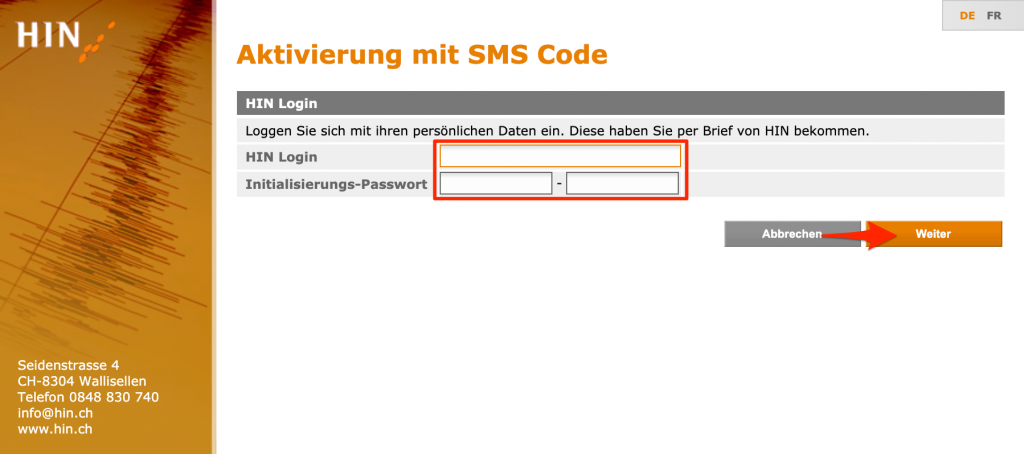
2. Aktivierung eines zweiten Faktors
Die Anmeldung an der HIN Plattform erfolgt sicher mit einer Zwei-Faktor-Authentisierung.
SMS Code (m-Tan)
Auf der nächsten Seite setzen Sie den Haken bei «Ja, ich bin einverstanden». Definieren Sie Geburtstag, Sicherheitsfrage und Passwort. Klicken Sie auf «Weiter».
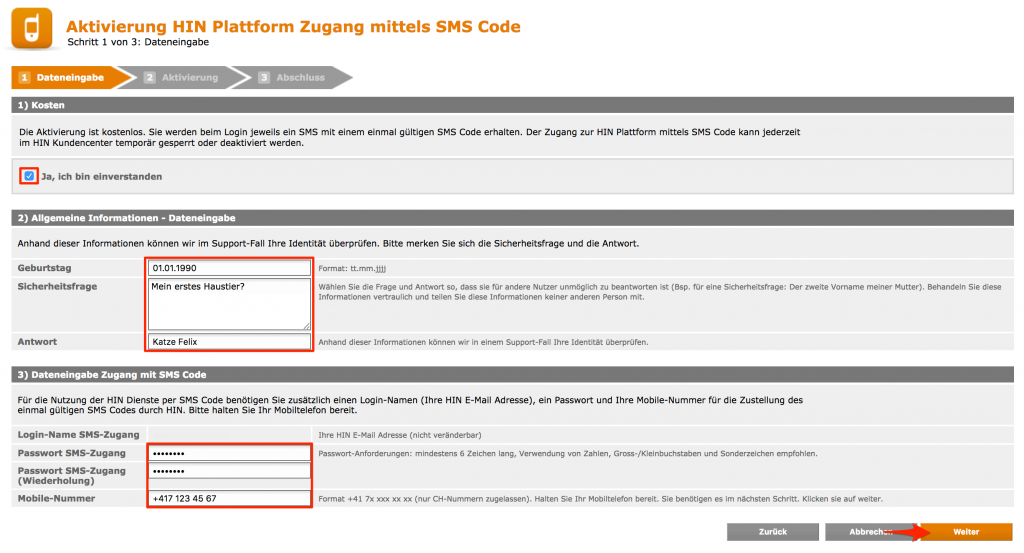
Geben Sie den Aktivierungscode ein, der Ihnen per SMS an Ihre Mobile-Nummer zugestellt wurde. Klicken Sie auf «Weiter».
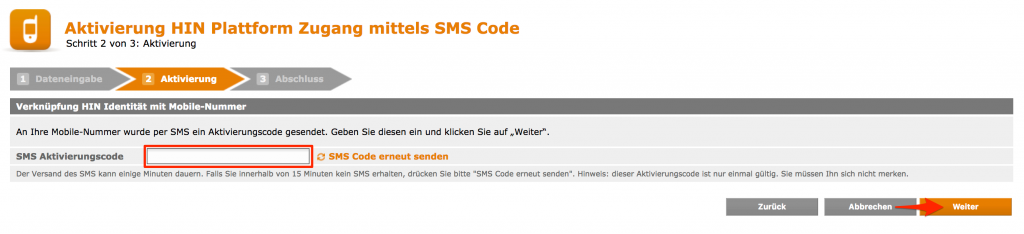
Nach erfolgter Eingabe erhalten Sie eine Meldung, dass die Aktivierung des HIN Plattform Zugangs mittels SMS Code erfolgreich abgeschlossen ist.
Achtung: Die erwähnte E-Mail wird aktuell noch nicht ausgelöst.
Authentisierungs App
Als Alternative zum m Tan-Verfahren steht Ihnen die Authentisierungs App «HIN Authenticator» zur Verfügung. Gehen Sie für die Authentisierung wie folgt vor:
- Öffnen Sie http://apps.hin.ch/#app=2fa und authentisieren sich mit dem m Tan-Verfahren.
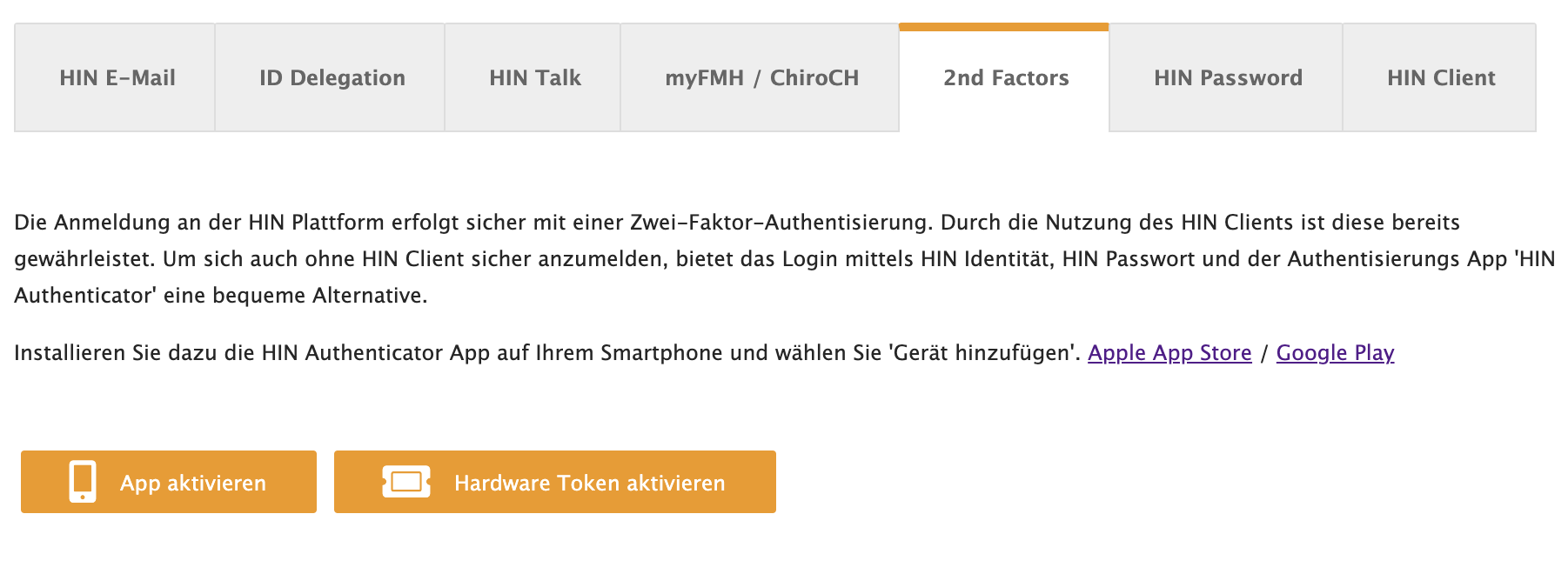
- Installieren Sie auf Ihrem Smartphone die kostenlose HIN Authenticator App. Sie finden sie im App Store von Apple sowie im Google Play Store unter «HIN Authenticator».
Google Play Store: https://play.google.com/store/apps/details?id=ch.hin.authenticator
Apple App Store: https://apps.apple.com/ch/app/hin-authenticator/id1535944002 - Öffnen Sie die HIN Authenticator App nach dem Download auf Ihrem Smartphone, so werden Sie automatisch nach einem sechsstelligen PIN-Code gefragt. Diesen können Sie selbst definieren. Anschliessend muss er durch eine erneute Eingabe von Ihnen bestätigt werden. Der gewählte Code kann fortan beim Öffnen der App genutzt werden, sofern Sie sich nicht für die Anmeldung mittels Fingerabdruck-Scan entscheiden (siehe Schritt 4).
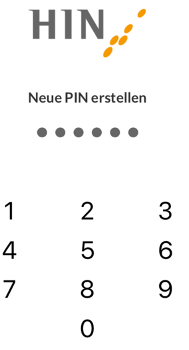
- Alternativ zum PIN Code steht Ihnen die Anmeldung mittels Fingerabdruck-Scan zur Verfügung. Im nächsten Schritt werden Sie automatisch gefragt, ob Sie diesen als zusätzliches Anmeldeverfahren wünschen.
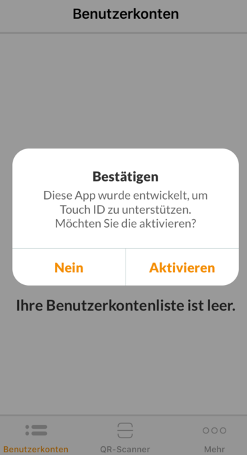
- Beim Klick auf «Aktivieren» müssen Sie die Auswahl mit Ihrem Fingerabdruck bestätigen. Ab diesem Zeitpunkt können Sie diesen neben dem sechsstelligen PIN-Code für die Entsperrung der App nutzen.
- Wechseln sie zurück an Ihren Computer. Klicken Sie in Ihren Browser auf «App aktivieren».

- Bitte lesen Sie den Hinweis zur Sorgfaltspflicht und bestätigen Sie die Meldung mit dem Anwählen der Checkbox und dem Klick auf «Weiter».
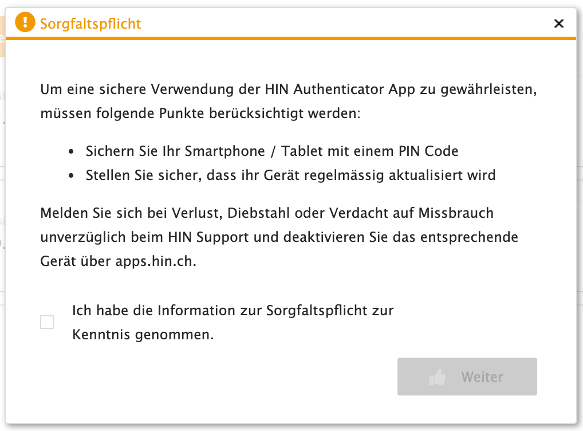
- Scannen Sie nun den QR-Code, der auf Ihrem Bildschirm erscheint, mittels des QR-Scanners der App.
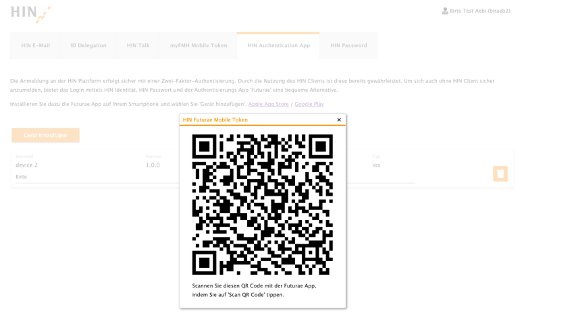
- Ihre App zeigt Ihnen nun an, dass Sie erfolgreich ein neues Benutzerkonto hinzugefügt haben.
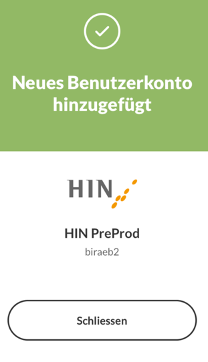
- Auch in Ihrem Gerätemanager wird das neue Gerät ab jetzt angezeigt.

- Sie haben die HIN Authenticator App nun erfolgreich auf Ihrem Smartphone eingerichtet und können diese ab sofort für die Zwei-Faktor-Authentisierung bei HIN verwenden.
3. Verwendung Ihrer HIN eID
Ihre HIN Identität ist nun für die Nutzung vorbereitet. Bei Zugriffen auf HIN geschützte Anwendungen werden Sie automatisch anhand Ihrer HIN Identität authentisiert.
Mit SMS Code (m-Tan)
Ihre HIN Identität kann mit dem «Zugang mit SMS Code» verwendet werden. Melden Sie sich via «Zugang mit SMS Code» bei einer HIN geschützten Anwendung an. Dafür benötigen Sie Ihre HIN E-Mail, Ihr Passwort und Ihr Mobilegerät.
Beispiele für HIN geschützte Anwendungen:
http://servicecenter.hin.ch
http://community.hin.ch
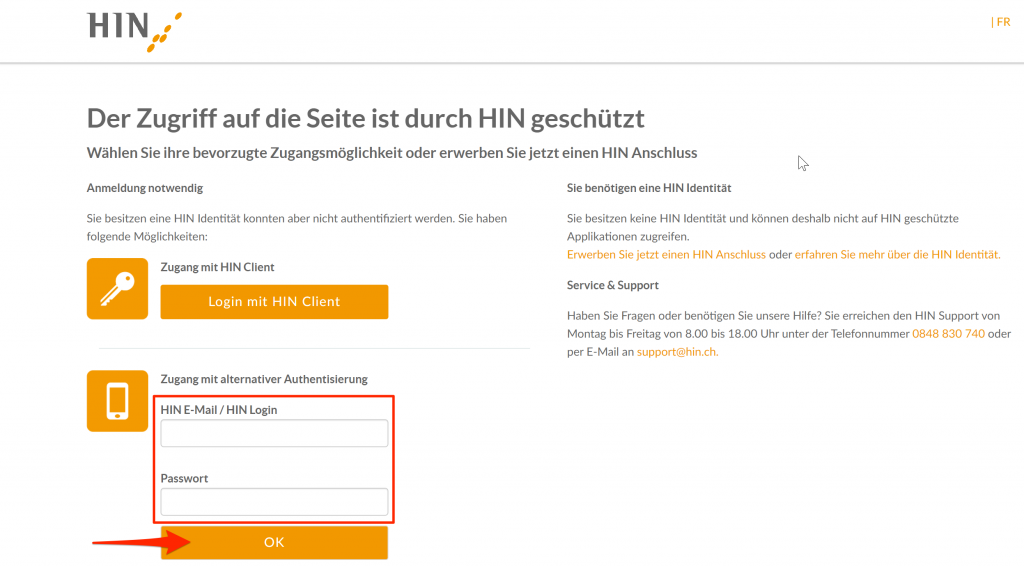
Mit der Authentisierungs App
- Schliessen Sie Ihren Browser und starten Sie ihn erneut.
- Greifen Sie auf http://servicecenter.hin.ch zu.
- Falls Sie dazu aufgefordert werden: Geben Sie Benutzernamen und Passwort ein.
- Falls möglich, werden Sie automatisch durch die App eingeloggt ohne weitere Aktion Ihrerseits. Falls das automatische Login nicht möglich ist, wird folgende Auswahl angezeigt:
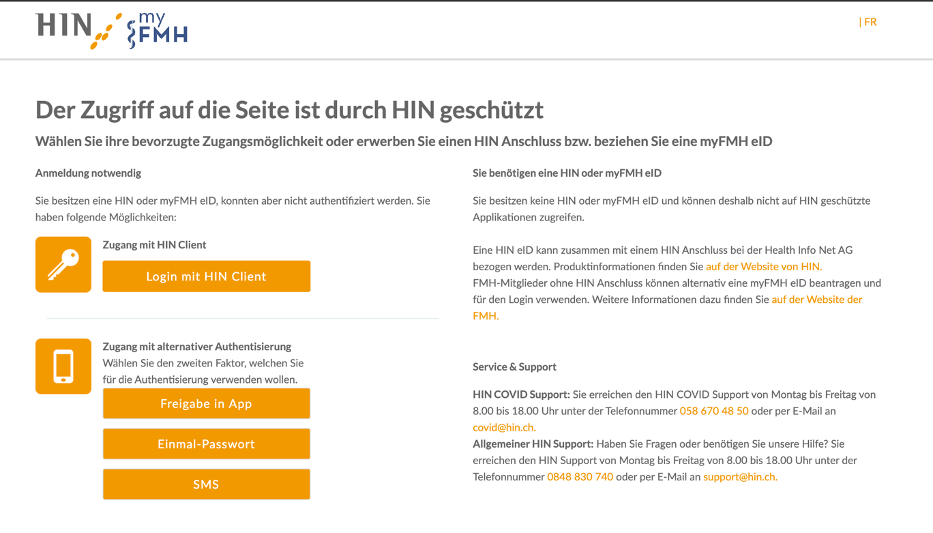
Sie haben nun folgende Optionen:
a) Freigabe in App
Klicken Sie auf den Button «Freigabe in App». Öffnen Sie die HIN Authenticator App auf Ihrem Smartphone und entsperren Sie die App wahlweise mit Ihrem sechsstelligen Code oder Ihrem Fingerabdruck. Erlauben Sie das Login indem Sie auf «Akzeptieren» klicken.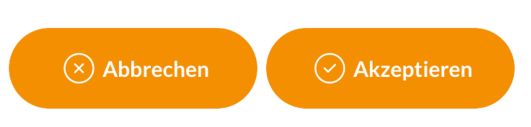
b) Einmal-Passwort
Klicken Sie auf «Einmal Passwort»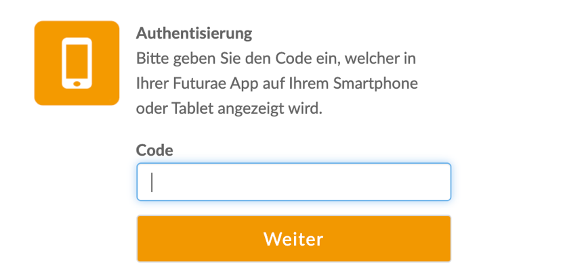
Falls Sie die HIN Authenticator App aktiviert haben:
Öffnen Sie die HIN Authenticator App auf Ihrem Smartphone und entsperren Sie diese wahlweise mit Ihrem sechsstelligen Code oder mittels Fingerabdruck-Scan. Die App generiert laufend Passwörter, welche Sie für die Anmeldung verwenden können.
Falls Sie den Hardware Token aktiviert haben:
Drücken Sie den Button auf der Vorderseite des Tokens, um einen Zahlencode zu erhalten. Übertragen Sie diesen in das entsprechende Feld für den Code.
c) SMS
An Ihr Mobiltelefon wird eine SMS mit einem Code gesendet. Geben Sie diesen bitte ein und drücken Sie auf «Weiter»
Sie sind nun authentisiert und können Ihre HIN Identität für den Zugriff auf die HIN Plattform nutzen.
4. Automatische Anmeldung aktivieren
Nach erfolgter Authentisierung kann die «automatische Anmeldung» aktiviert werden. Dadurch entfällt die Eingabe von Benutzername und Passwort bei den zukünftigen Anmeldungen.