Istruzioni passo passo:
- Aprite nel vostro browser la pagina apps.hin.ch ed effettuate il login con il vostro client HIN o tramite autenticazione alternativa (mTan, app HIN Authenticator).
- Selezionate la scheda «HIN Mail».
-
Cliccate sul pulsante «Gerät hinzufügen für username@hin.ch».
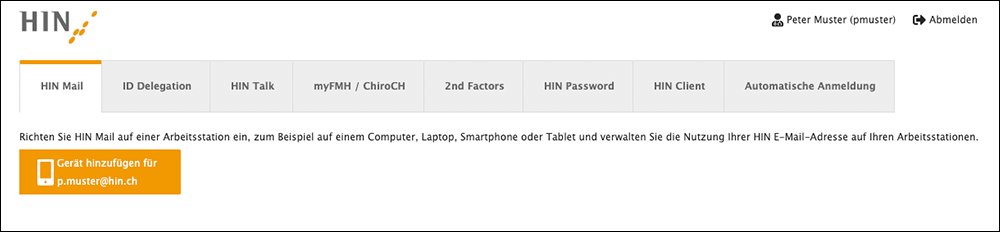
-
Cliccate su «Mail Clients».
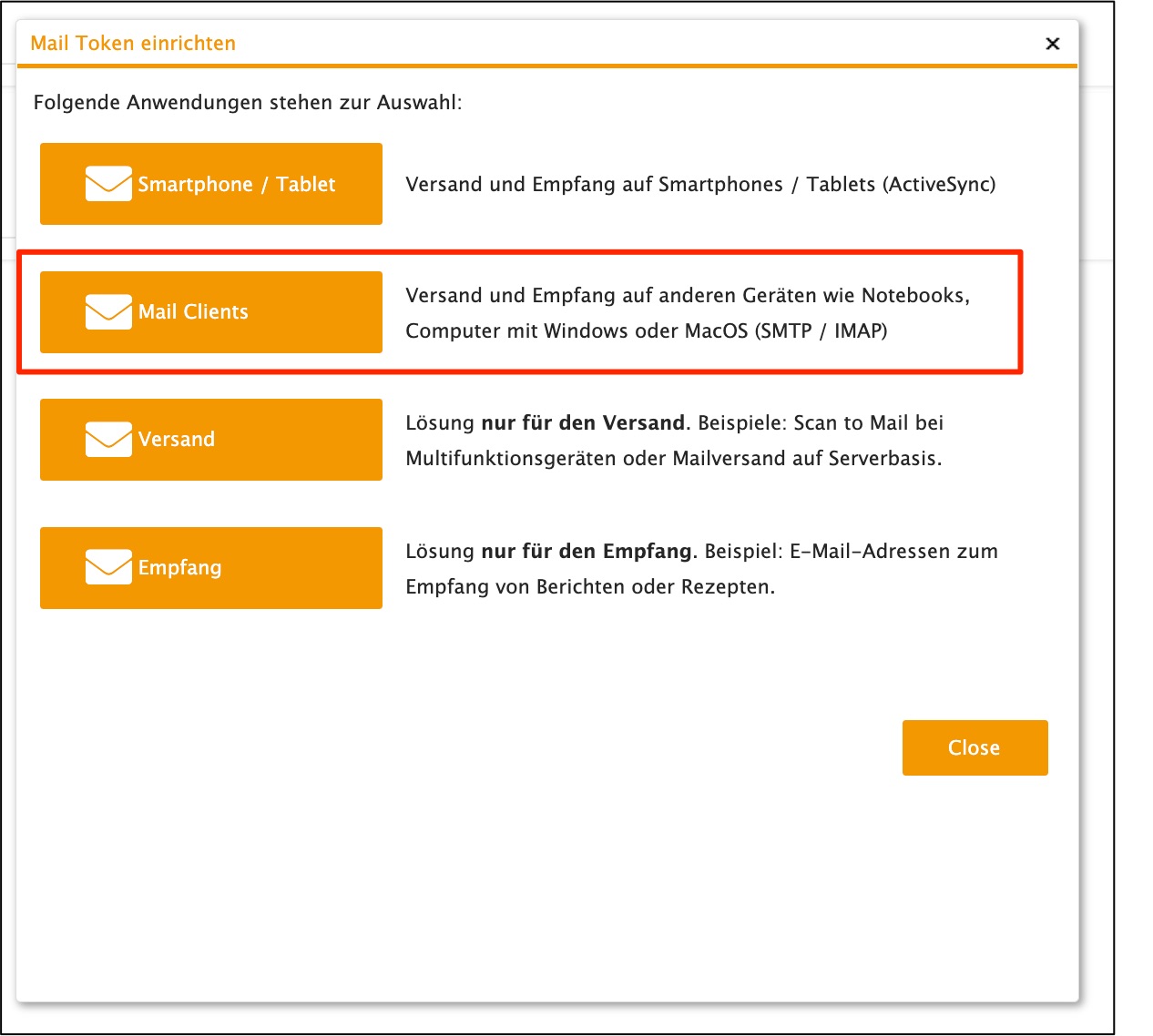
-
Copiate il token visualizzato sullo schermo.
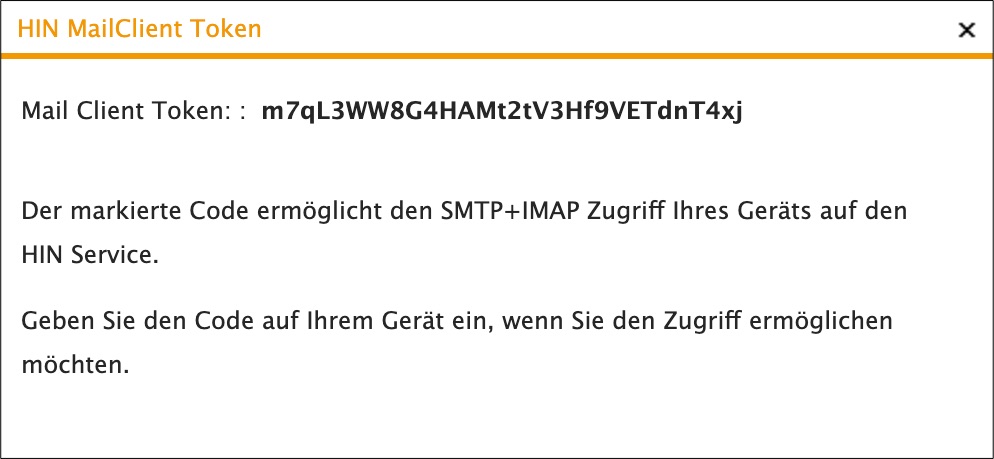
-
Avviate Outlook. Nella barra del menu cliccate su «Outlook»,
quindi su «Preferenze…».
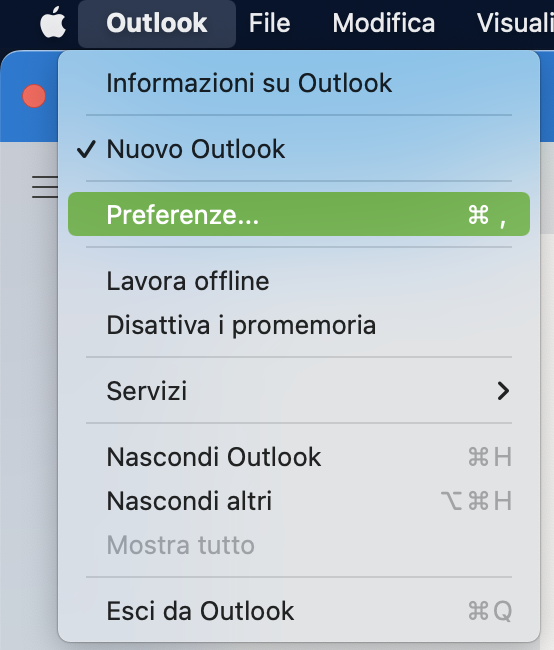
-
Cliccate su «Account».
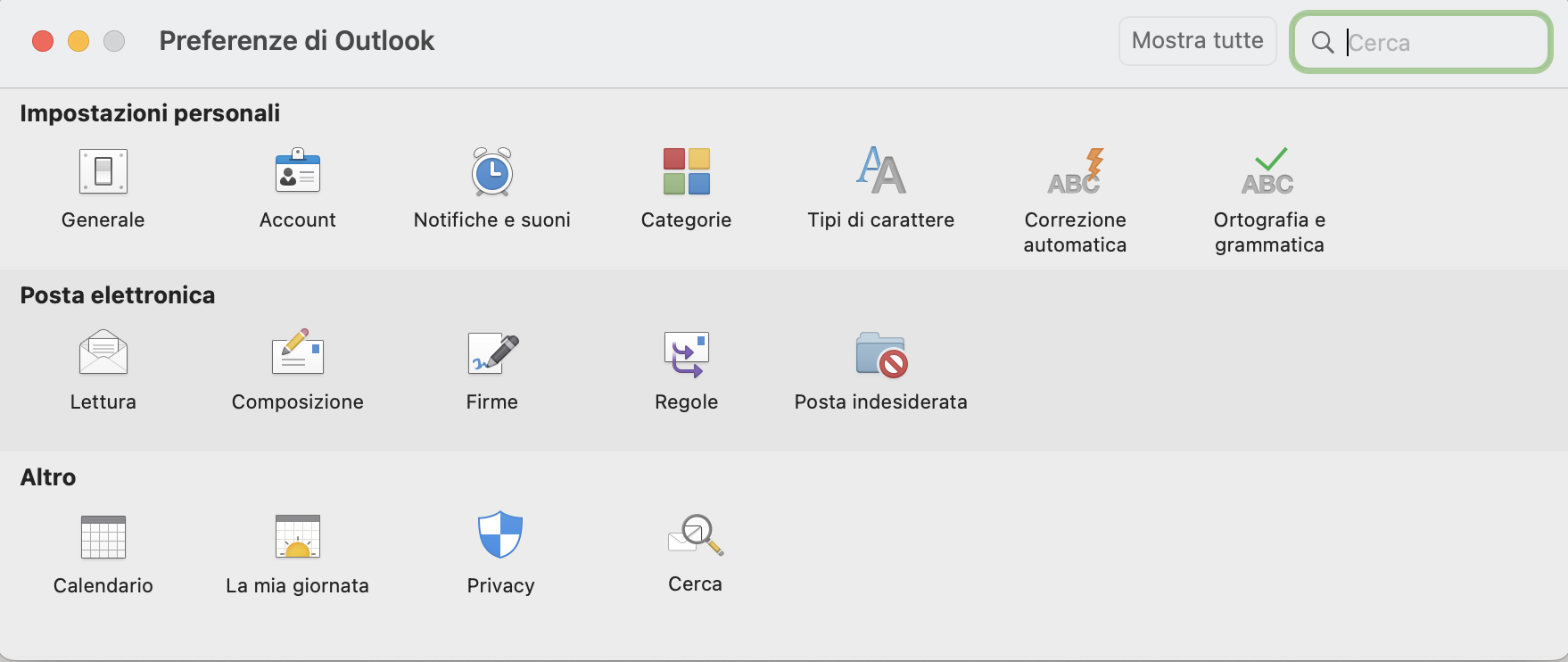
-
Cliccate in basso a sinistra su «+» e selezionate «Nuovo account…».
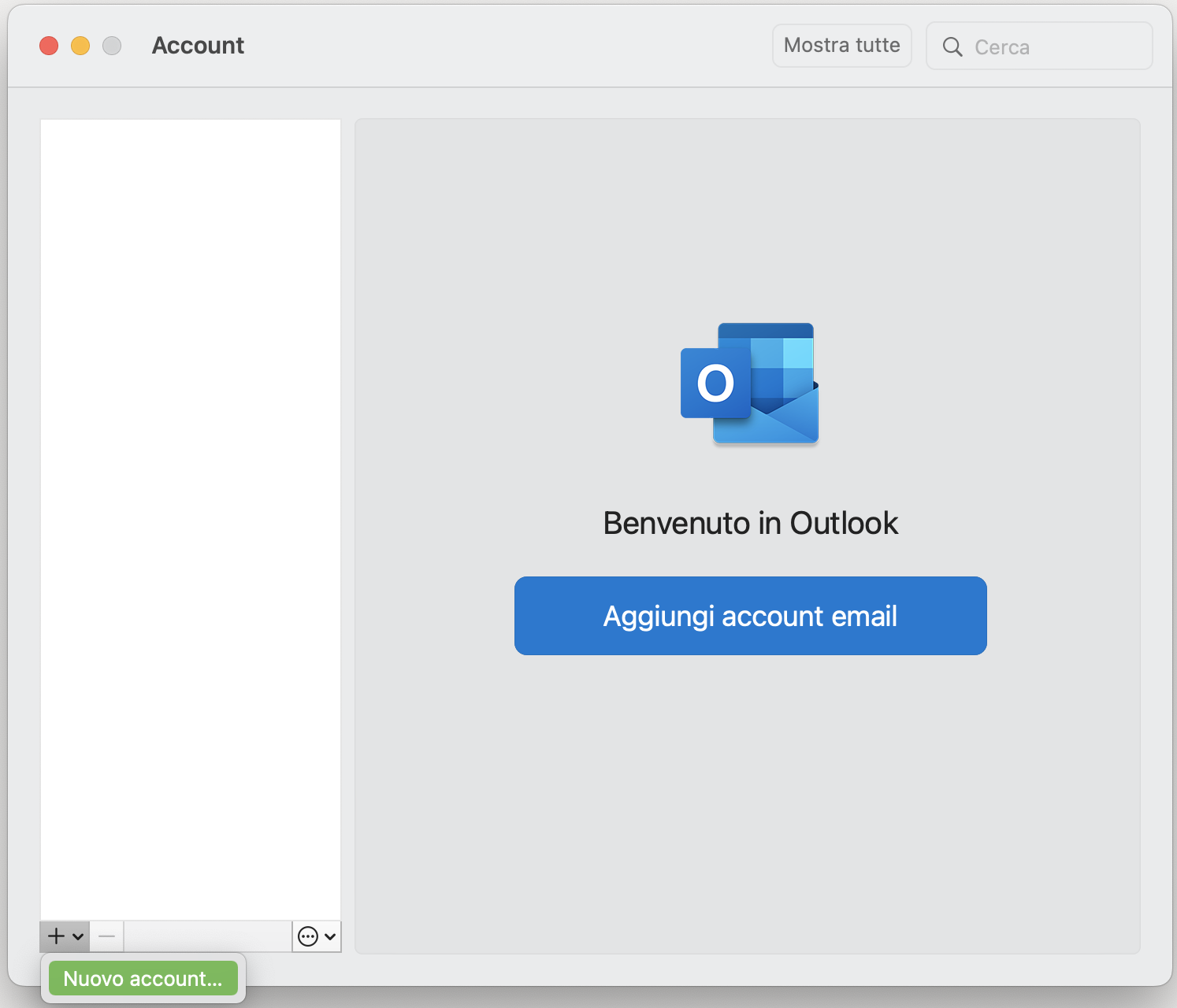
-
Inserite il vostro indirizzo e-mail HIN e cliccate su «Continua».
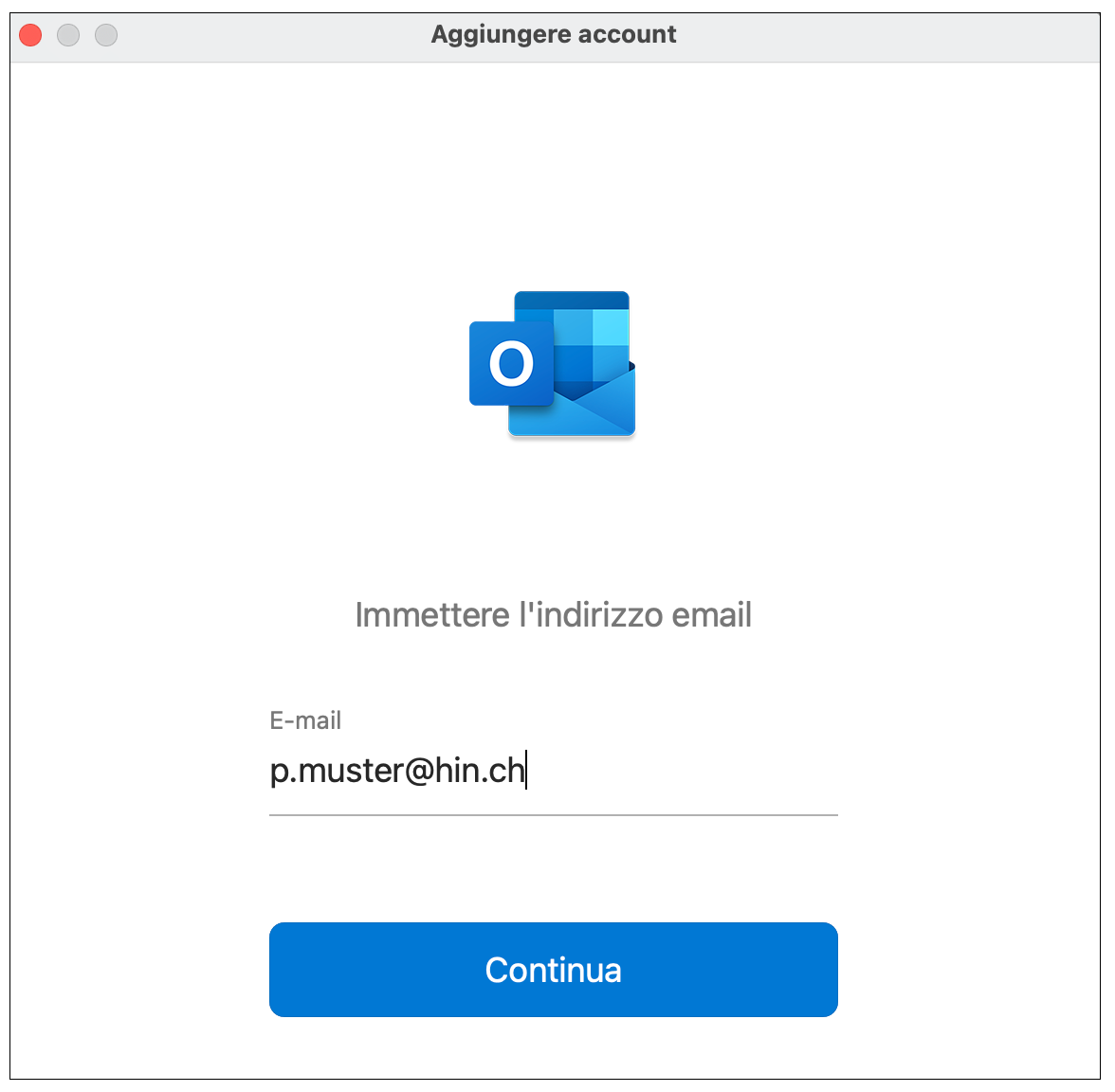
-
Disattivate «Sincronizzare con Microsoft Cloud» e selezionate l’opzione «IMAP».
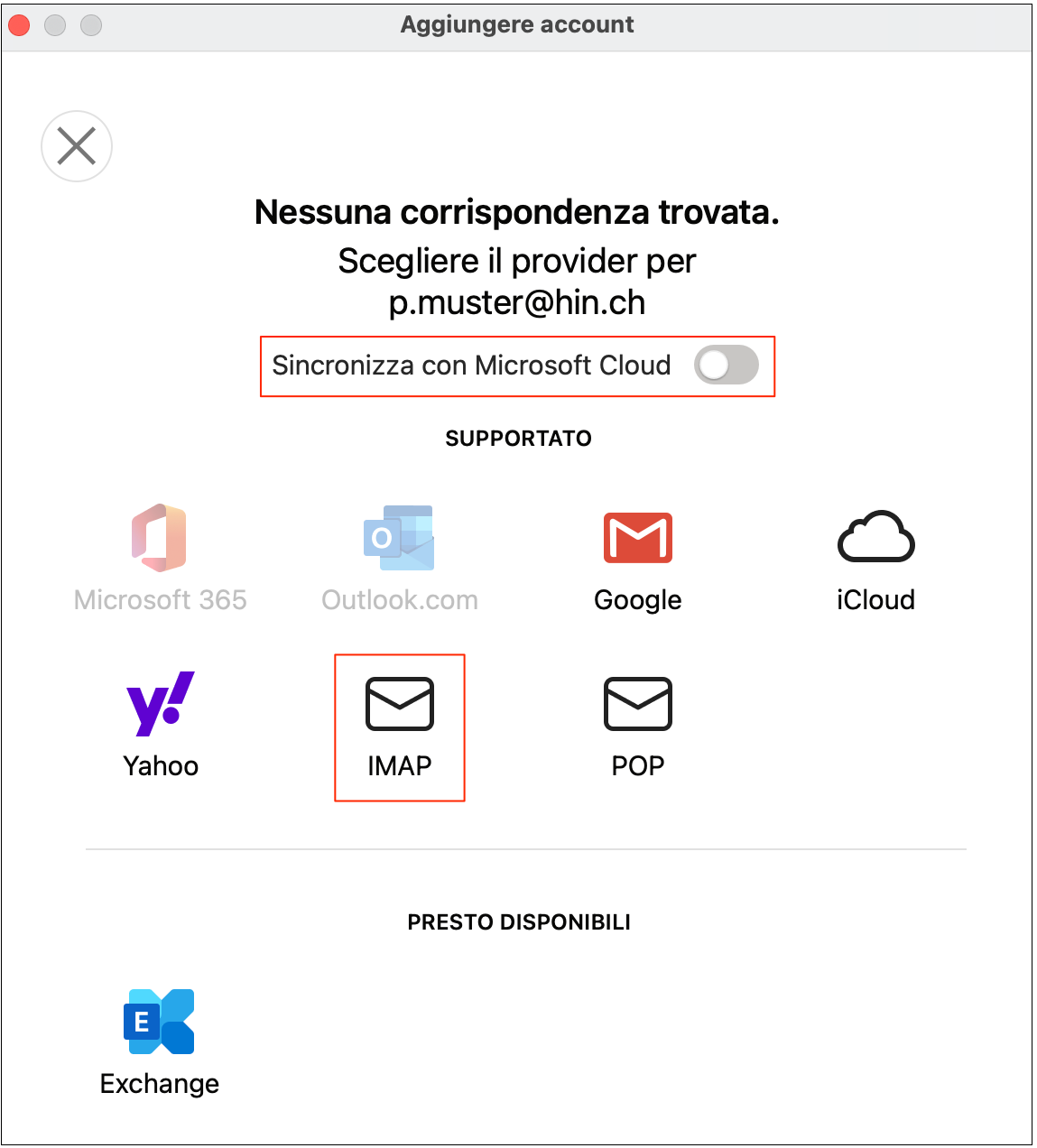
-
Su nome utente inserite la vostra identità HIN e il token generato come password. I parametri sono i seguenti:
- Server in ingresso IMAP: imap.mail.hin.ch
- Porta: 993
- Verschlüsselung: SSL/TLS
- Server posta in uscita SMTP: smtp.mail.hin.ch
- Porta: 587
- Codifica: SSL/TLS o STARTTLS
- Nome utente: ID HIN (nome d’accesso HIN)
- Password: il token generato
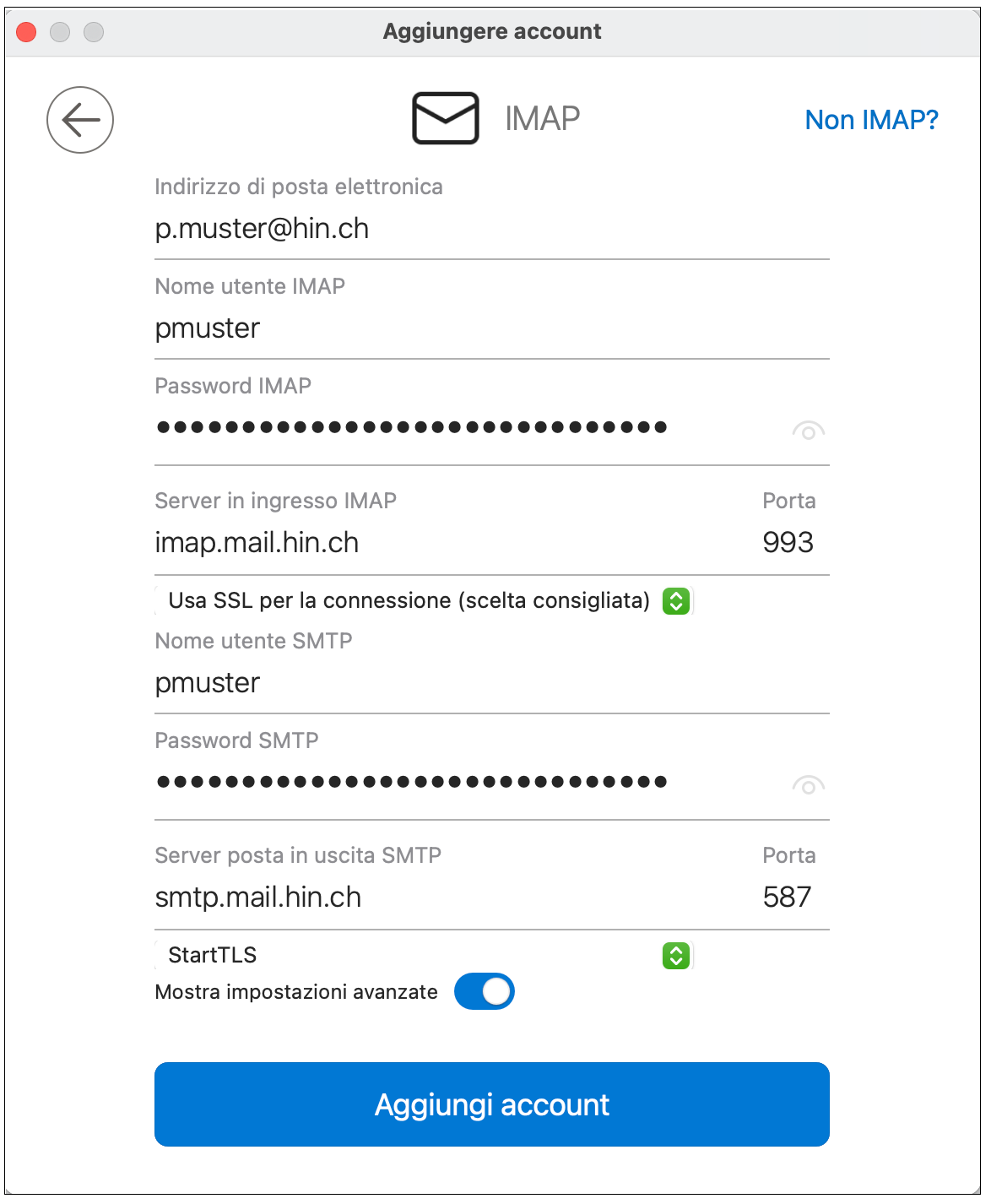
- Infine cliccate su «Aggiungi account» e poi su «Fatto».
-
Funziona tutto correttamente?
Inviate un’email di prova a testmail@hin.ch. Riceverete un’email di conferma dopo pochi minuti. Verificate se questa e-mail arriva anche sulla webmail (webmail.hin.ch).
Gestione dei token
Vi consigliamo di eliminare i token non utilizzati, andando su http://apps.hin.ch/#app=HinCredMgrSmtpImap e cliccando sull’icona del cestino accanto al token. I token non utilizzati per più di 45 giorni saranno rimossi in automatico per ragioni di sicurezza.
Avete domande?
Se la vostra domanda non ha trovato risposta non esitate a contattarci.