Istruzioni passo passo:
- Aprite nel vostro browser la pagina apps.hin.ch ed effettuate il login con il vostro client HIN o tramite autenticazione alternativa (mTan, app HIN Authenticator).
- Selezionate la scheda «HIN Mail».
-
Cliccate sul pulsante «Gerät hinzufügen für username@hin.ch».
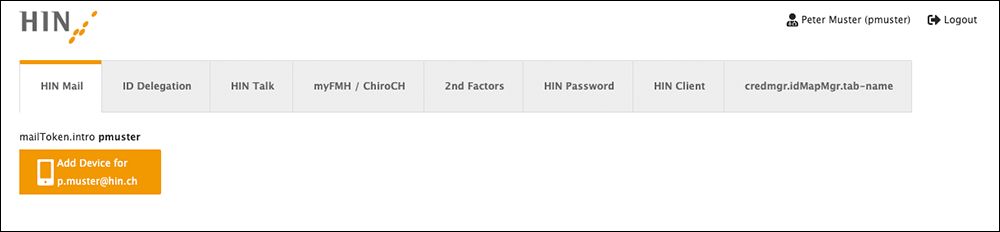
-
Cliccate su «Mail Clients».
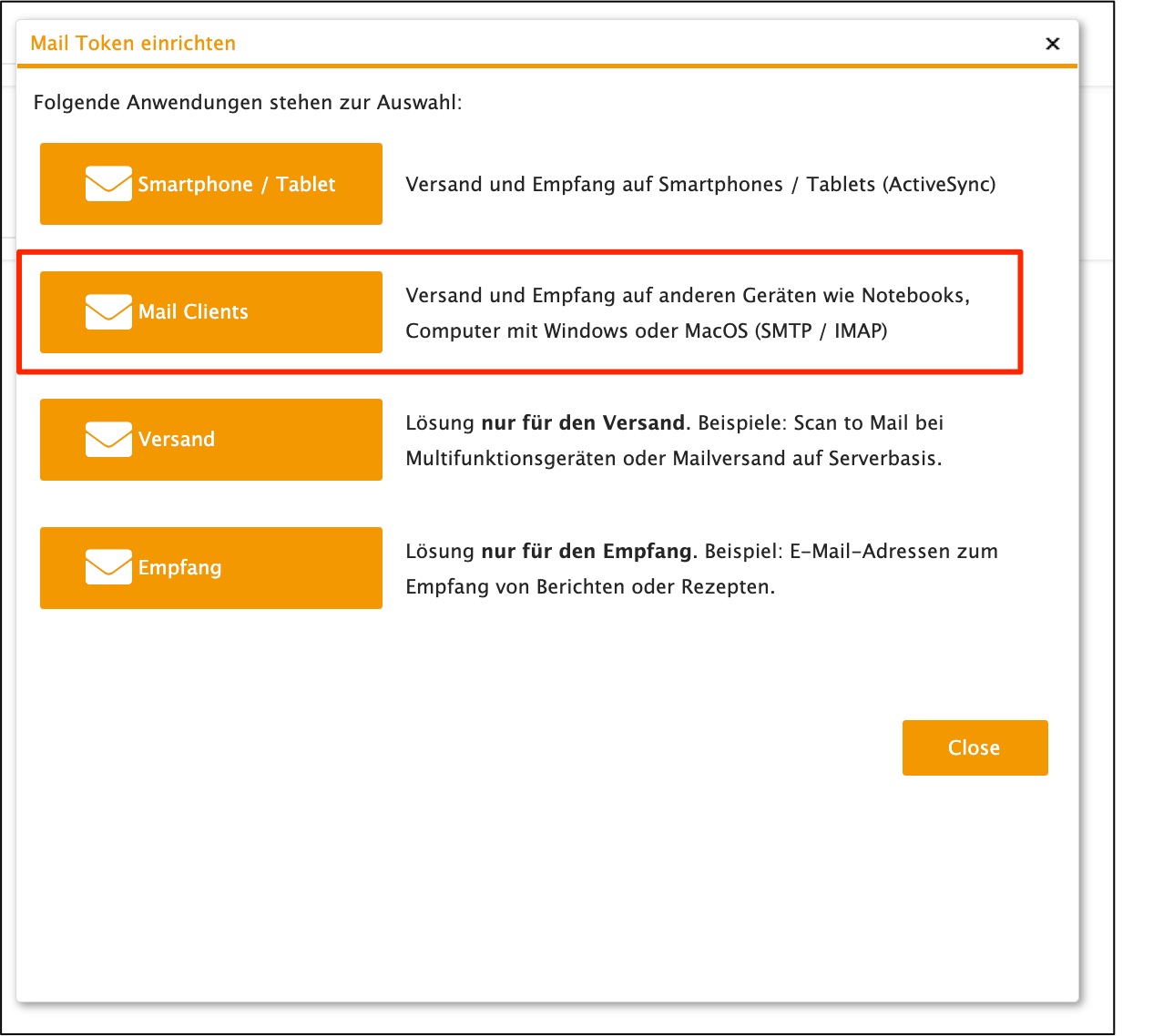
-
Copiate il token visualizzato sullo schermo.
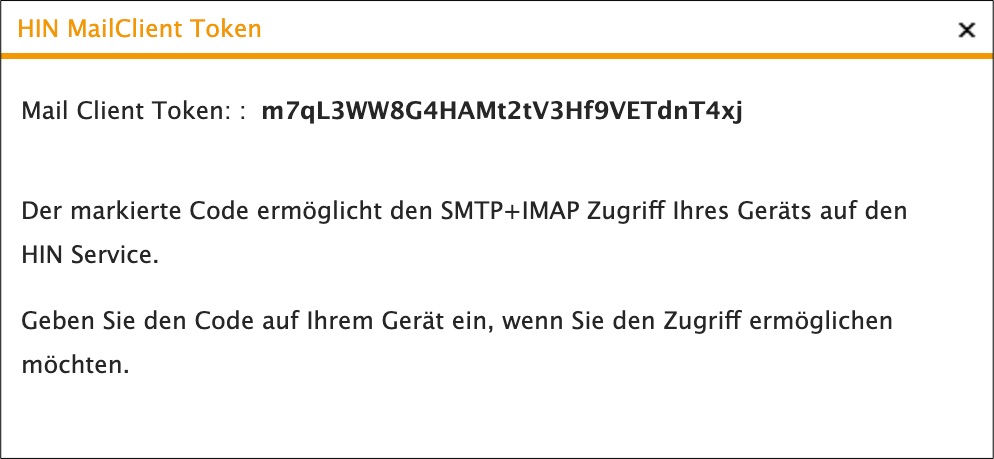
-
Aprite Apple Mail. Nel menu sotto «Mail» cliccate sulla voce «Preferenze…».
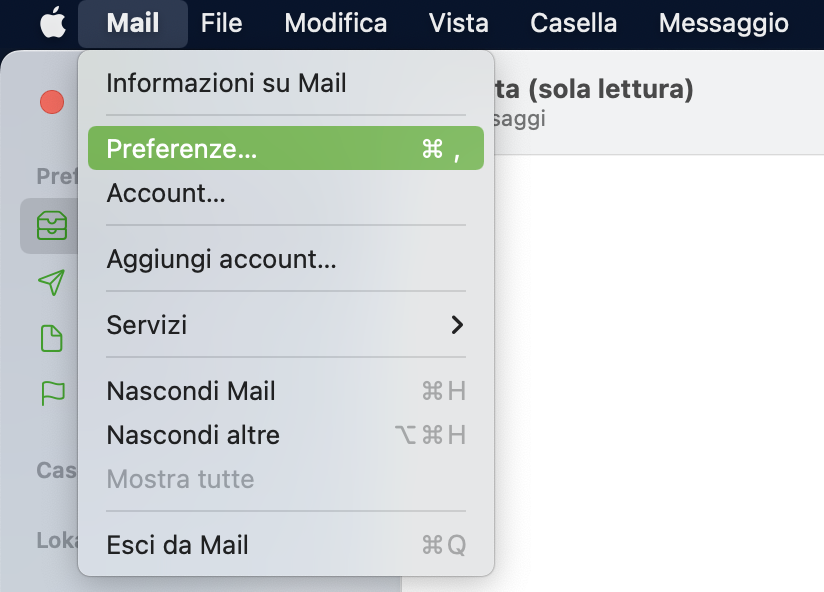
-
Cliccate sulla scheda «Account» e sotto su «+».
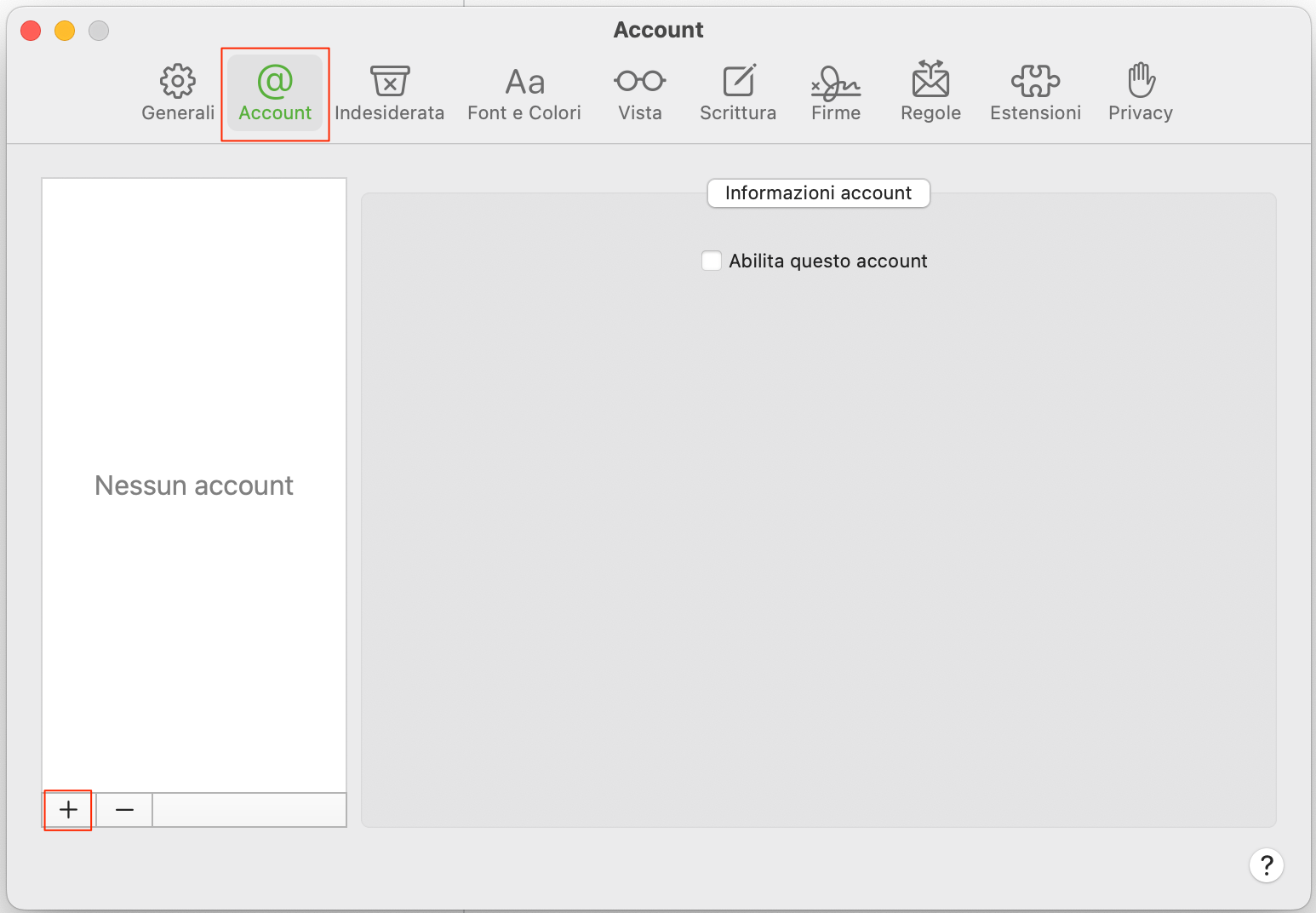
-
Selezionate «Altro account Mail» e cliccate su «Continua».
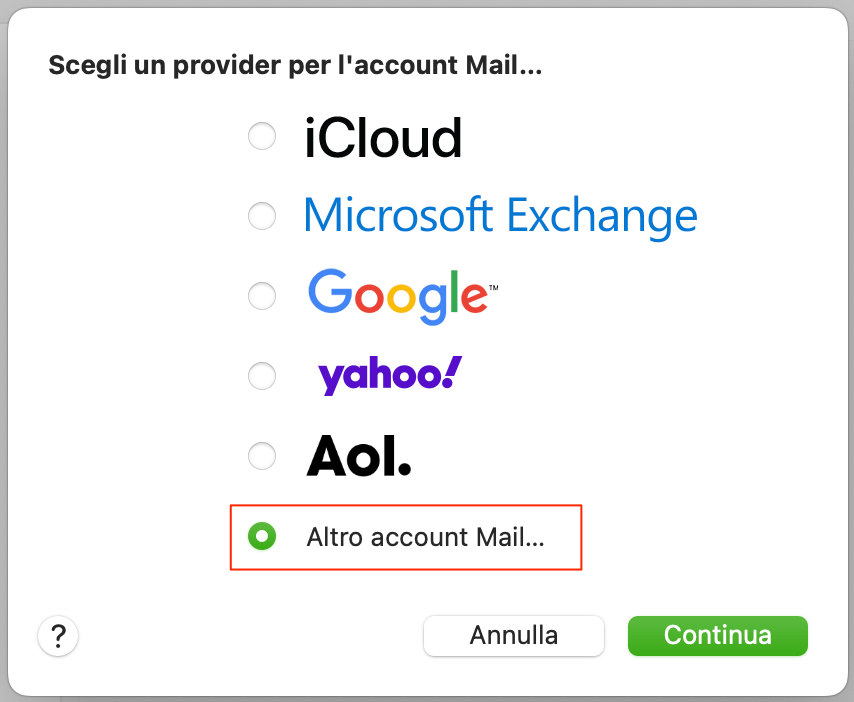
-
Inserite il vostro nome o quello del vostro studio/della vostra organizzazione. Sotto inserite l’indirizzo e-mail HIN e il token generato (vedere punti 1- 5) come password. Dopodiché cliccate su «Accedi».
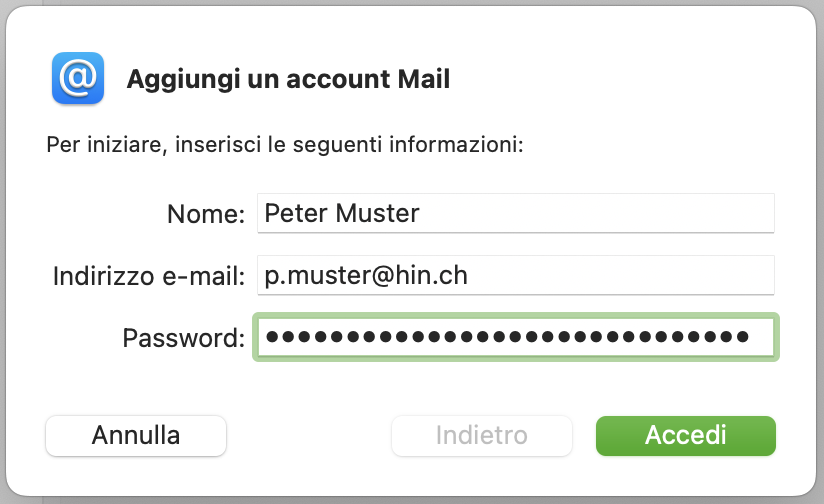
-
Su «Nome utente» inserite il vostro nome d’accesso HIN. Come tipo di account selezionate «IMAP».
Utilizzate i seguenti parametri per il server:
- Server di posta in entrata: imap.mail.hin.ch
- Server posta in uscita: smtp.mail.hin.ch
Quindi cliccate su «Accedi» e nella stessa finestra nuovamente su «Avanti».
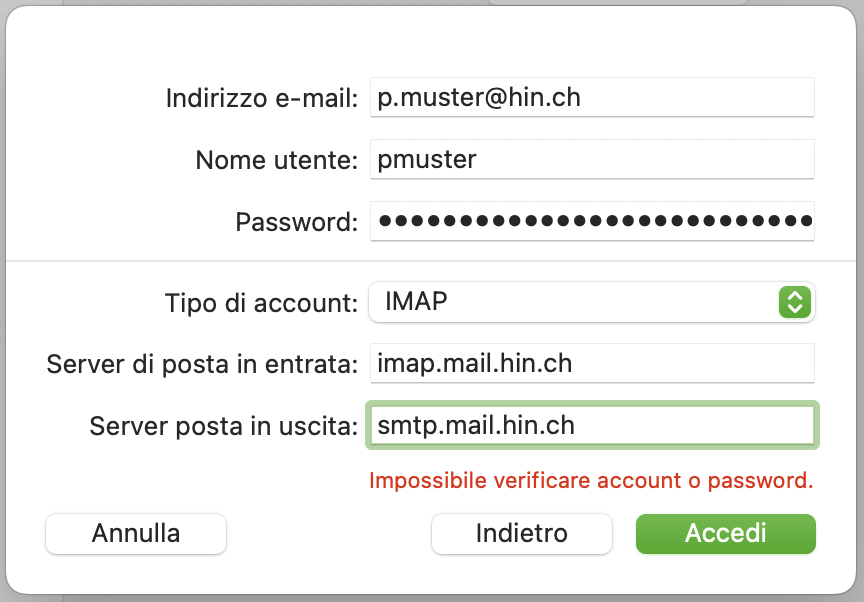
-
Nella finestra successiva è possibile scegliere per cosa si desidera utilizzare l’account. Selezionate solo «Mail» e poi cliccate su «Fine».
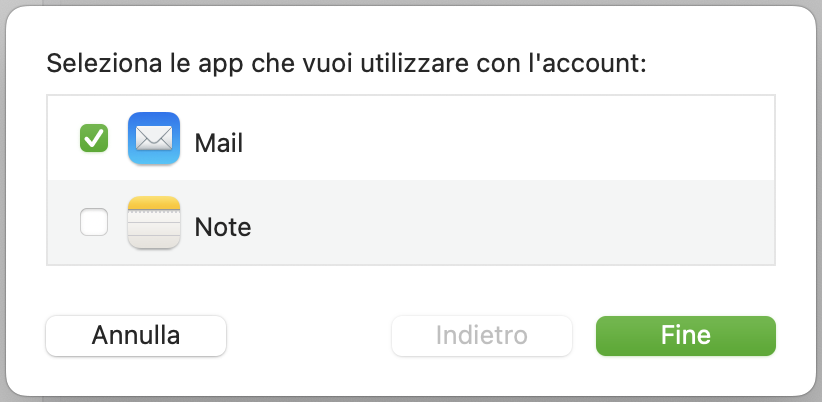
-
Funziona tutto correttamente? Inviate un’email di prova a testmail@hin.ch.
Riceverete un’email di conferma dopo pochi minuti. Verificate se questa e-mail arriva anche sulla webmail (webmail.hin.ch).
Gestione dei token
Vi consigliamo di eliminare i token non utilizzati, andando su http://apps.hin.ch/#app=HinCredMgrSmtpImap e cliccando sull’icona del cestino accanto al token. I token non utilizzati per più di 30 giorni saranno rimossi in automatico per ragioni di sicurezza.
Avete domande?
Se la vostra domanda non ha trovato risposta non esitate a contattarci.