HIN Filebox Client vi permette di sincronizzare automaticamente i file contenuti nella HIN Filebox con una cartella presente sulla vostra postazione di lavoro. Una volta installato, il client si avvia automaticamente non appena il vostro dispositivo è collegato a Internet. Tenete presente che, ai fini dell’utilizzo, il vostro client HINdeve essere attivo e dovete aver effettuato l’accesso con la vostra identità HIN.
Potete scaricare HIN Desktop Filebox Client direttamente a questo link:
Nota per utenti Windows: per poter installare HIN Filebox Client scaricate prima il seguente componente (VC_redist.x64.exe) e installatelo sul vostro dispositivo di lavoro.
Requisiti di sistema per Windows e Mac: vi preghiamo di notare che per l’installazione potrebbero essere necessari i diritti di amministratore; tenete quindi a portata di mano il nome utente dell’amministratore e la relativa password.
- HIN Desktop Filebox Client (Istruzioni d’installazione)
- Version 3.x.x
- Chrome, Firefox, Safari e Internet Explorer dalla versione 10.x
- Firewall ‐- impostazione per Filebox — autorizzare l’accesso
- Utilizzo ottimizzato per computer (senza assistenza dispositivi mobili e server)
- Accesso effettuato con identità HIN personale (informazioni)
Istruzioni passo passo
-
Per poter installare HIN Filebox Client scaricate prima il seguente componente
(VC_redist.x64.exe) e installatelo sul vostro dispositivo di lavoro.
-
Per avviare il processo d’installazione aprite il file scaricato
(HIN_Filebox.exe) con un doppio clic.
-
Potete stabilire la posizione di archiviazione utilizzando il campo «Sfoglia». Tale posizione deve disporre di una capacità di almeno 204,6 MB. Dopodiché cliccate su «Avanti».
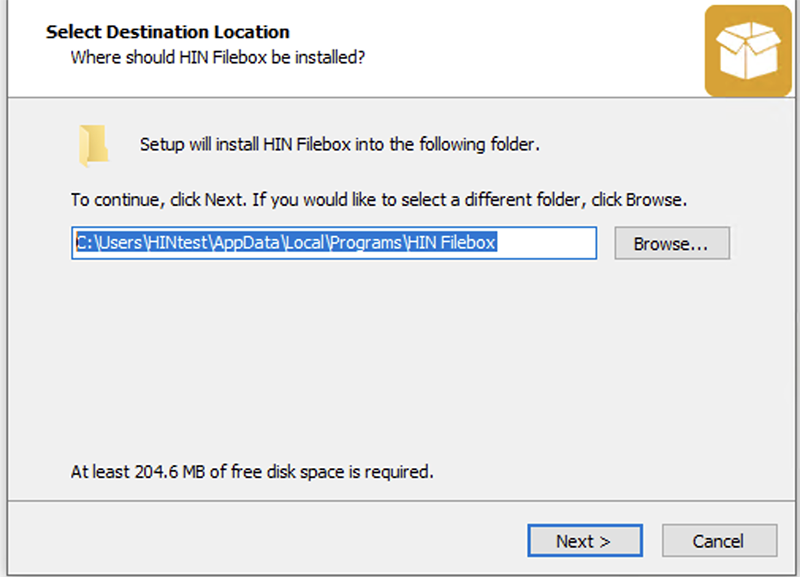
-
Ora vi verrà chiesto la posizione che desiderate per il collegamento del programma. Anche in questo caso potete modificare la cartella desiderata tramite il campo «Sfoglia». Infine cliccate su «Avanti».
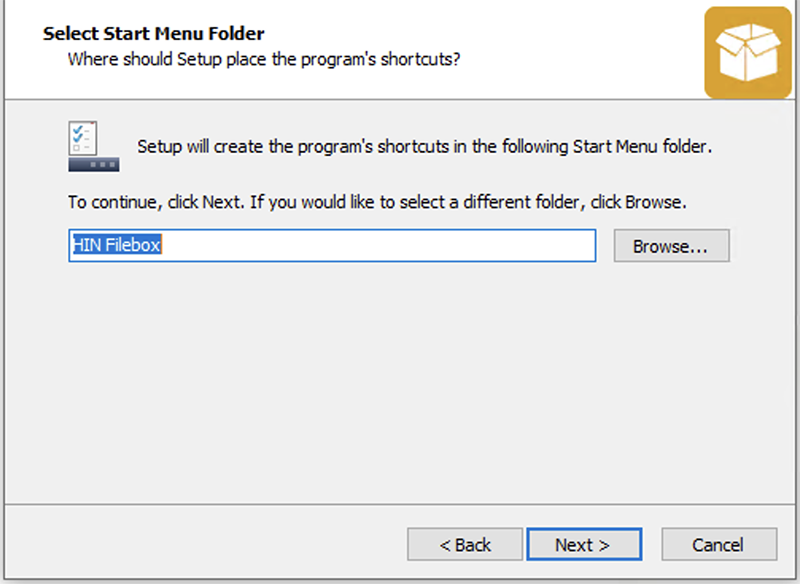
-
È ora possibile avviare l’installazione cliccando su «Installa».
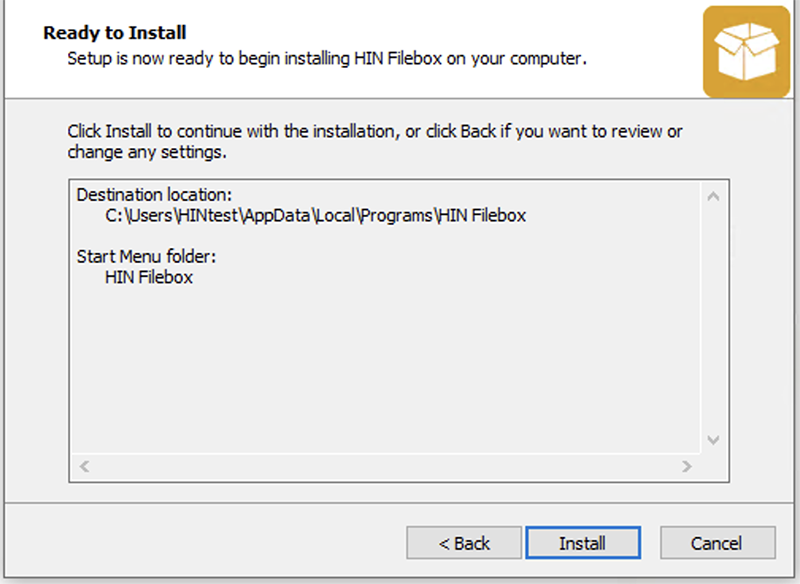
-
Attendete brevemente fino al completamento dell’installazione.
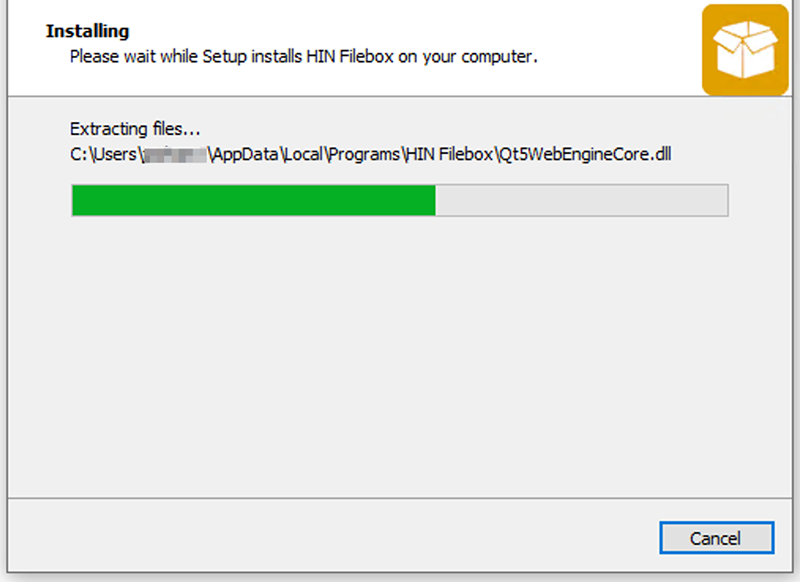
-
Ora, il vostro client HIN si apre automaticamente con una domanda di accesso. Selezionate «Sì, consenti accesso».
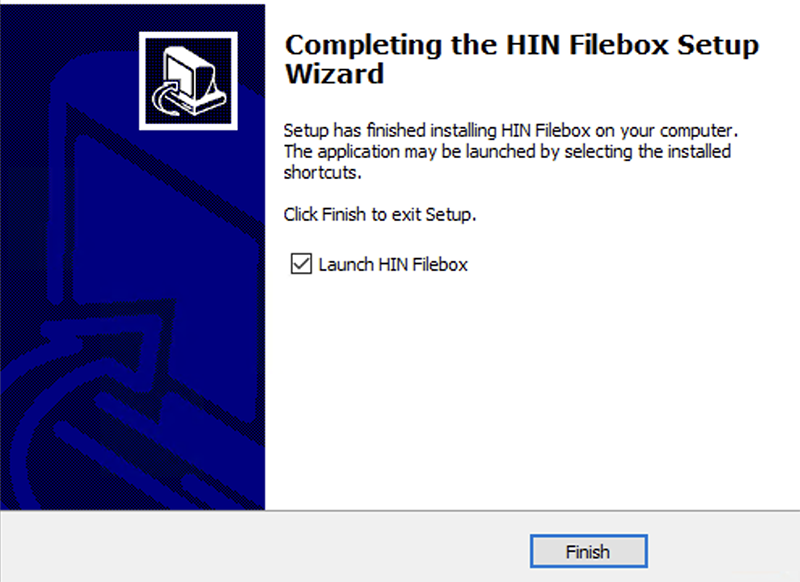
Avete domande?
Se la vostra domanda non ha trovato risposta non esitate a contattarci.