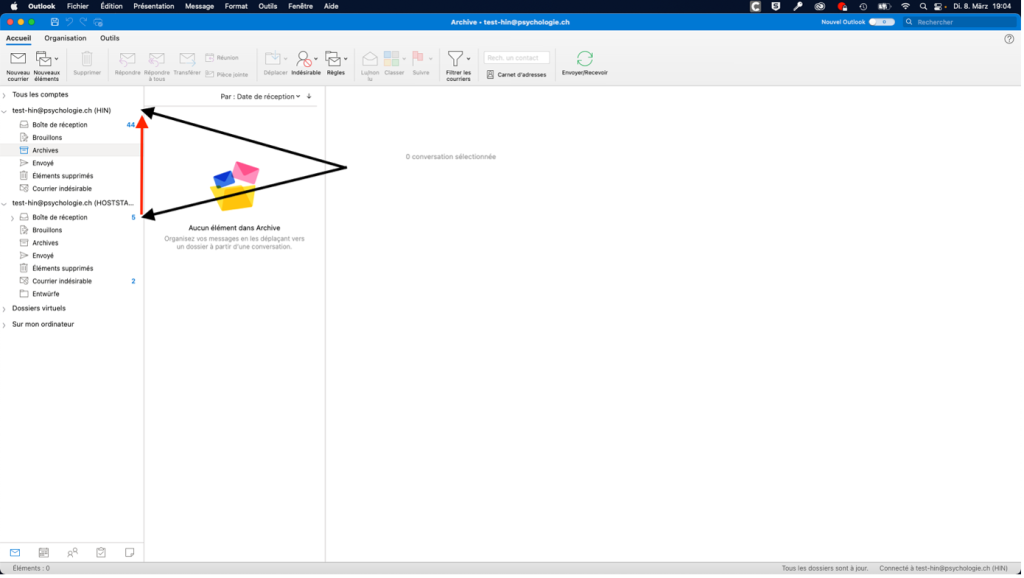Système d’exploitation: Mac OS 11.6.2
Client de messagerie: Apple Mail
En raison de la migration des e-mails de FSP vers HIN, il est recommandé de configurer les deux comptes de messagerie dans votre programme de messagerie et de déplacer ensuite les e-mails de l’ancien compte vers le nouveau.
Vous vous assurez ainsi que vos anciens e-mails ne seront pas perdus après la migration et qu’ils seront également disponibles plus tard dans le nouveau compte de messagerie.
Pour cela, vous pouvez utiliser les instructions suivantes.
Configuration selon les indications du serveur HOSTSTAR
(pour la synchronisation des e-mails avant le 29.03.2022)
- Ouvrez l’Applemail et cliquez sur Mail, puis sur « Préférences ».

- Allez sur Comptes et cliquez en bas à gauche sur le symbole « + ».
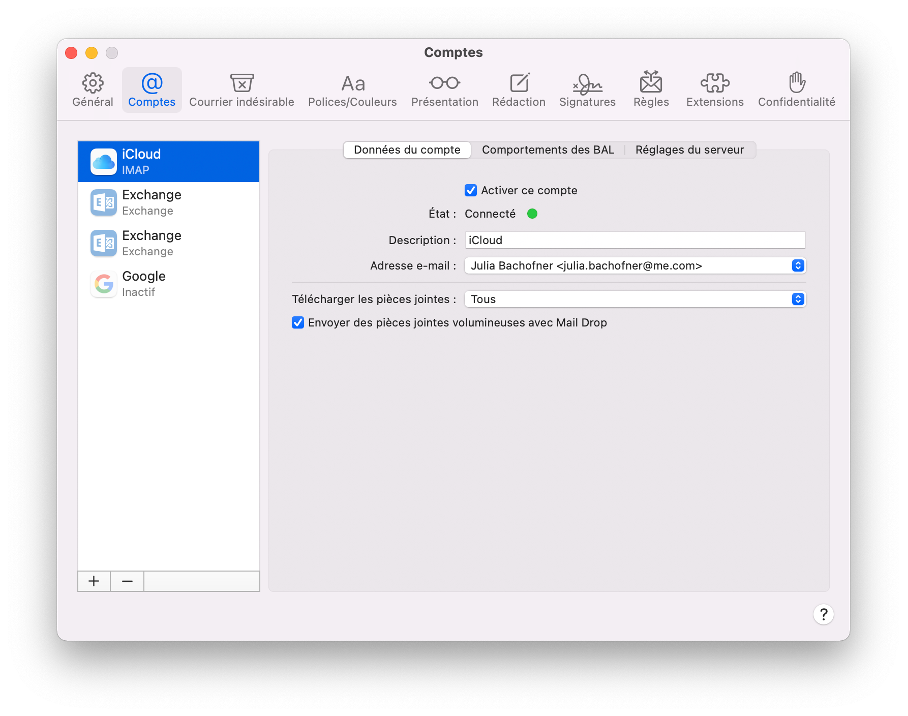
- Sélectionnez « Autre compte mail » et cliquez ensuite sur « Continuer ».
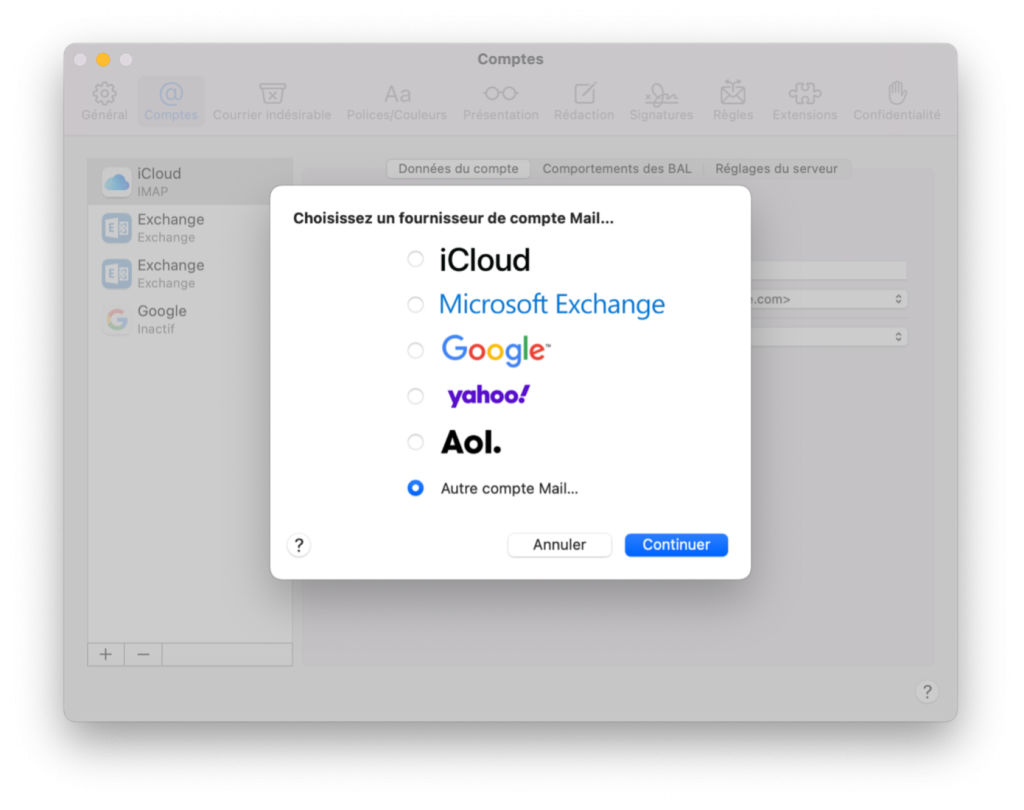
- Saisissez les données nécessaires selon les indications reçues, puis cliquez sur « Se connecter ».
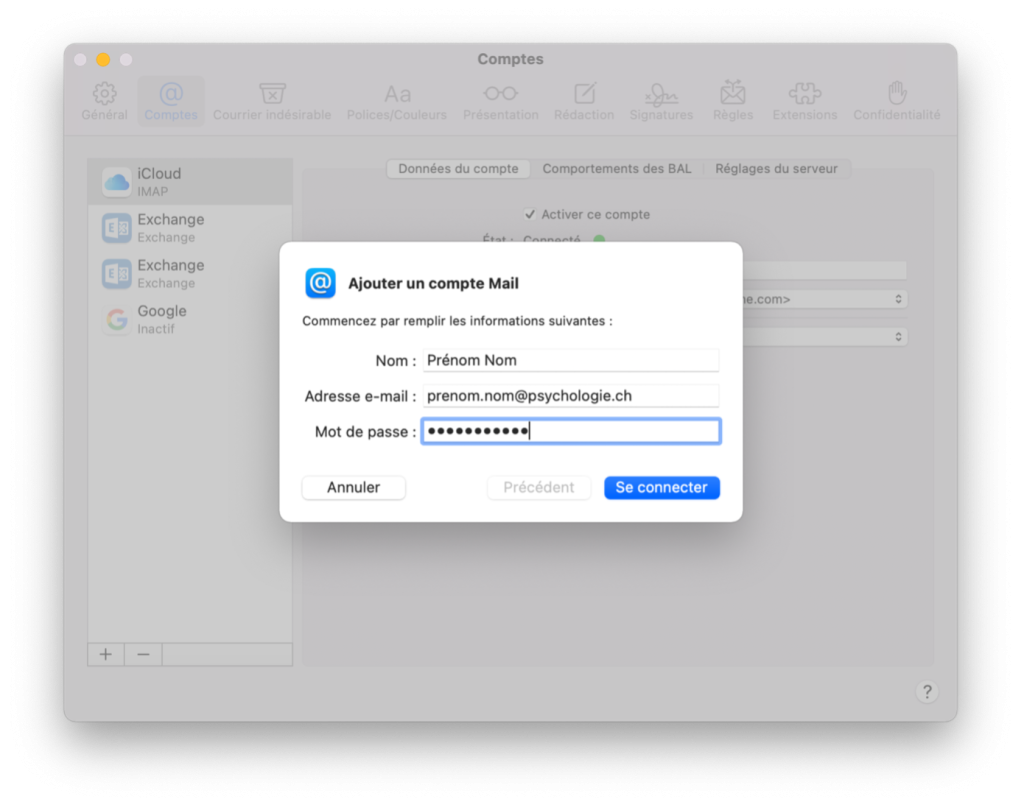
- Vérifiez que l’adresse e-mail inscrite est correcte.
Comme adresse e-mail saisissez votre adress e-mail et le nom d’utilisateur.
Le type de compte devrait déjà être marqué comme IMAP, sinon inscrivez-le comme suit
Le serveur pour les e-mails entrants et sortants est : mail.psychologie.ch
Cliquez ensuite sur « Continuer » et après l’apparition du message d’erreur rouge, cliquez sur « Se connecter »
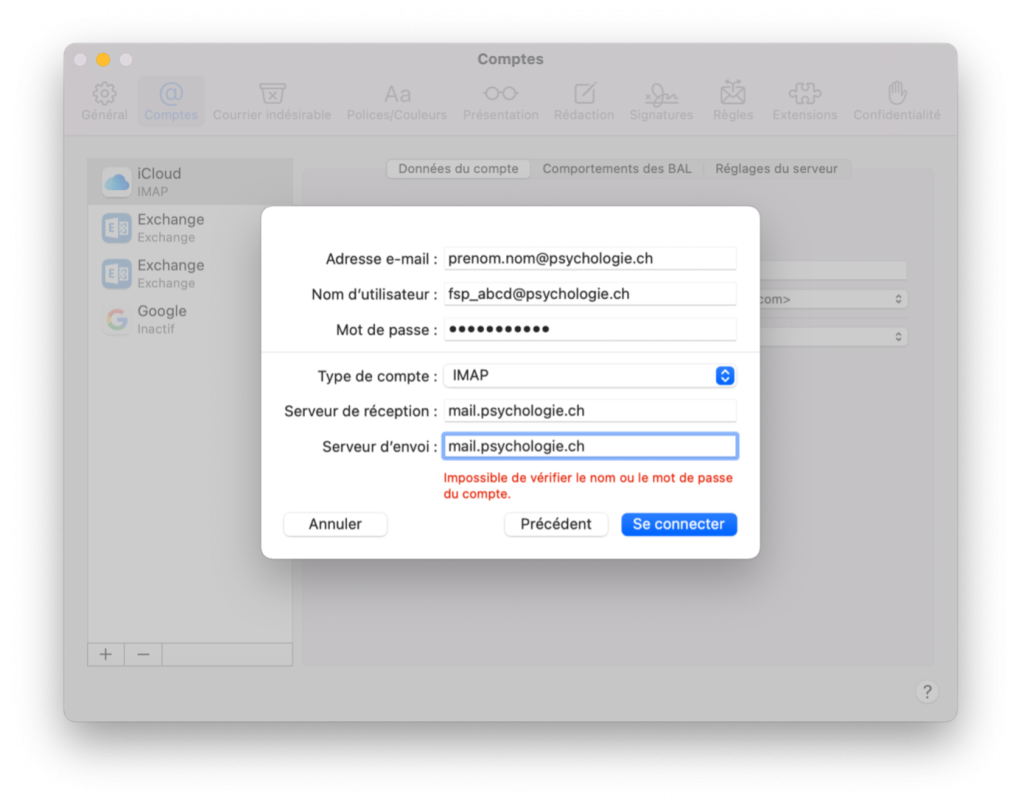
- Sélectionnez les apps souhaitées pour la synchronisation des e-mails et confirmez en cliquant sur « Terminé »
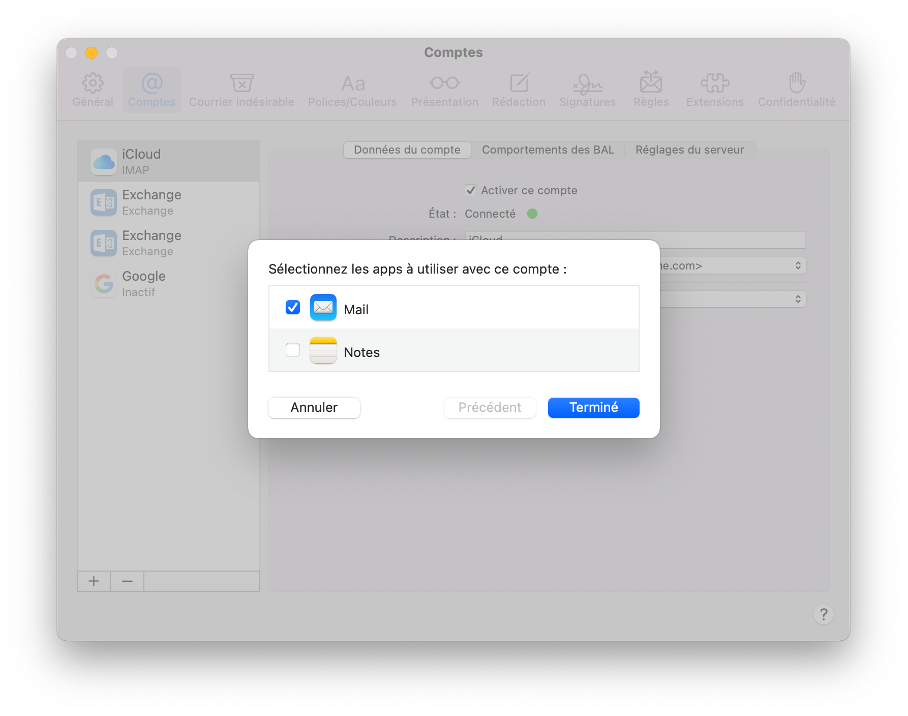
- Veuillez vérifier les informations de votre compte dans l’onglet « Réglages du serveur »
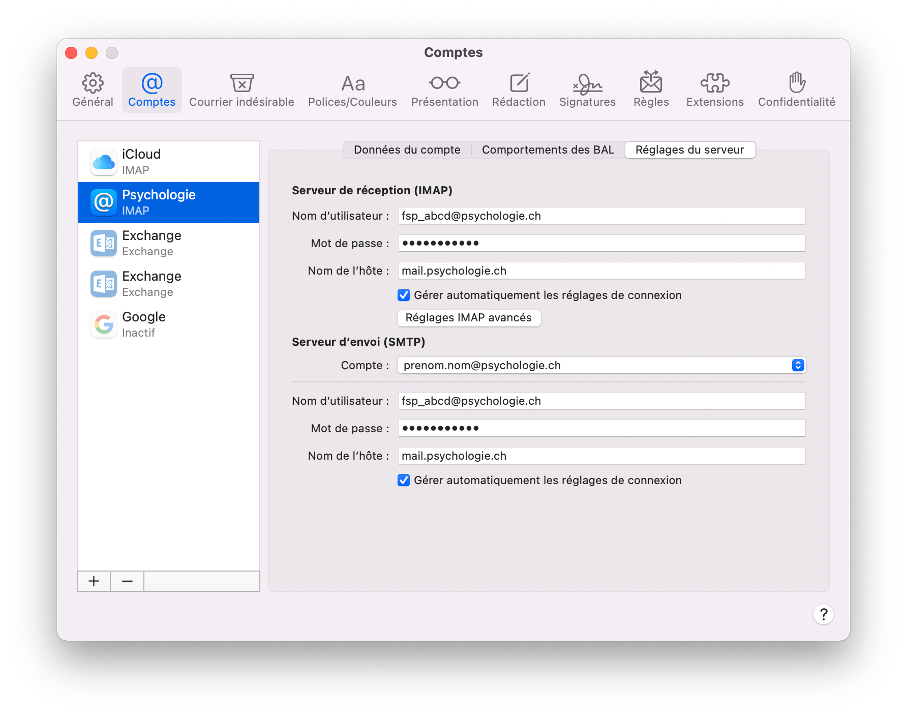
- Les deux cases à cocher « Gérer automatiquement les paramètres de connexion » doivent impérativement être décochées
Le port pour le serveur d’entrée des e-mails (IMAP) est : 993
Le port pour le serveur de messagerie sortant (SMTP) est : 465
Assurez-vous que les cases « Utiliser TLS/SSL » sont activées aussi bien pour le serveur d’entrée que pour le serveur de sortie
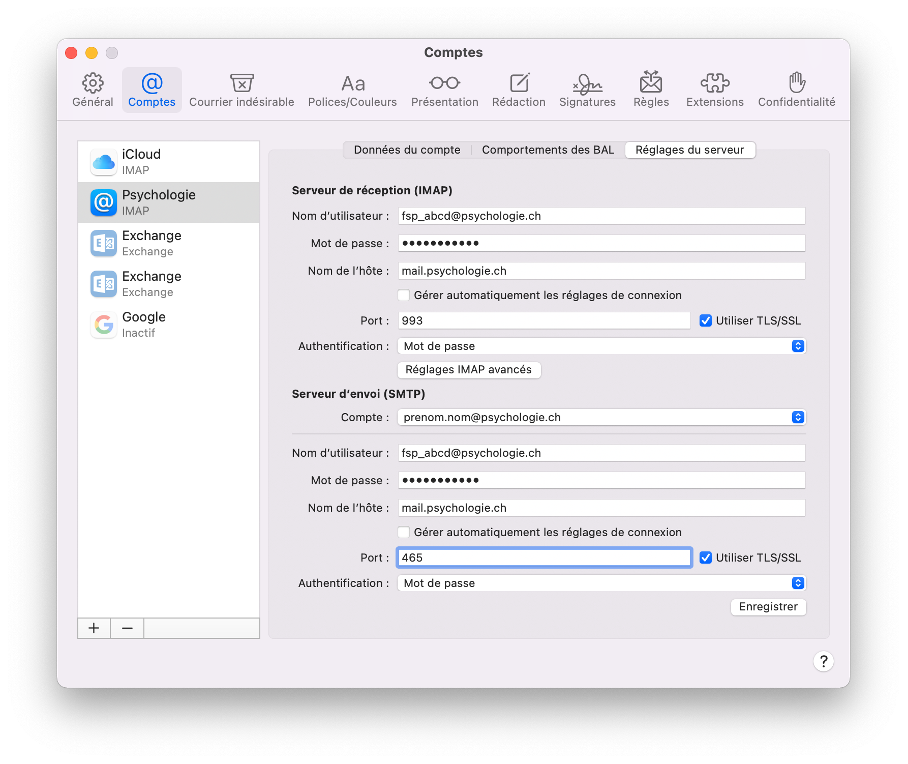
- Les paramètres sont maintenant correctement saisis et le statut de votre boîte aux lettres doit être marqué comme « en ligne » (sous l’onglet « Informations sur le compte »)
Le compte est maintenant correctement configuré et la synchronisation du courrier devrait commencer.
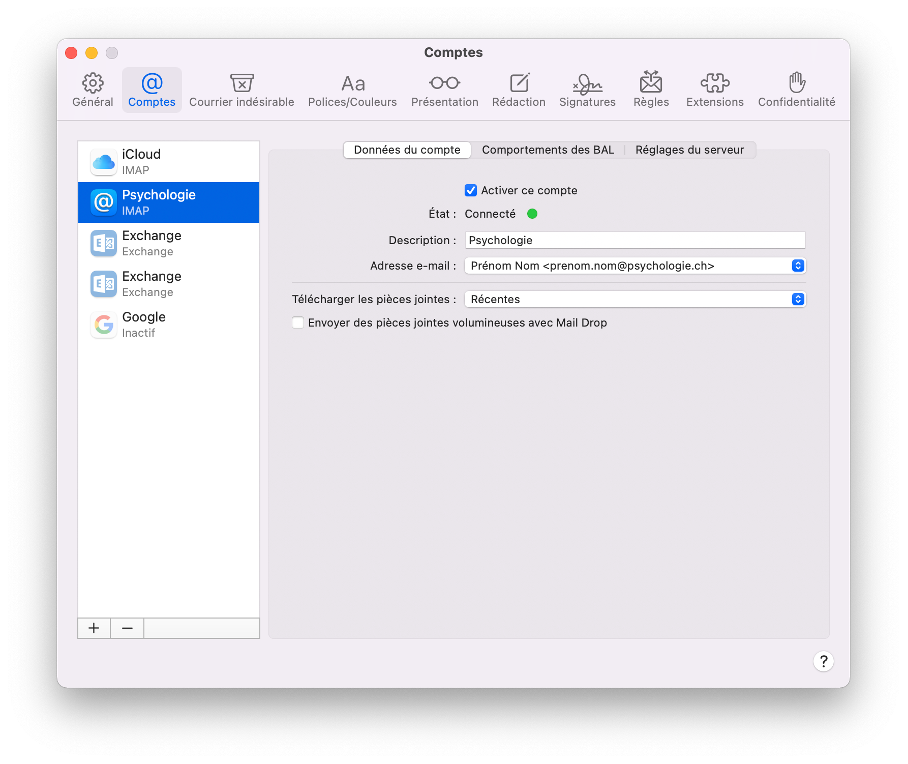
Configuration selon les indications du serveur HIN
(pour la synchronisation des e-mails à partir du 29.03.2022)
- Ouvrez l’Applemail et cliquez sur Mail, puis sur « Préférences ».
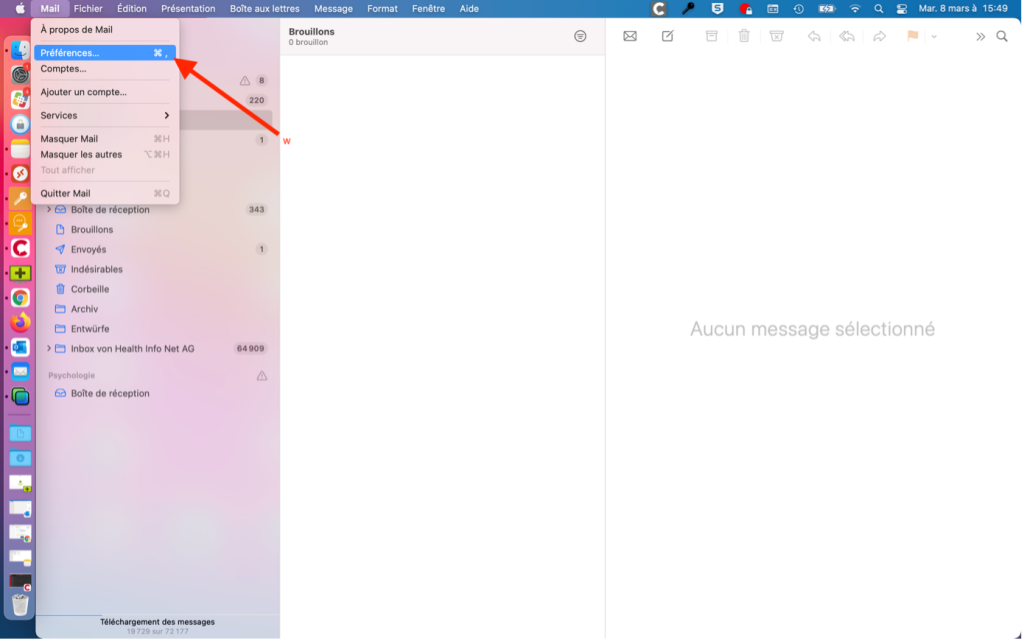
- Allez sur Comptes et cliquez en bas à gauche sur le symbole « + ».
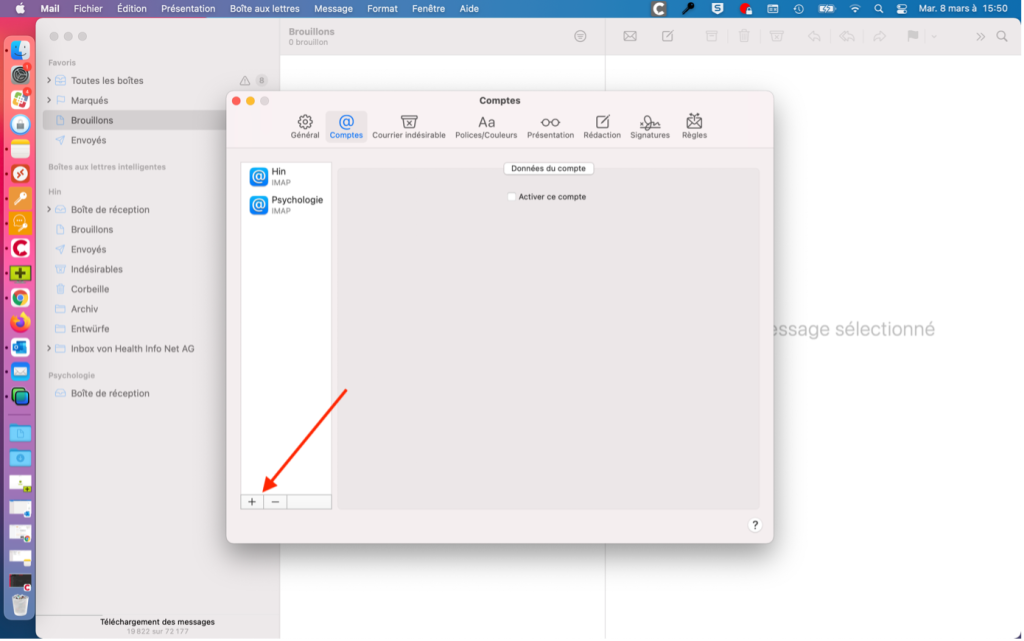
- Sélectionnez « Autre compte mail » et cliquez ensuite sur « Continuer ».
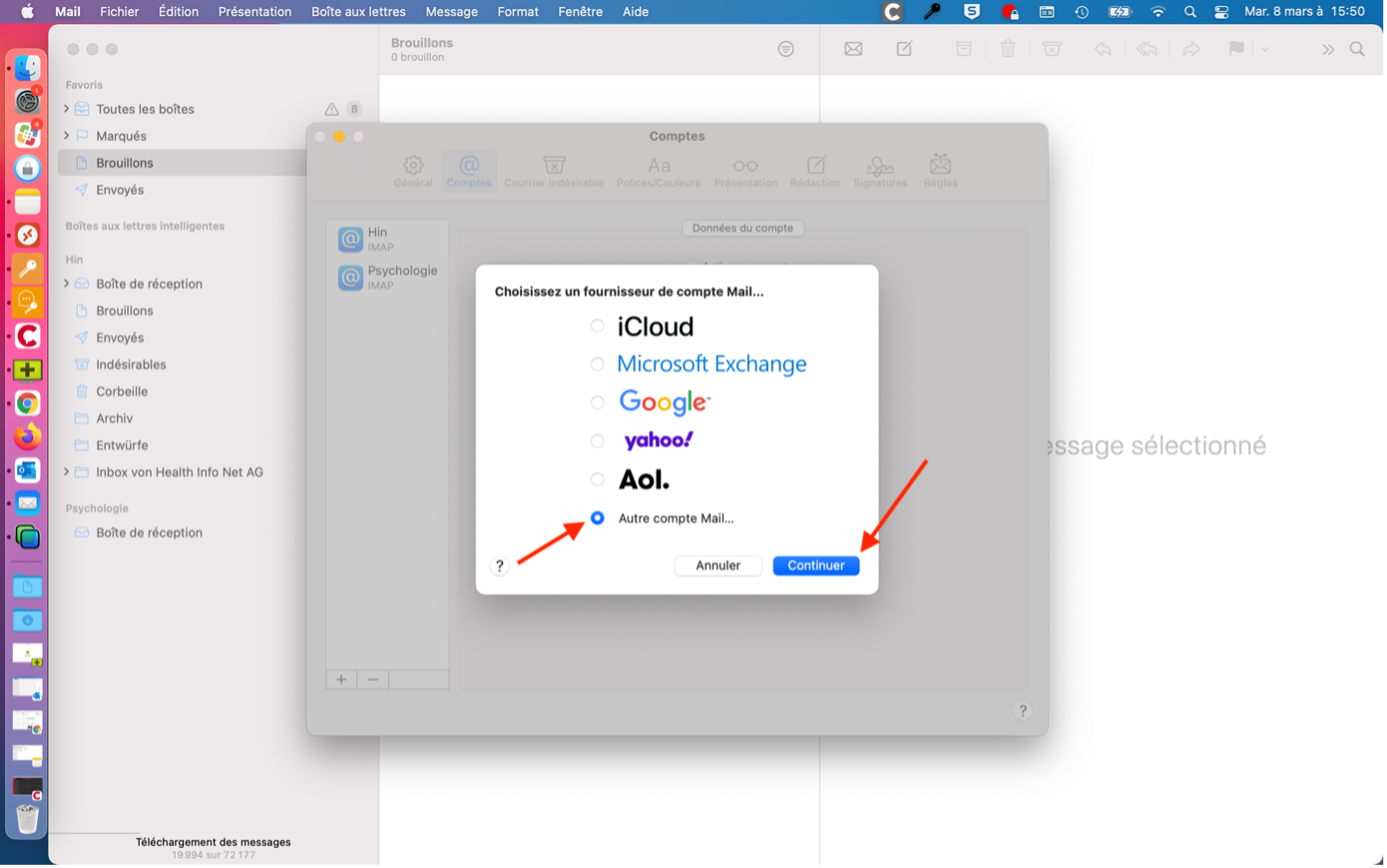
- Saisissez les données nécessaires selon les indications reçues, puis cliquez sur « Se connecter ».
Remarque : votre adresse e-mail chez HIN se termine soit par @psychologie.ch, @fsp-hin.ch ou @hin.ch (vous trouverez des détails à ce sujet dans votre lettre HIN contenant les données d’utilisateur).
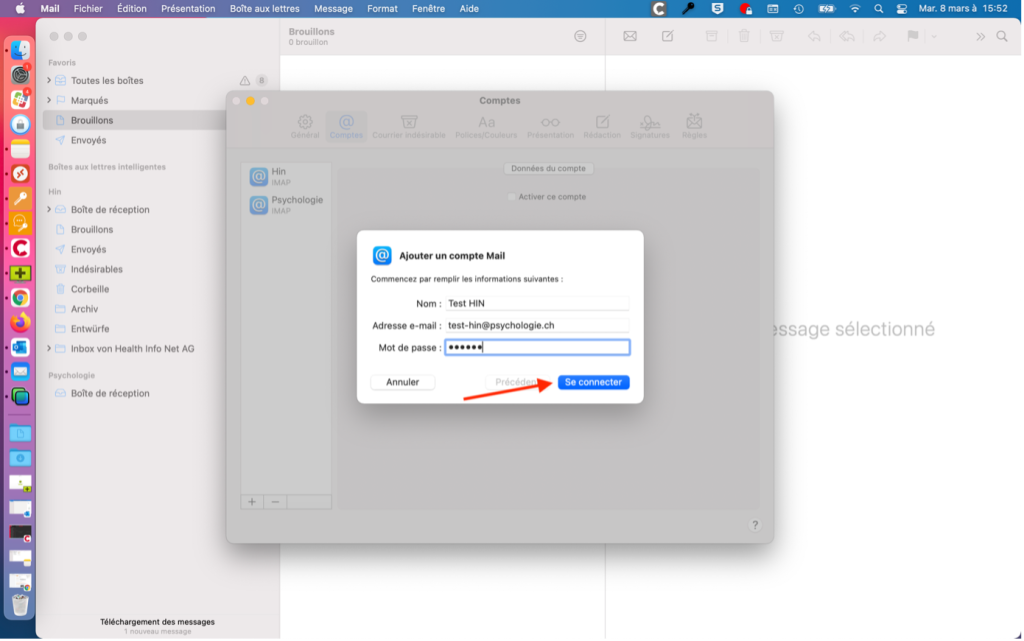
- Vérifiez l’exactitude de l’adresse e-mail inscrite.
Pour le nom d’utilisateur, inscrivez l’ID de connexion qui vous a été attribué (p.ex. chitst1).
Le type de compte devrait déjà être marqué comme IMAP, sinon inscrivez-le comme suit
Le serveur pour les e-mails entrants et sortants est: 127.0.0.1
Cliquez ensuite sur « Continuer » et après l’apparition du message d’erreur rouge, cliquez sur « Se connecter ».

- Sélectionnez « Mail » pour la synchronisation des e-mails, les « Notes » ne peuvent pas être synchronisées, vous pouvez donc décocher cette case.
Confirmez ensuite en cliquant sur « Terminé ».

- Vérifiez les informations de votre compte, puis sélectionnez « Réglages du serveur ».
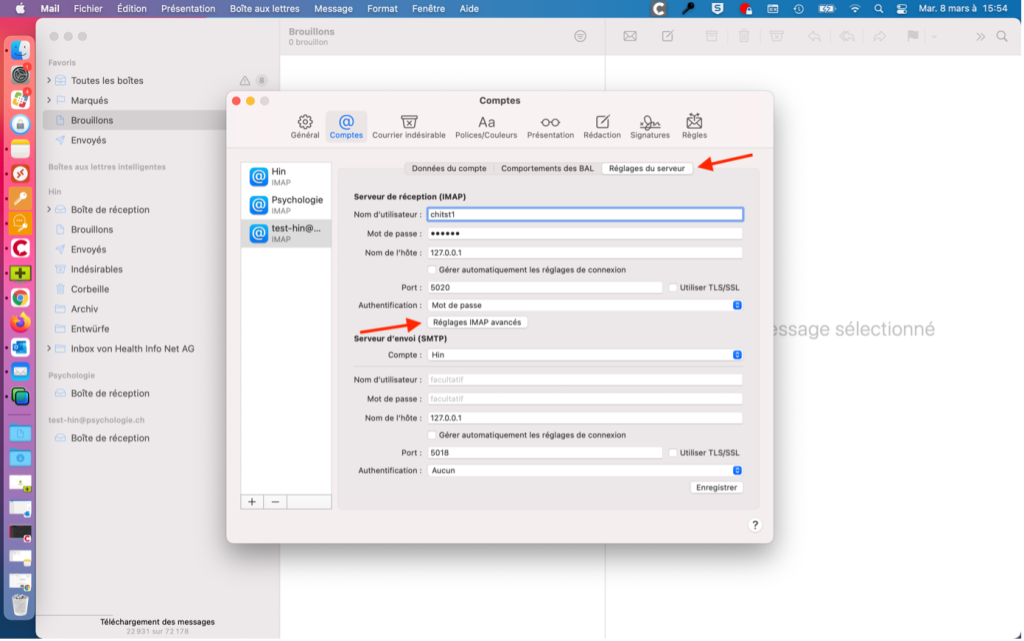
- Vérifiez que les paramètres du serveur indiqués sont corrects.
Les deux cases à cocher « Gérer automatiquement les paramètres de connexion » doivent impérativement être décochées.
Le port pour le serveur d’entrée des e-mails (IMAP) est : 5020
Le port pour le serveur de sortie des e-mails (SMTP) est : 5018
Cliquez ensuite sur « Règlages IMAP avancés ».
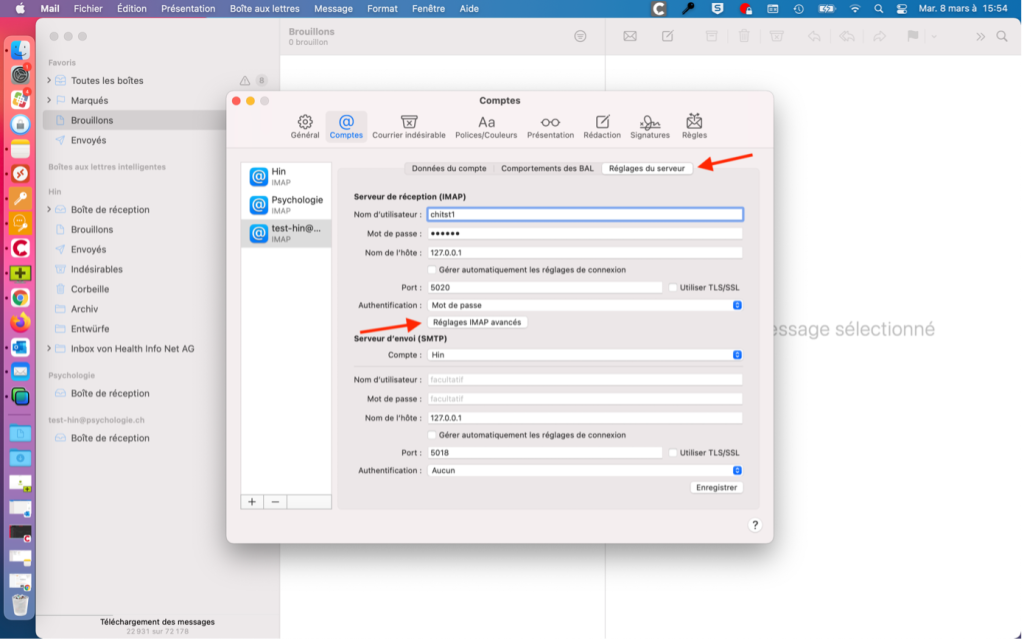
- Cochez la case « Autoriser l’authentification non sécurisée » et confirmez en cliquant sur « OK »
(Ce réglage est nécessaire, car l’authentification se fait via le client HIN et non directement via Applemail).
Ensuite, confirmez avec « OK ».
Le compte est maintenant correctement configuré et la synchronisation des e-mails devrait commencer.

Transfert des e-mails de l’ancien compte (HOSTSTAR) vers le nouveau compte (HIN)
Comme les deux comptes sont configurés, les données peuvent maintenant être transférées de l’ancien compte (FSP) vers le nouveau compte (HIN).
Les e-mails de la « boîte de réception » de l’ancien compte doivent être déplacés manuellement afin qu’ils soient synchronisés dans la nouvelle « boîte de réception ».
Il en va de même pour les « Envoyés », les « Brouillons », les « Indésirables » et la « Corbeille ».
La touche « Shift » permet de sélectionner plusieurs e-mails en même temps afin de ne pas devoir les déplacer un par un.