Schritt für Schritt Anleitung
-
Anmeldung mit HIN Client
Öffnen Sie in Ihrem Browser die Seite apps.hin.ch und melden Sie sich mit Ihrem HIN Client oder per alternativer Authentisierung (mTan, HIN Authenticator App) an.
- Wählen Sie den Tab «HIN Mail».
-
Token generieren
Klicken Sie auf den Button «Gerät hinzufügen für username@hin.ch».
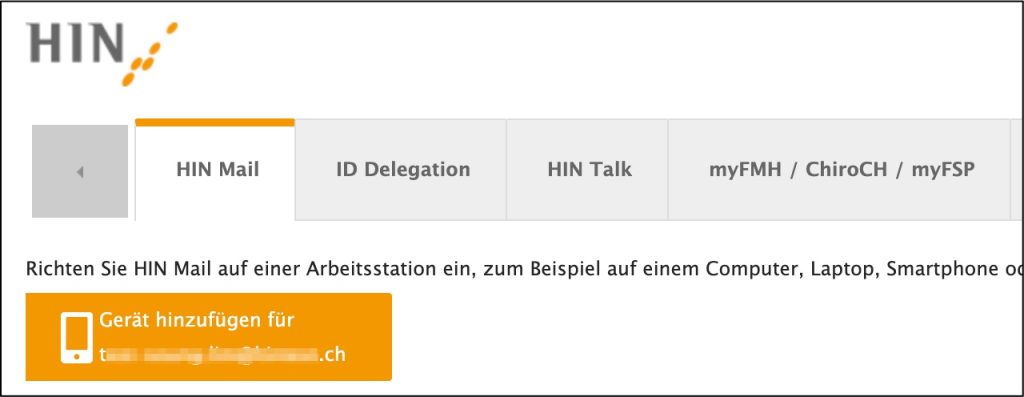
-
Klicken Sie auf «Mail Clients».
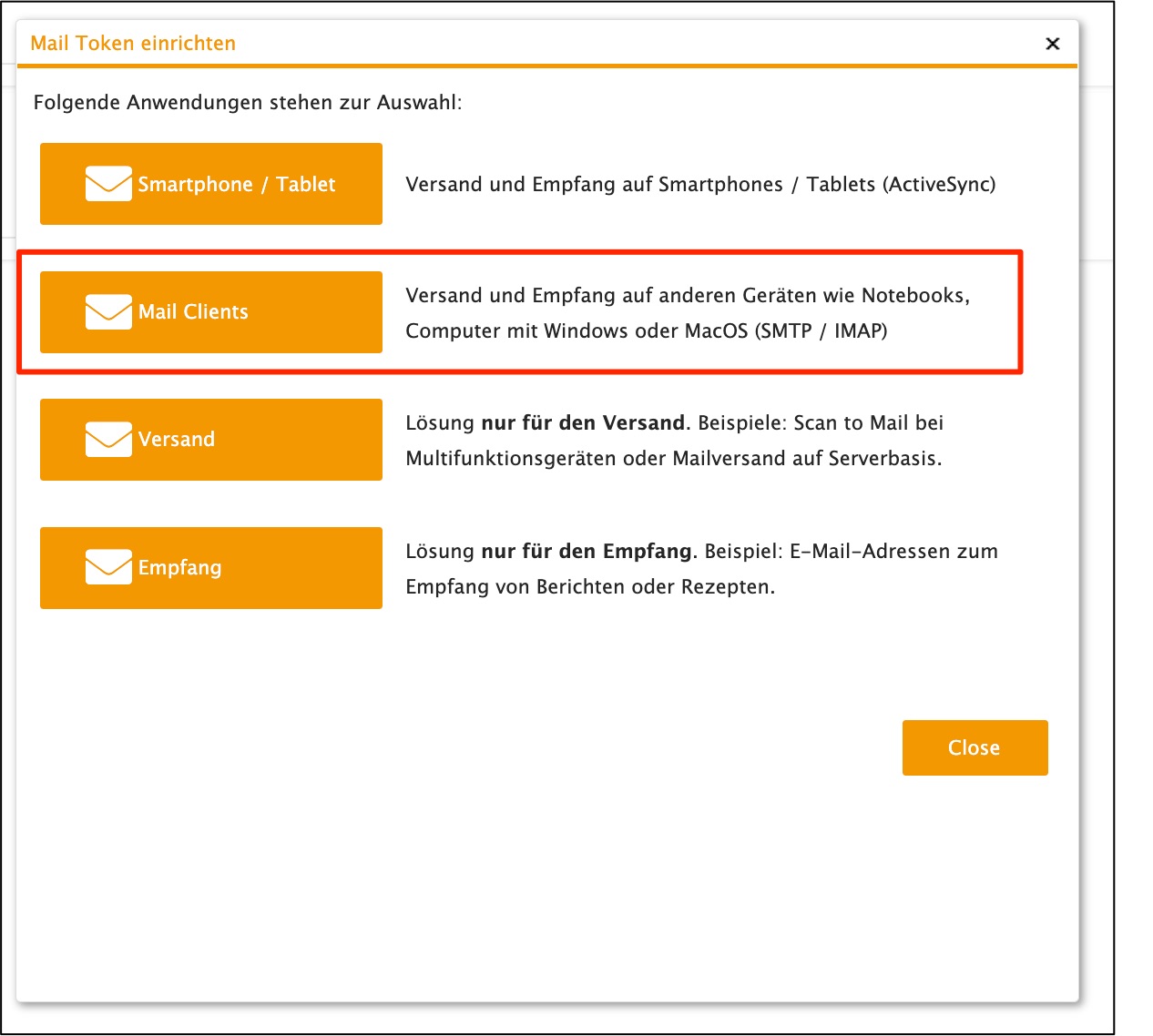
-
Kopieren Sie den Token, der auf Ihrem Bildschirm angezeigt wird.
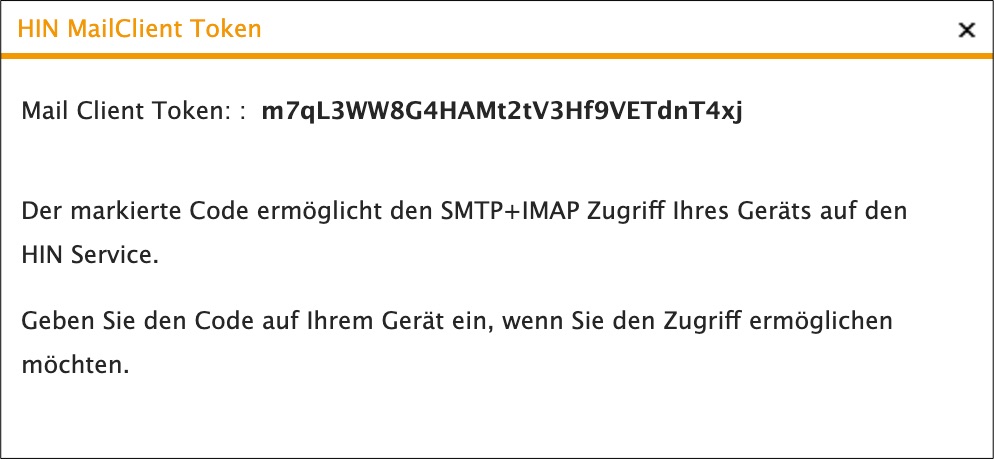
- Auf Ihrem Bildschirm links unten in der Taskleiste via Lupe den Betreff «Systemsteuerung» eingeben und aufrufen.
- Rechts oben bei der Anzeige «Kleine Symbole» auswählen.
-
Anschliessend auf «Mail (Microsoft Outlook) (32-Bit)» klicken.
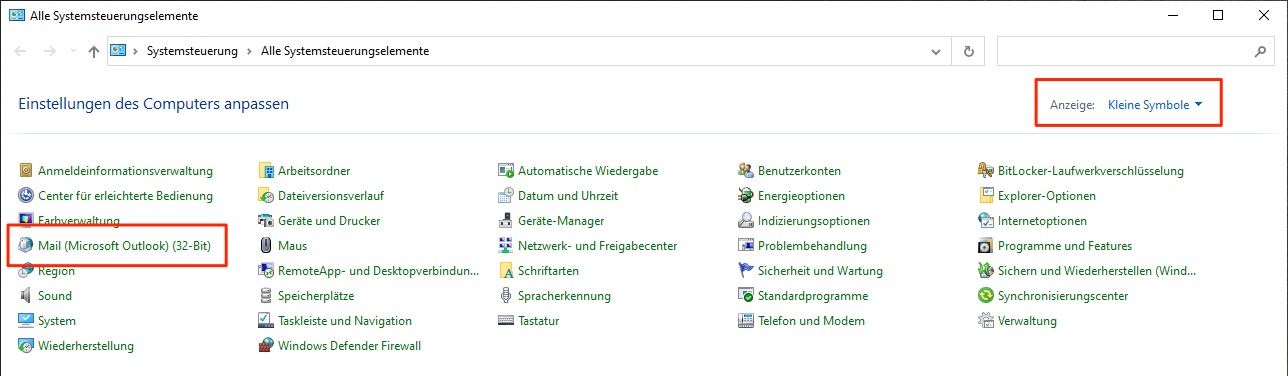
-
Bei «E-Mail-Konten und Verzeichnisse einrichten» auf den Button «E-Mail-Konten… » klicken.
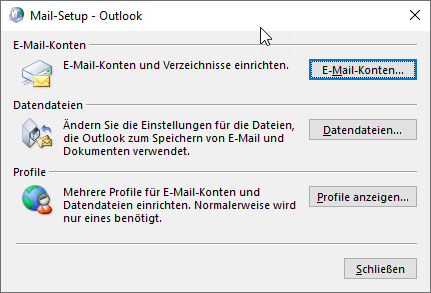
-
Unter Kontoeinstellungen auf «Neu» klicken.
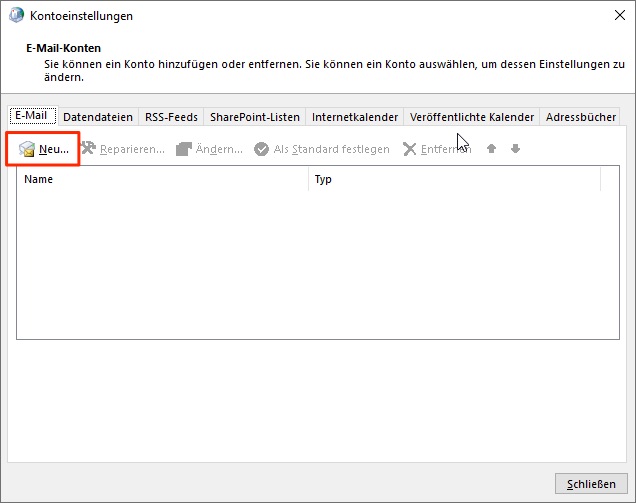
-
«Manuelle Konfiguration oder zusätzliche Servertypen» auswählen und dann auf «Weiter» klicken.
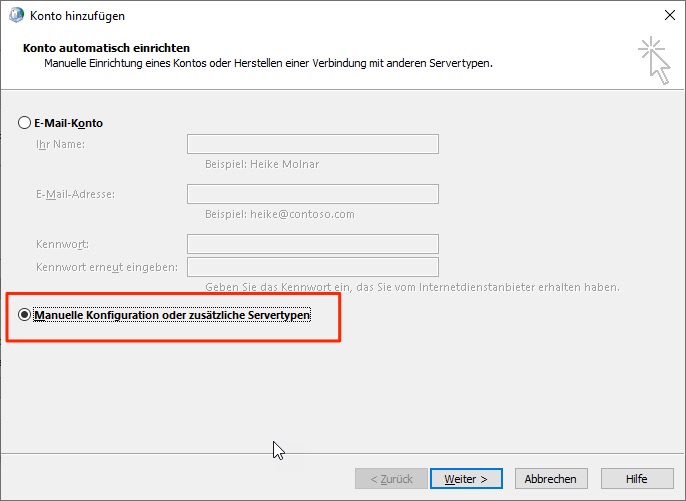
-
Die Option «POP oder IMAP» anklicken und auf «Weiter» klicken.
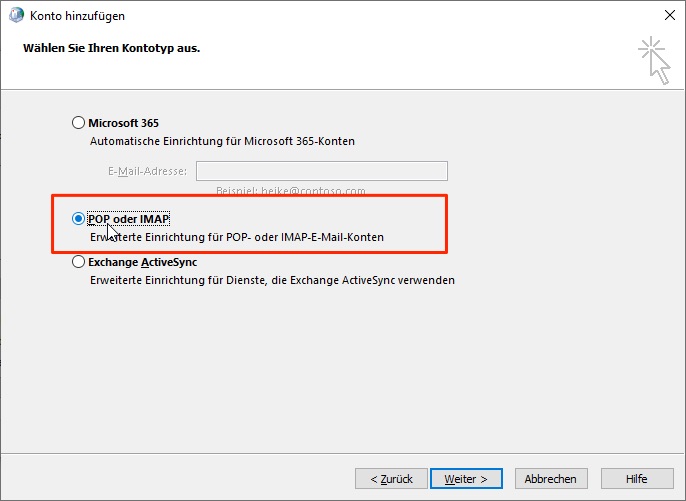
-
Benutzer-, Server- und Anmeldeinformationen eintragen:
- Ihr Name: HIN Login oder Name der Praxis/Person
- E-Mail-Adresse: HIN E-Mail- Adresse
- Kontotyp: IMAP
- Posteingangsserver: imap.mail.hin.ch
- Postausgangsserver: smtp.mail.hin.ch
- Benutzername: HIN ID (HIN Loginname)
- Kennwort: der generierter Token (siehe 1. – 5.)
Im gleichen Fenster unten rechts auf den Button «Weitere Einstellungen» klicken.
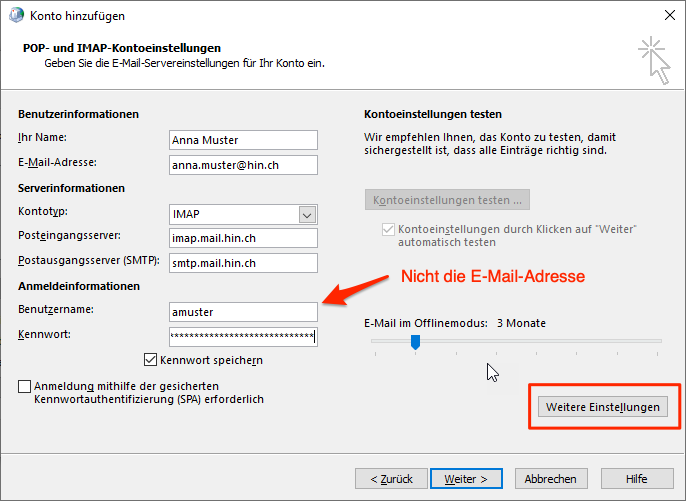
-
Beim Register «Postausgangsserver» das Häkchen setzen bei «Der Postausgangsserver (SMTP) erfordert Authentifzierung».
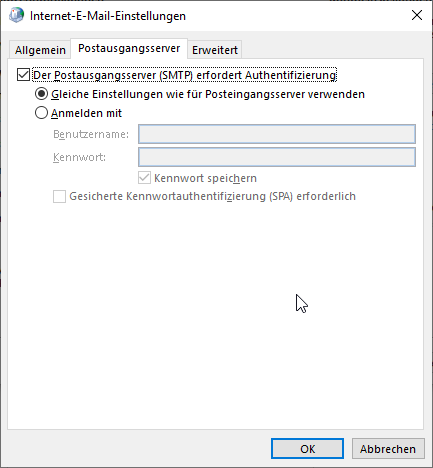
-
Geben Sie die Daten beim Register «Erweitert» wie folgt ein:
- Posteingangsserver (IMAP): 993
- Verwenden Sie den folgenden verschlüsselten Verbindungstyp: SSL/TLS
- Postausgangsserver (SMTP): 587
- Verwenden Sie den folgenden verschlüsselten Verbindungstyp: STARTTLS
Klicken Sie auf «OK».
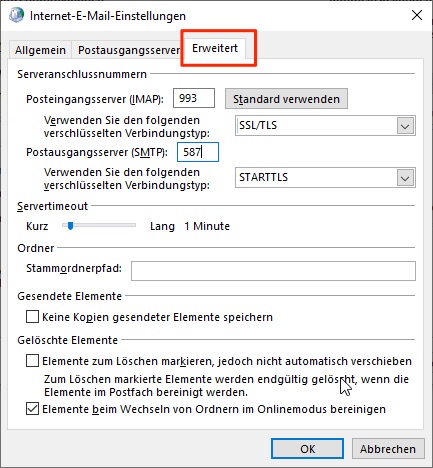
- Anschliessend auf «Weiter» klicken.
- Zwei Überprüfungen finden statt und eine Test E-Mail wird von Outlook auf Ihr HIN Konto versendet. Klicken Sie dazu auf «Schliessen».
- Zum Schluss noch auf «Fertigstellen» klicken um die Einrichtung erfolgreich zu beenden.
- Funktioniert auch alles korrekt? Als Test senden Sie eine E-Mail an testmail@hin.ch. Sie erhalten innert Minuten ein Bestätigungs E-Mail zurück. Prüfen Sie, ob diese auch auf dem Webmail (webmail.hin.ch) eintrifft.
Verwaltung der Token
Wir empfehlen Ihnen, nicht genutzte Token wieder zu entfernen. Klicken Sie dazu auf http://apps.hin.ch/#app=HinCredMgrSmtpImap und auf das Mülleimer-Symbol neben dem Token. Token die länger als 45 Tage nicht genutzt wurden, werden zudem aus Sicherheitsgründen automatisch entfernt.
Haben Sie noch Fragen?
Kontaktieren Sie uns, falls Ihre Frage nicht geklärt werden konnte.