In diesem Quickguide werden die wichtigsten Funktionen von HIN Filebox beschrieben.
1. HIN Filebox öffnen
Um HIN Filebox zu nutzen, geben Sie in Ihrem Browser filebox.hin.ch ein. Das Login erfolgt via HIN Clientoder mittels alternativer Authentisierung.
Möchten Sie Ihre Dateien in der HIN Filebox automatisch mit einem Ordner auf Ihrer Arbeitsstation synchronisieren lassen, installieren Sie den HIN Filebox Client. Zur Installationsanleitung
2. Übersicht Startseite
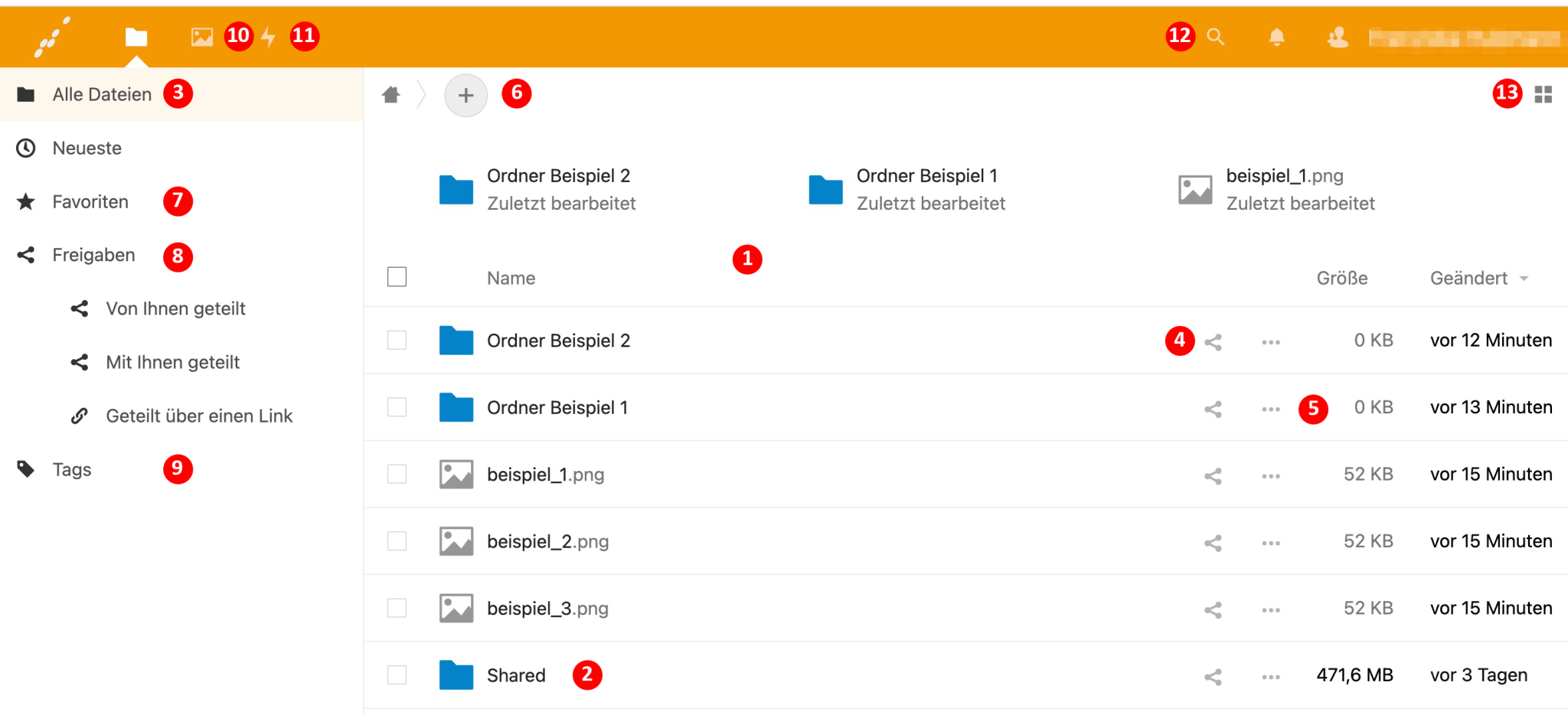
1. Hier werden alle Ihre Dokumente und Ordner aufgelistet. Zuoberst sehen Sie die zuletzt bearbeiteten Ordner oder Dateien.
2. Im Ordner «Shared» finden Sie alle Dateien, die mit Ihnen geteilt wurden.
3. Unter «Alle Dateien» finden Sie eine Übersicht aller Ihrer Dateien.
4. Mittels Klick auf das Icon können Sie die entsprechende Datei oder den entsprechenden Ordner mit anderen HIN Mitgliedern teilen.
5. Mittels Klick auf die drei Punkte können Sie die Datei oder den Ordner zu Ihren Favoriten hinzufügen, umbenennen, verschieben, kopieren, herunterladen oder löschen.
6. Mittels Klick auf das «+» können Sie neue Dateien in die HIN Filebox hochladen oder neue Ordner erstellen.
7. Unter «Favoriten» werden die Dokumente aufgeführt, die Sie als Favorit markiert haben.
8. Unter «Freigaben» finden Sie Übersichten über die von Ihnen geteilten und die mit Ihnen geteilten Dateien sowie über die Dateien, die Sie über einen Link mit jemandem geteilt haben. Die Detailansicht kann manuell auf- und zugeklappt werden.
9. Unter «Tags» können Sie Dokumente anhand der Tags filtern, die Sie gesetzt haben.
10. Unter «Fotos» werden lediglich Fotos und Videos aufgeführt – Ihre eigenen ebenso wie solche, die mit Ihnen geteilt wurden.
11. Unter Aktivität finden Sie eine Übersicht der Aktivitäten, die Sie oder Personen, die Dokumente mit Ihnen geteilt haben, ausgeführt haben.
12. Mittels Suchfunktion können Sie nach Dokumenten, Kommentaren, Kontakten usw. suchen.
13. Hier können Sie die Darstellungsart Ihrer Dokumente verstellen.
3. Datei in die Filebox hochladen
3.1. Via Browser (filebox.hin.ch)
1. Klicken Sie auf das «+» (in der Navigationsleiste unter «Dateien»).
2. Klicken Sie auf «Datei hochladen».
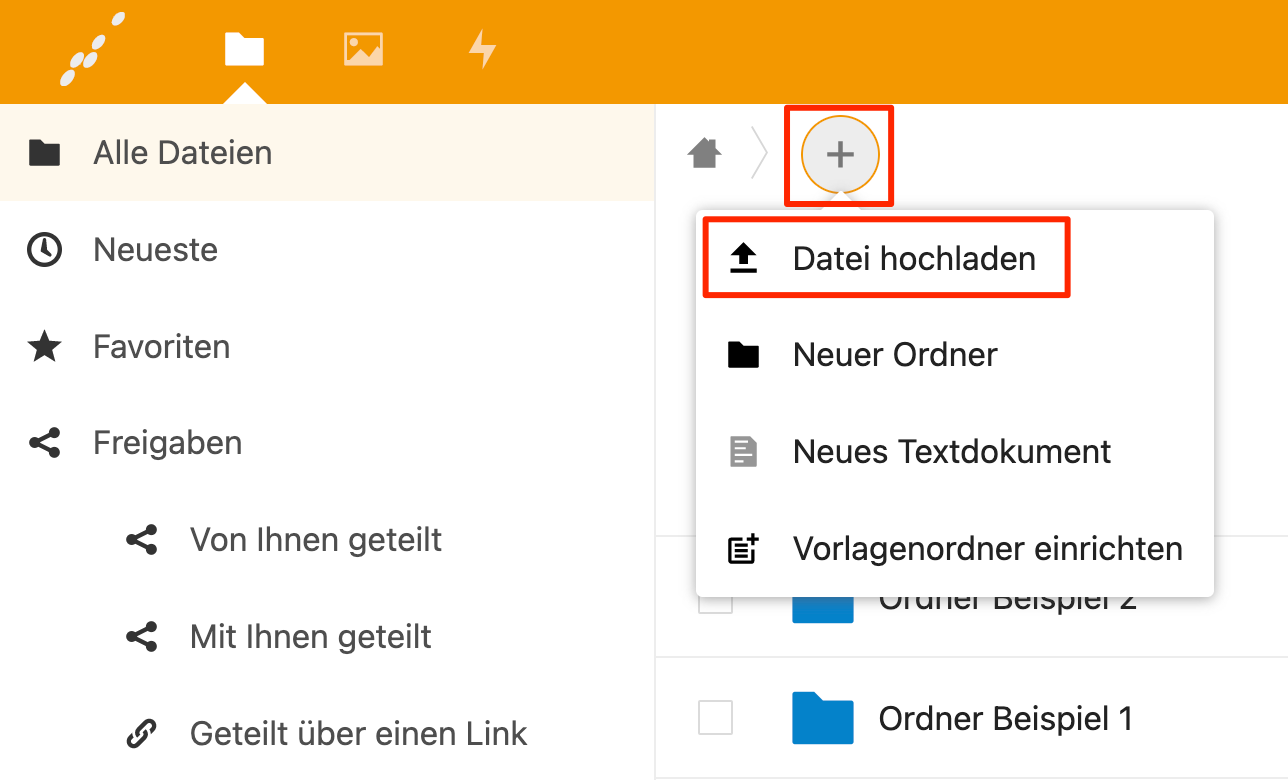
3. Wählen Sie die gewünschte Datei aus dem jeweiligen Ablageort auf Ihrer Arbeitsstation aus und klicken Sie auf «Öffnen».
4. Die Datei wird hochgeladen.
Alternativ können Sie die Drag-and-Drop-Funktion nutzen: Ziehen Sie Dokumente einfach von Ihrer Arbeitsstation direkt in die HIN Filebox.
3.2. Via Ordner auf Ihrer Arbeitsstation
1. Öffnen Sie auf Ihrer Arbeitsstation den Ordner, mit welchem die HIN Filebox synchronisiert wird.
2. Verschieben Sie die Datei / den Ordner in diesen Ordner.
3. Die Datei / der Ordner wird automatisch auch in der HIN Filebox angezeigt. Voraussetzung für die Synchronisierung ist eine funktionierende Internetverbindung.
Beachten Sie: Damit dies Funktioniert, müssen Sie den HIN Filebox Client an Ihrer Arbeitsstation installieren. Zur Anleitung.
4. Neuen Ordner erstellen
4.1. Via Browser (filebox.hin.ch)
1. Klicken Sie auf das «+» (in der Navigationsleiste unter «Dateien»).
2. Klicken Sie auf «Neuer Ordner».
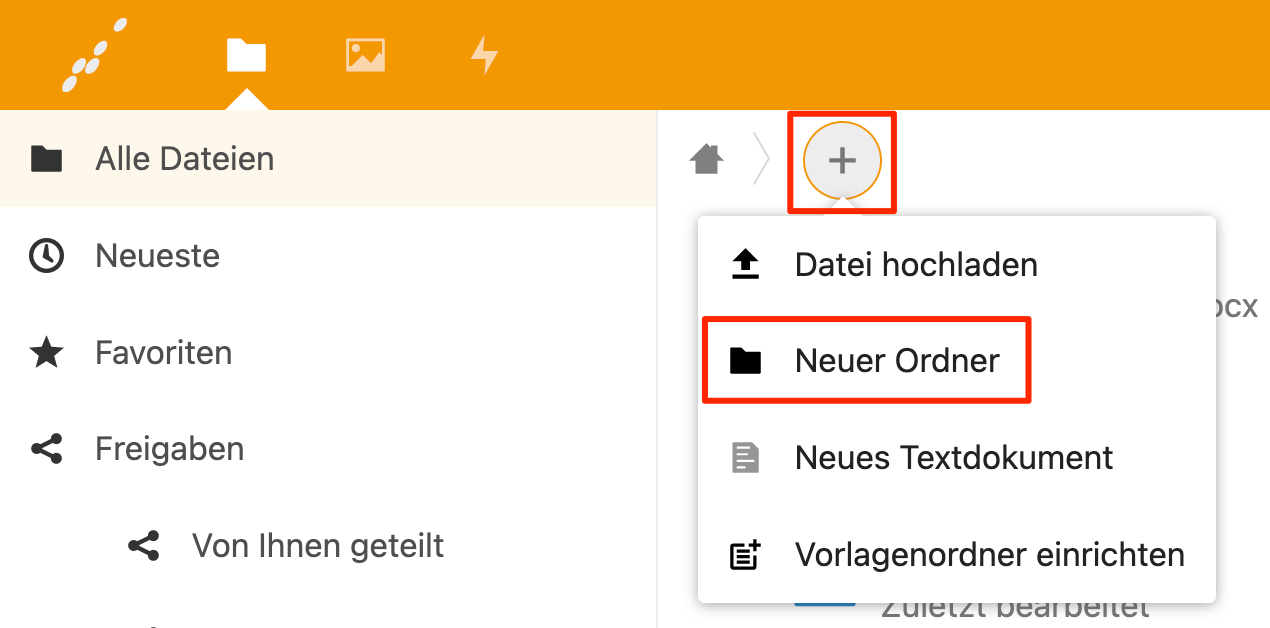
3. Geben Sie den gewünschten Namen des Ordners ein und klicken Sie auf den Pfeil neben dem Textfeld. Der Ordner wird erstellt.
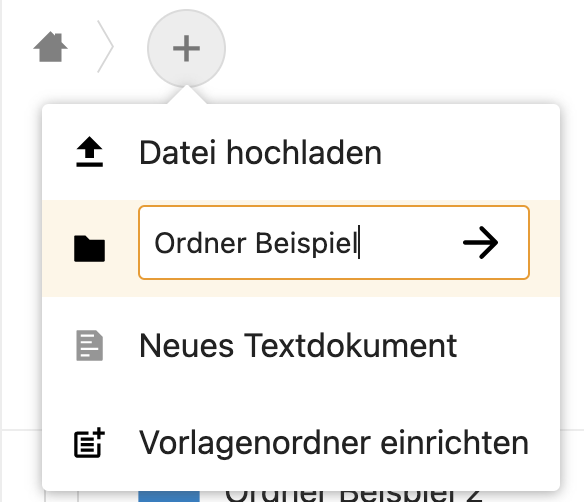
4.2. Via Ordner auf Ihrer Arbeitsstation
1. Öffnen Sie den Ordner, in den HIN Filebox synchronisiert wird.
2. Erstellen Sie Ihren Ordner wie gewohnt. Er wird automatisch auch in der HIN Filebox ersichtlich sein. Voraussetzung für die Synchronisierung ist eine funktionierende Internetverbindung.
Beachten Sie: Damit dies Funktioniert, müssen Sie den HIN Filebox Client an Ihrer Arbeitsstation installieren. Zur Anleitung.
5. Datei oder Ordner teilen
Um eine Datei oder einen Ordner mit jemandem zu teilen, haben Sie zwei Möglichkeiten: Sie können diese direkt via Filebox teilen oder über einen Link, den Sie per E-Mail, Chat oder über einen anderen Kommunikationsweg verschicken. Das Teilen via Link ermöglicht es beispielsweise, den generierten Link in einen Gruppenchat zu schicken oder ihn in eine E-Mail mit ergänzenden Informationen zu integrieren.
Beachten Sie: Dateien / Ordner lassen sich via Filebox nur mit Personen teilen, die über eine persönliche HIN Identität verfügen.
5.1. Teilen direkt via Filebox
1. Klicken Sie auf das Teilen-Zeichen rechts neben dem gewünschten Ordner oder Dokument.
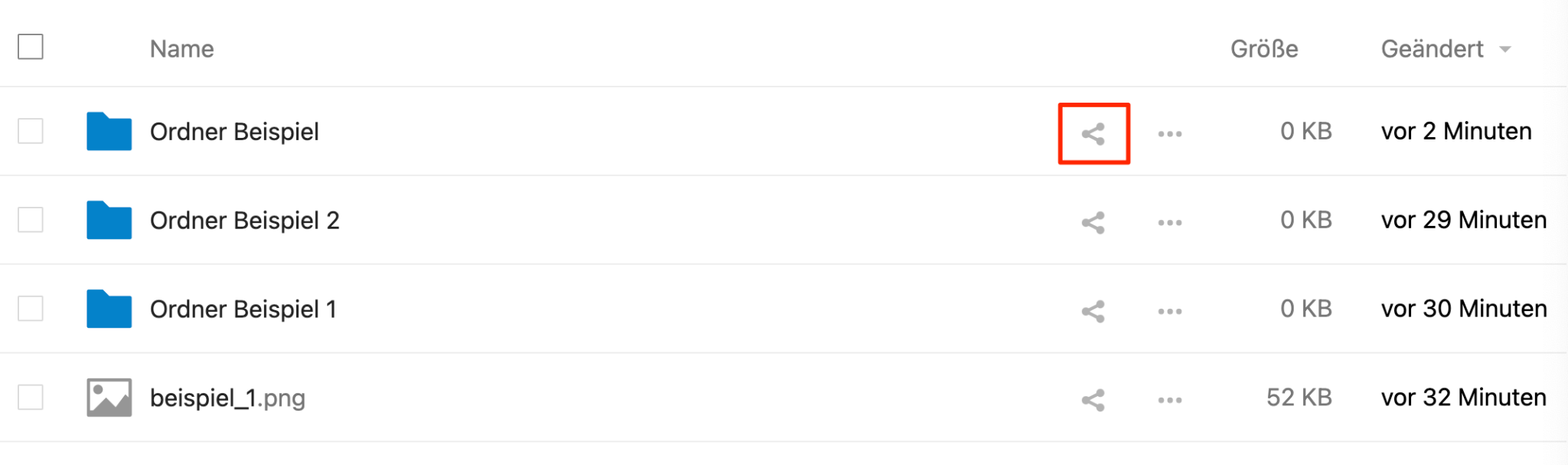
2. Geben Sie im Suchfeld die E-Mail-Adresse der Person ein, mit der Sie die Datei oder den Ordner teilen möchten. Sie können die E-Mail-Adresse auch mittels Vorname, Nachname oder HIN Identität der Person suchen.
Achtung: Dokumente können nur mit Personen geteilt werden, die über eine persönliche HIN Identität verfügen.
3. Wählen Sie die gewünschte Person durch Klick aus. Das Dokument wird mit ihr geteilt.
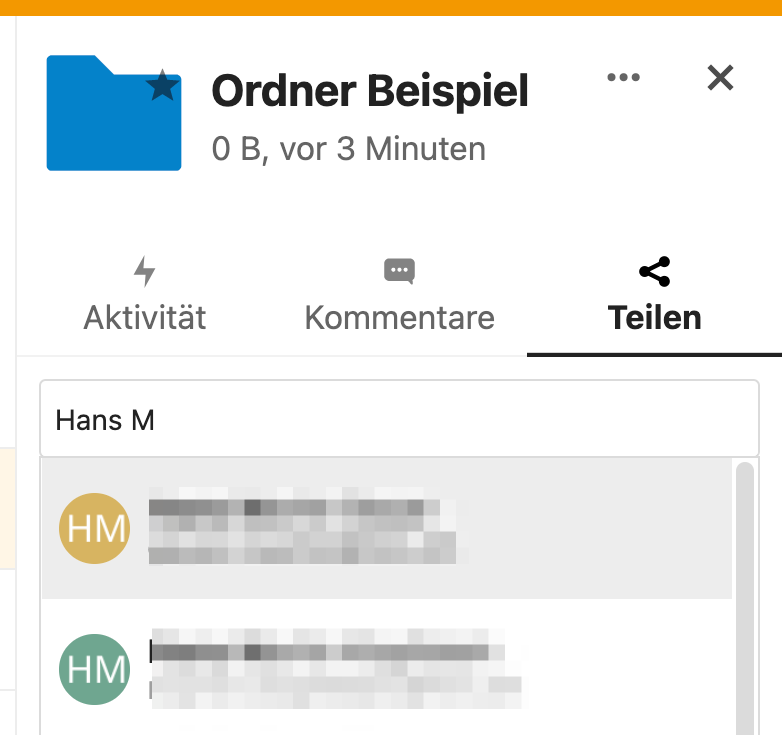
4. Es ist unter dem Suchfeld ersichtlich, mit wem Sie die Datei / den Ordner bereits geteilt haben.
5. Klicken Sie auf die drei Punkte neben einer Person, können Sie deren Berechtigungen verwalten. Sie können entscheiden, ob die Person ein Dokument bearbeiten darf («Bearbeitung erlauben»), ob sie es weiterleiten darf («Weiterteilen erlauben»), sie können ein Ablaufdatum setzen («Ablaufdatum setzen»), eine Notiz an den Empfänger schreiben («Notiz an Empfänger») oder die Freigabe wieder aufheben («Freigabe aufheben»).
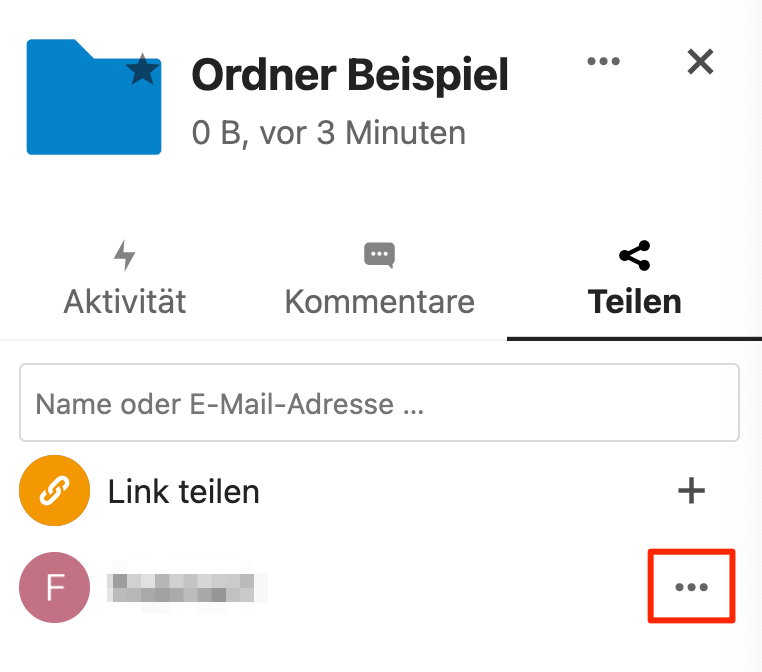
5.2. Teilen über einen Link
1. Klicken Sie auf das Teilen-Zeichen rechts neben dem gewünschten Ordner oder Dokument.
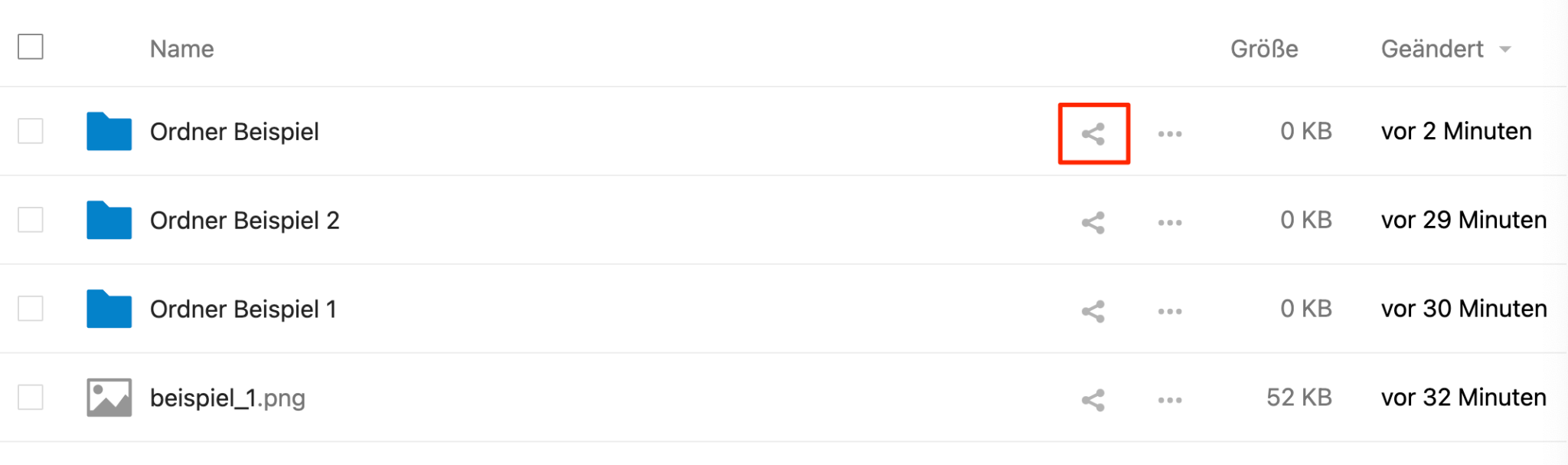
2. Klicken Sie auf das «+» neben «Link teilen».
3. Der Link zu der Datei / dem Ordner wird in die Zwischenablage kopiert. Sie können ihn nun per E-Mail oder auf einem anderen von Ihnen gewünschten Kommunikationskanal an die gewünschte Person senden.
Beachten Sie: Der Empfänger muss über eine persönliche HIN Identität verfügen. Um die Datei / den Ordner einsehen zu können, muss er im HIN Client angemeldet sein oder sich mittels alternativer Authentisierung einloggen.
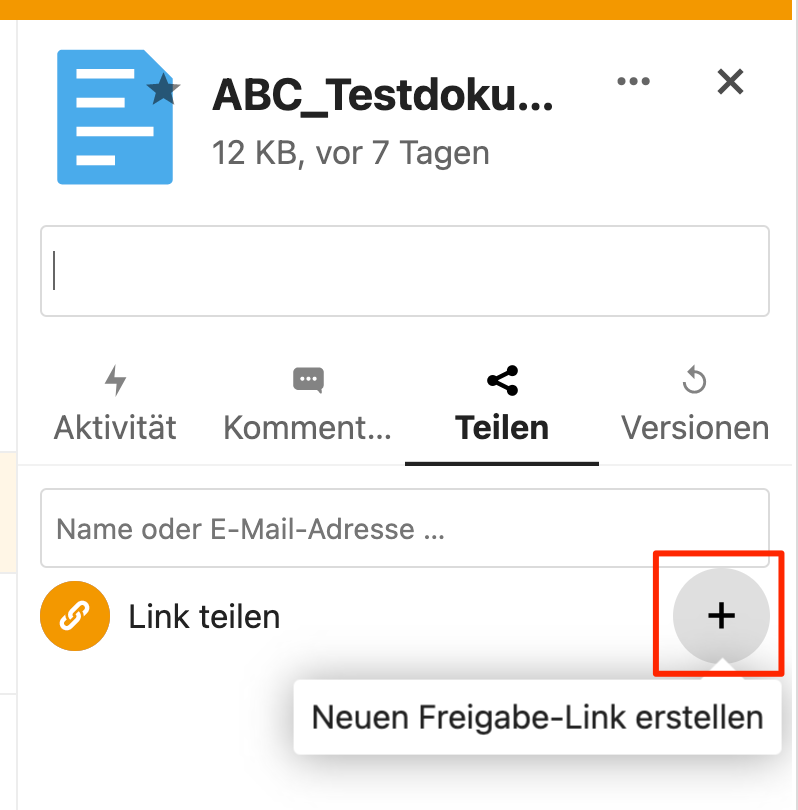
4. Durch Klick auf die drei Punkte rechts können Sie die Berechtigungen für den eben generierten Link verwalten. So können Sie beispielsweise einen Passwortschutz für das Dokument erstellen, definieren, ob das Dokument auch bearbeitet werden darf oder Sie können eine Notiz an den Empfänger hinzufügen.
5. Möchten Sie einen weiteren Link für eine andere Person erstellen, klicken Sie auf die drei Punkte neben «Link teilen» und wählen Sie «Weiteren Link hinzufügen». Alle Links werden danach unter dem Dokument aufgeführt. Wir empfehlen, für jede Person einen eigenen Link zu erstellen, um die Rechte jeder Person einzeln verwalten zu können.
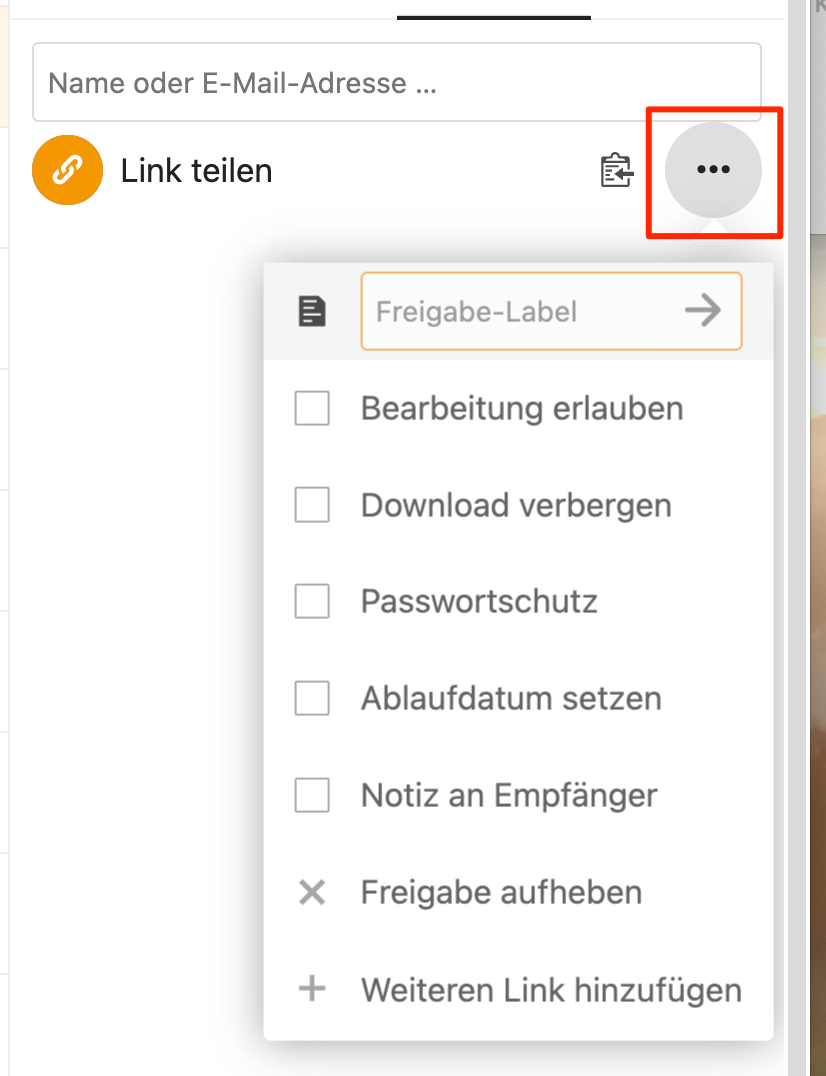
6. Notiz an den Empfänger mitsenden
1. Klicken Sie auf das Teilen-Zeichen rechts neben dem gewünschten Ordner oder Dokument.
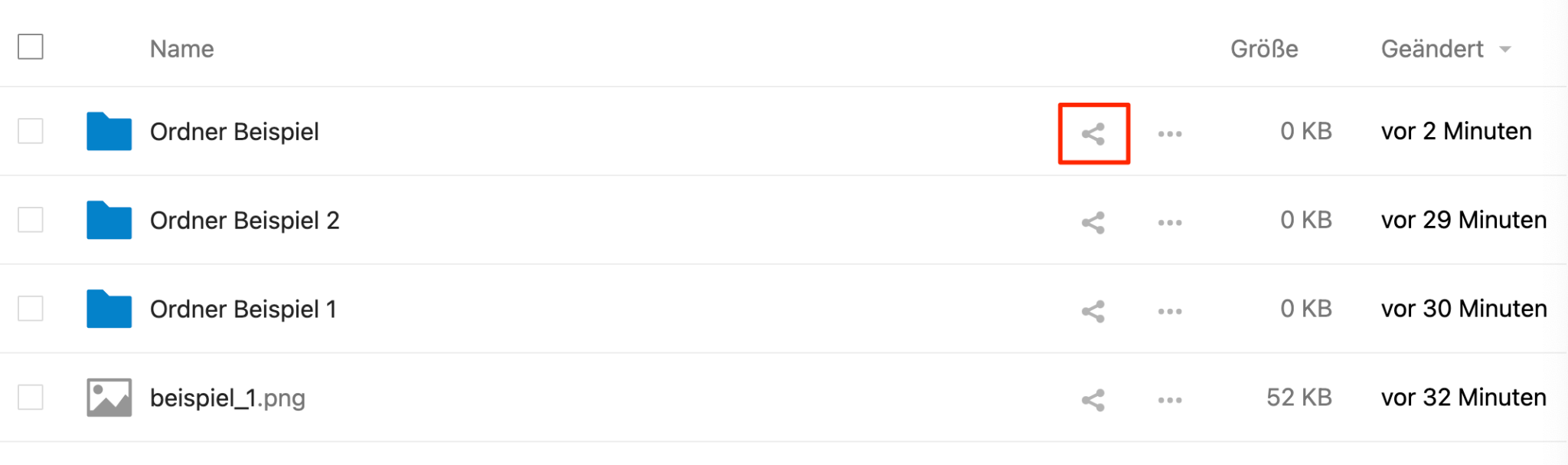
2. Geben Sie im Suchfeld die E-Mail-Adresse der Person ein, mit der Sie die Datei oder den Ordner teilen möchten. Sie können die E-Mail-Adresse auch mittels Vorname und Nachname der Person suchen.
Beachten Sie: Dokumente können nur mit Personen geteilt werden, die über eine persönliche HIN Identität verfügen.
3. Wählen Sie die gewünschte Person durch Klick aus. Das Dokument wird mit ihr geteilt.
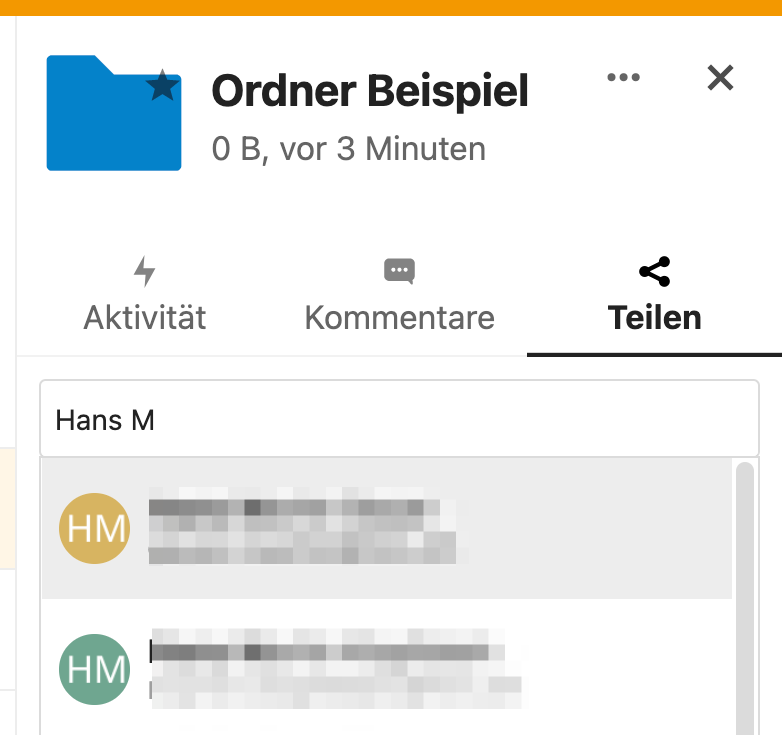
4. Es ist unter dem Suchfeld ersichtlich, mit wem Sie die Datei / den Ordner bereits geteilt haben.
5. Klicken Sie auf die drei Punkte neben der Person, der Sie eine Notiz mitschicken möchten und setzen Sie ein Häkchen bei «Notiz an Empfänger».
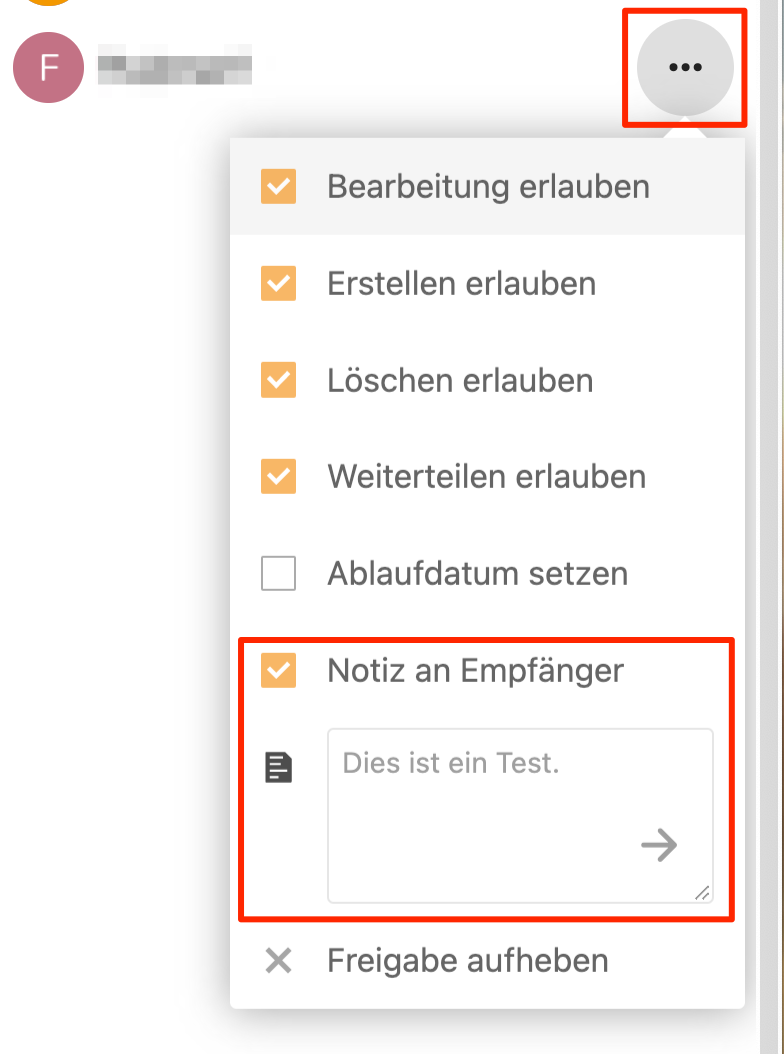
6. Schreiben Sie Ihre Mitteilung in das Feld und klicken Sie dann auf den Pfeil rechts unten in dem Feld.
7. Die Notiz wird gesendet und bleibt in dem Textfeld ersichtlich.
7. Datei beim Teilen mit Passwort schützen
Eine Datei lässt sich nur mit einem Passwort schützen, wenn Sie es über einen Link teilen. Teilen Sie ein Dokument direkt via Filebox, ist dies nicht möglich.
1. Klicken Sie auf das Teilen-Zeichen rechts neben dem gewünschten Ordner oder Dokument.
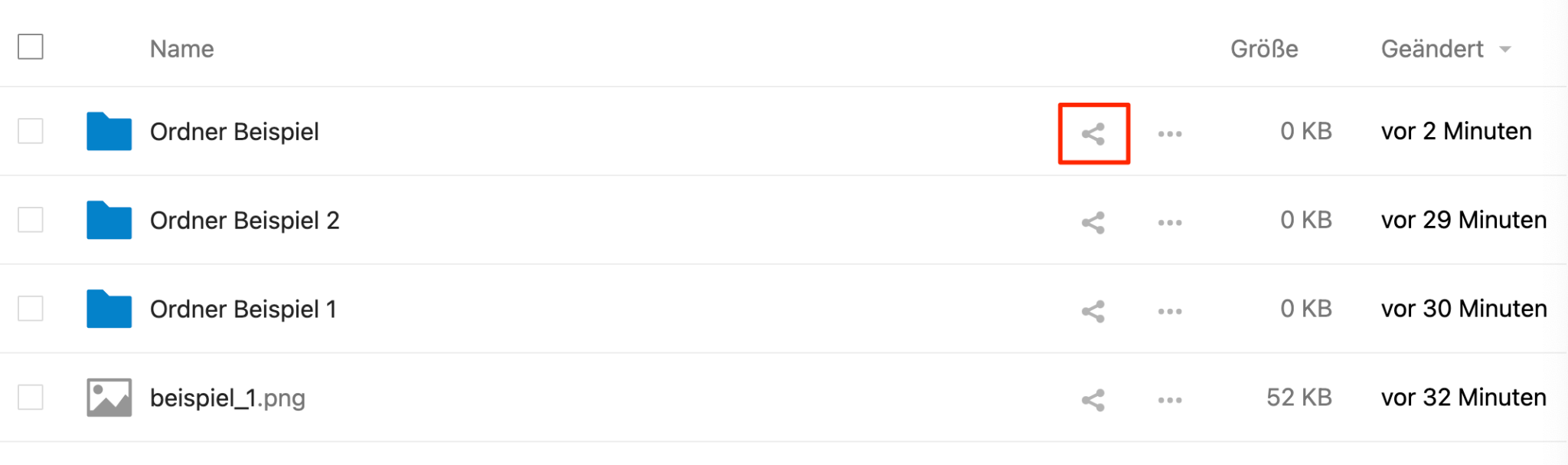
2. Klicken Sie auf das «+» neben «Link teilen».
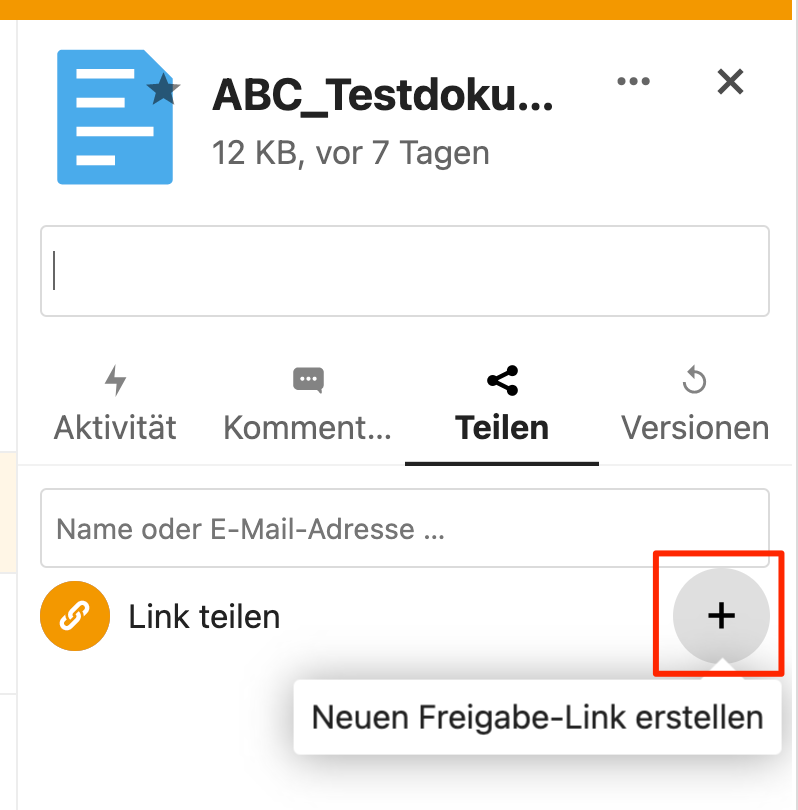
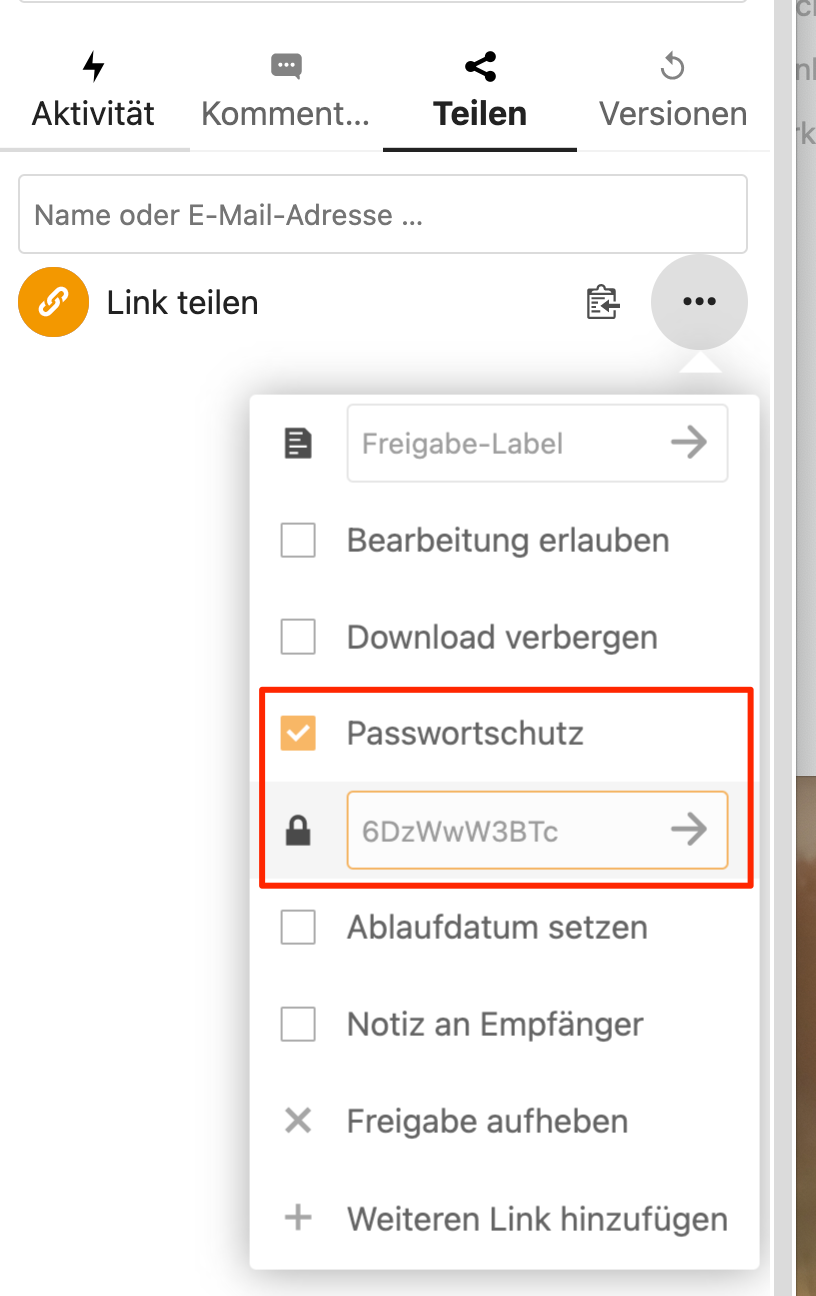
3. Klicken Sie auf die drei Punkte rechts und setzen Sie ein Häkchen bei «Passwortschutz».
4. Schreiben Sie das von Ihnen gewünschte Passwort in das Feld (oder übernehmen Sie das Passwort, das automatisch generiert wird). Klicken Sie danach auf den Pfeil rechts in dem Eingabefeld. Das Passwort für diesen Link wird gesetzt.
5. Den Link sowie das Passwort können Sie dem Empfänger per E-Mail oder einen anderen Kommunikationskanal übermitteln. Verschicken Sie den Link und das Passwort nicht in derselben Nachricht.
8. Freigabe für eine Datei / einen Ordner aufheben
1. Klicken Sie auf «Geteilt» rechts neben der Datei / dem Ordner, für den Sie eine Freigabe aufheben möchten.
2. Unter dem Dokument sehen Sie, mit wem Sie die Datei / den Ordner bereits geteilt haben.
3. Klicken Sie auf die drei Punkte neben der Person, für die Sie die Freigabe aufheben möchten.
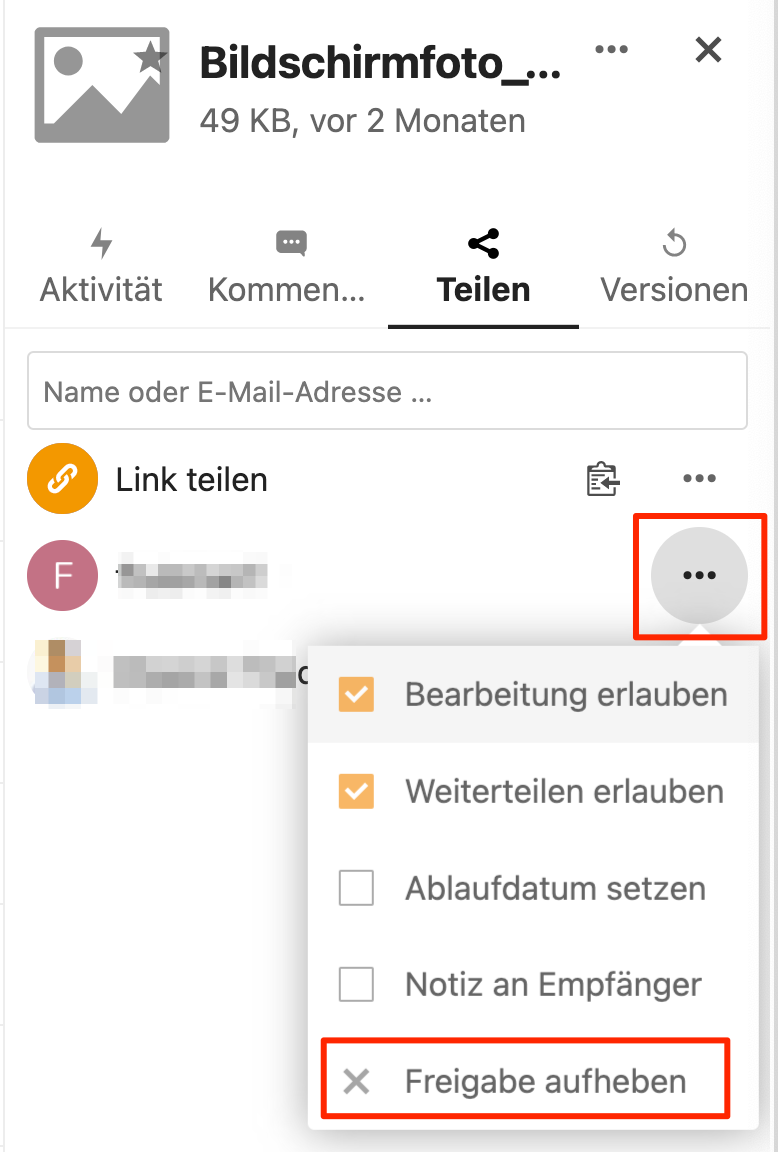
4. Klicken Sie auf «Freigabe aufheben».
5. Bei entzogener Freigabe wird die entsprechende Person auch nicht mehr unter dem Dokument aufgeführt.
Möchten Sie einer Person die Freigabe entziehen, mit der Sie das Dokument über einen Link geteilt haben?
Dann klicken Sie auf die drei Punkte neben «Link teilen» und anschliessend auf «Freigabe aufheben».
9. Historie von Dateien/Ordnern prüfen
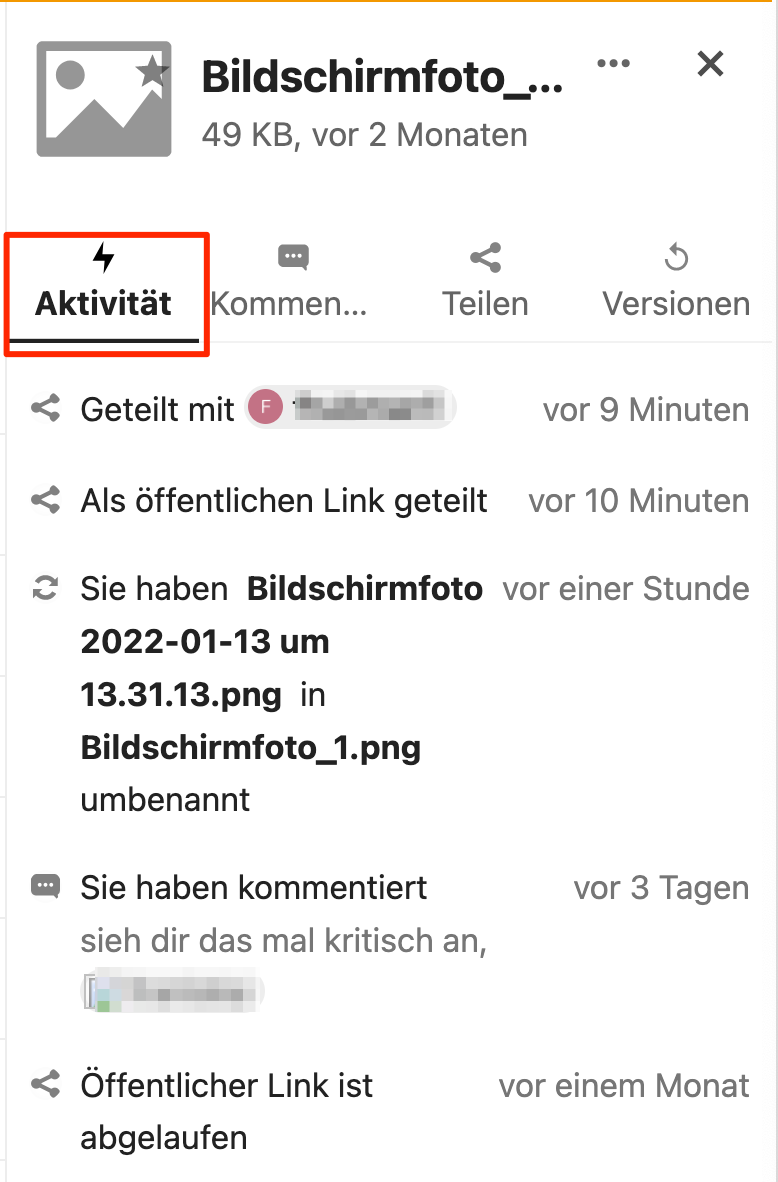
1. Klicken Sie auf «Geteilt» rechts neben der Datei / dem Ordner, dessen Historie Sie prüfen möchten.
2. Unter «Aktivität» sehen Sie alle Aktivitäten, welche Sie für diese Datei / diesen Ordner bereits getätigt haben.
3. Unter «Versionen» können Sie die Bearbeitung des Dokumentes nachverfolgen.
10. Favoriten definieren
1. Klicken Sie auf die drei Punkte neben der gewünschten Datei / dem gewünschten Ordner.
2. Klicken Sie «Zu den Favoriten hinzufügen».
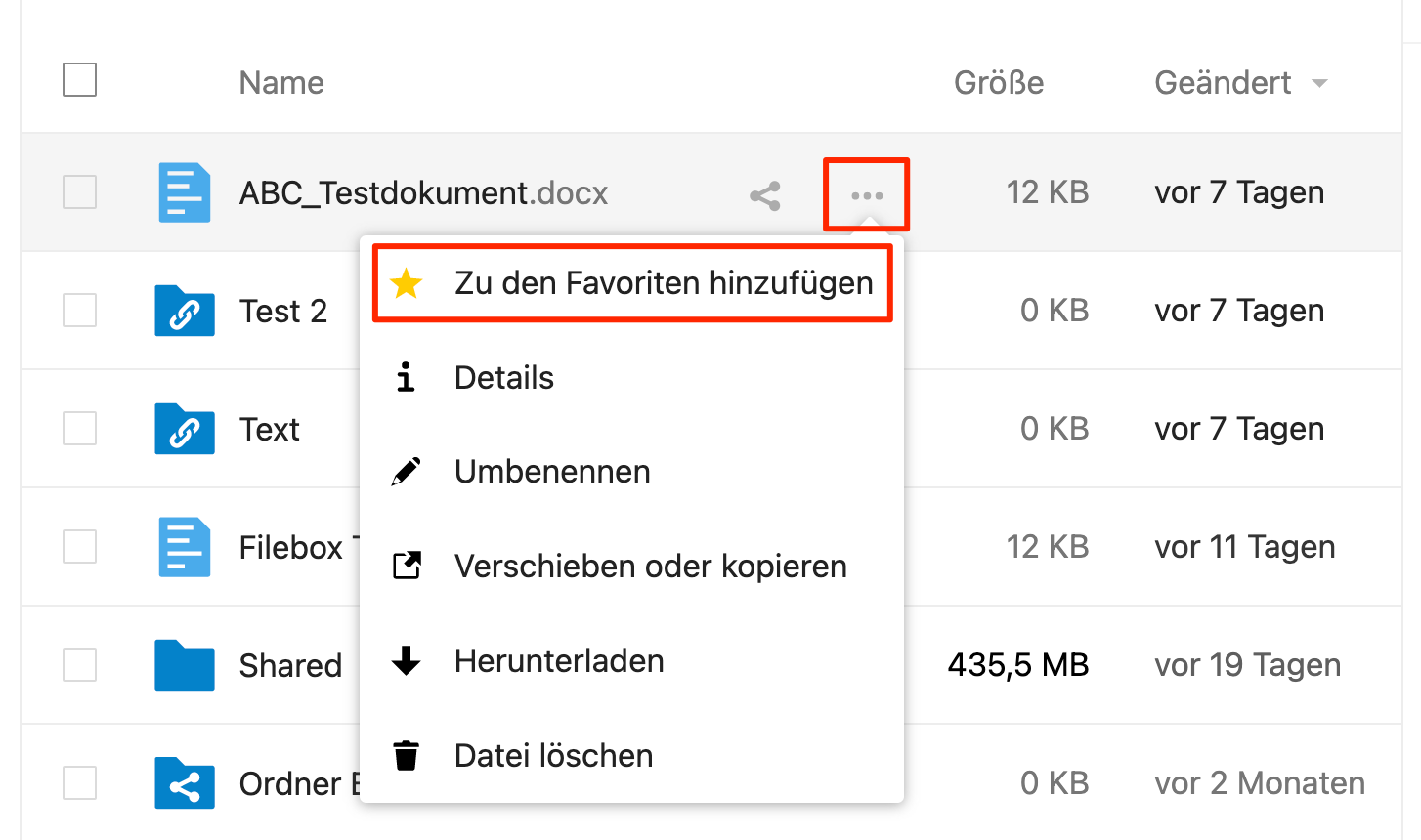
3. Die Datei / der Ordner wird nun mit einem gelben Stern gekennzeichnet. Zudem wird er neu unter «Favoriten» aufgeführt.
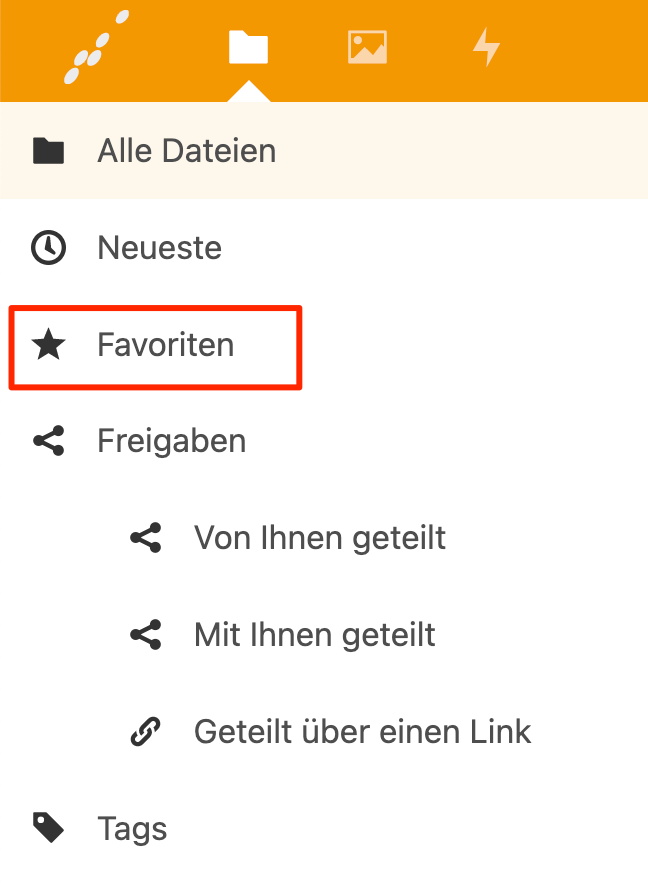
4. Möchten Sie eine Datei / einen Ordner aus den Favoriten entfernen, klicken Sie erneut auf die drei Punkte neben der Datei und anschliessend auf «Von Favoriten entfernen».
11. Dokumente mit Tags versehen
Zwecks besserer Übersichtlichkeit können Sie Dokumente mit Tags versehen:
1. Klicken Sie auf das Teilen-Icon neben dem gewünschten Dokument.
2. Klicken Sie auf die drei Punkte oben rechts und anschliessend auf «Tags».

3. Geben Sie den gewünschten Tag ein und drücken Sie «Enter» auf Ihrer Tastatur. Der Tag wird gesetzt.
4. Unter «Tags» in der Leiste links in der Filebox können Sie nach Tags filtern.
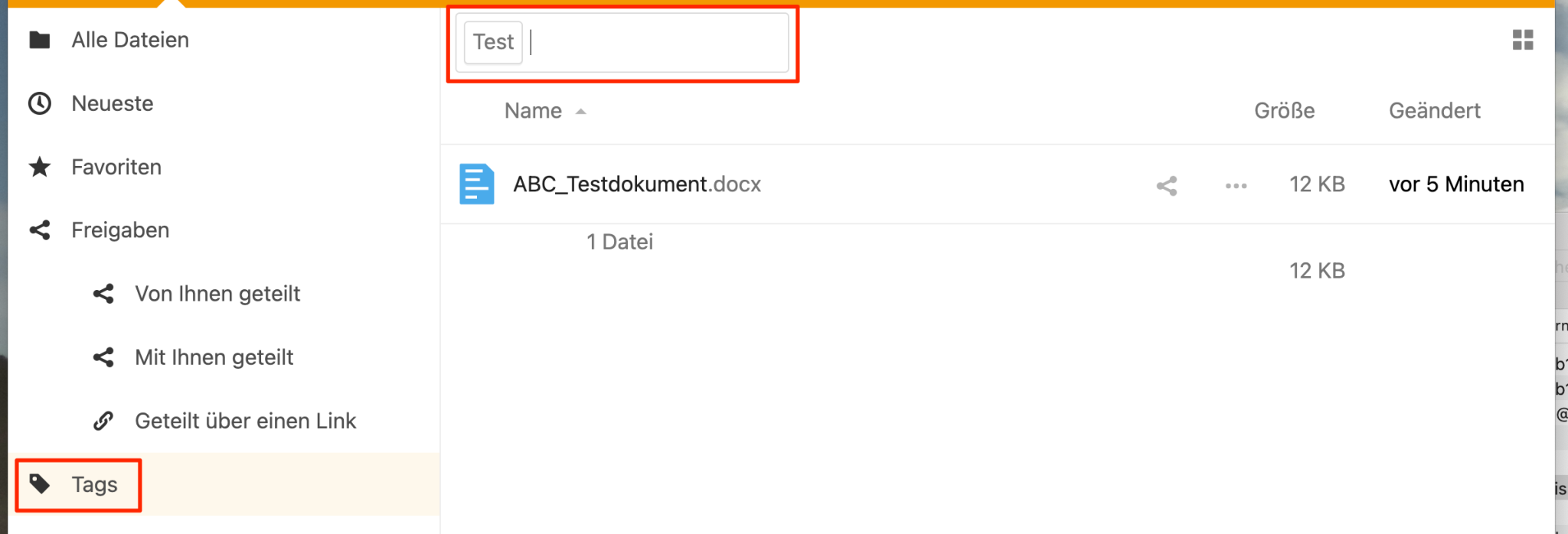
12. Kontakte suchen
1. Kicken Sie rechts oben auf die zwei Männchen.
2. Sie können HIN Teilnehmer mittels Vorname, Nachname, Unternehmen, HIN Identität oder HIN E-Mail-Adresse suchen.
Beachten Sie: Nur HIN Teilnehmer können mittels Kontaktsuche gefunden werden. Denn es ist nur möglich, Dokumente via HIN Filebox mit jemandem zu teilen, wenn die entsprechende Person über eine persönliche HIN Identität verfügt.
13. Dokumente suchen
1. Klicken Sie in der Leiste oben in der HIN Filebox auf das Lupensymbol.
2. Geben Sie Ihren Suchbegriff ein. Dateien / Ordner, Kommentare, Kontakte und Ereignisse in Ihrer Filebox, welche Übereinstimmungen mit Ihrer Suche aufweisen, werden aufgelistet.
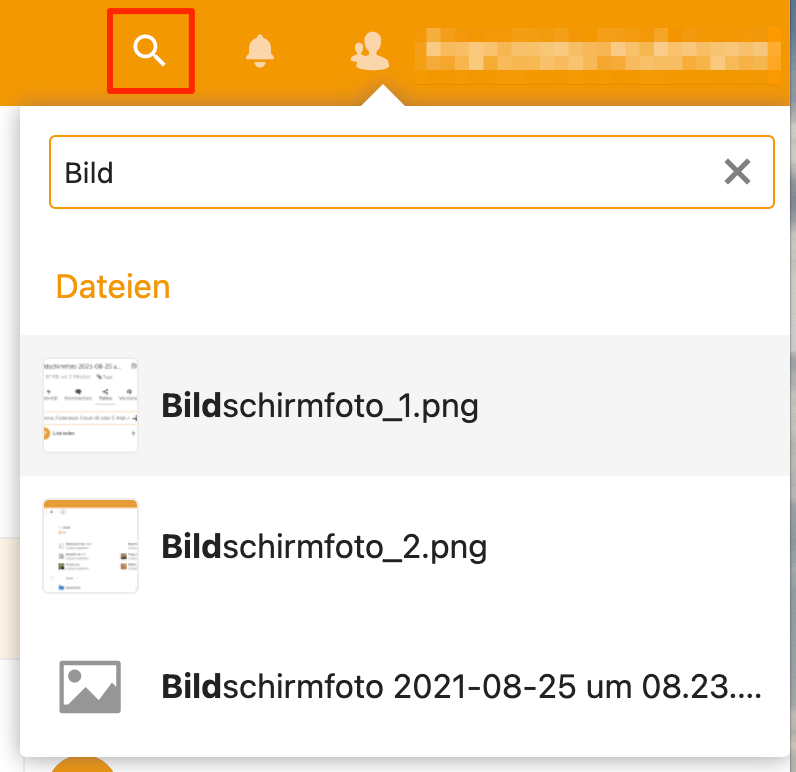
14. Gelöschte Dateien wiederherstellen
1. Klicken Sie auf «Gelöschte Dateien» unten links. Alle von Ihnen gelöschten Dateien werden aufgelistet.
2. Klicken Sie auf «Wiederherstellen» neben der Datei, die Sie wiederherstellen möchten.
Beachten Sie, dass Dateien standardmässig nach 180 Tagen endgültig gelöscht und nicht mehr wiederhergestellt werden können. Erreichen Ihre gelöschten Dateien ein Volumen von mehr als 50% des gesamten Speicherplatzes von HIN Filebox, werden zudem laufend die ältesten Dateien aus dem Papierkorb gelöscht.
Haben Sie noch Fragen?
Kontaktieren Sie uns, falls Ihre Frage nicht geklärt werden konnte.