1. Aprite nel vostro browser la pagina apps.hin.ch ed effettuate il login con il vostro client HIN o tramite autenticazione alternativa (mTan, app HIN Authenticator).
2. Selezionate la scheda «HIN Mail».
3. Cliccate sul pulsante «Gerät hinzufügen für username@hin.ch».
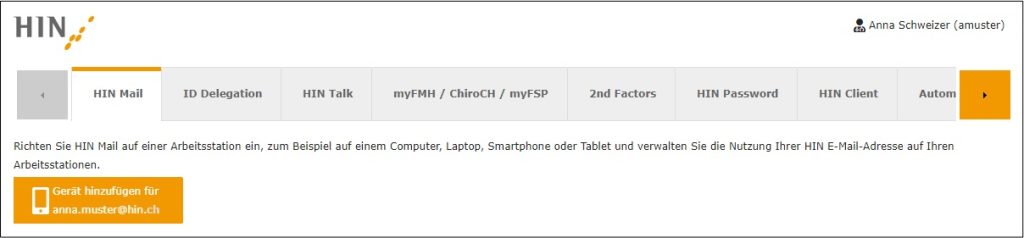
4. Cliccate su «Mail Clients».
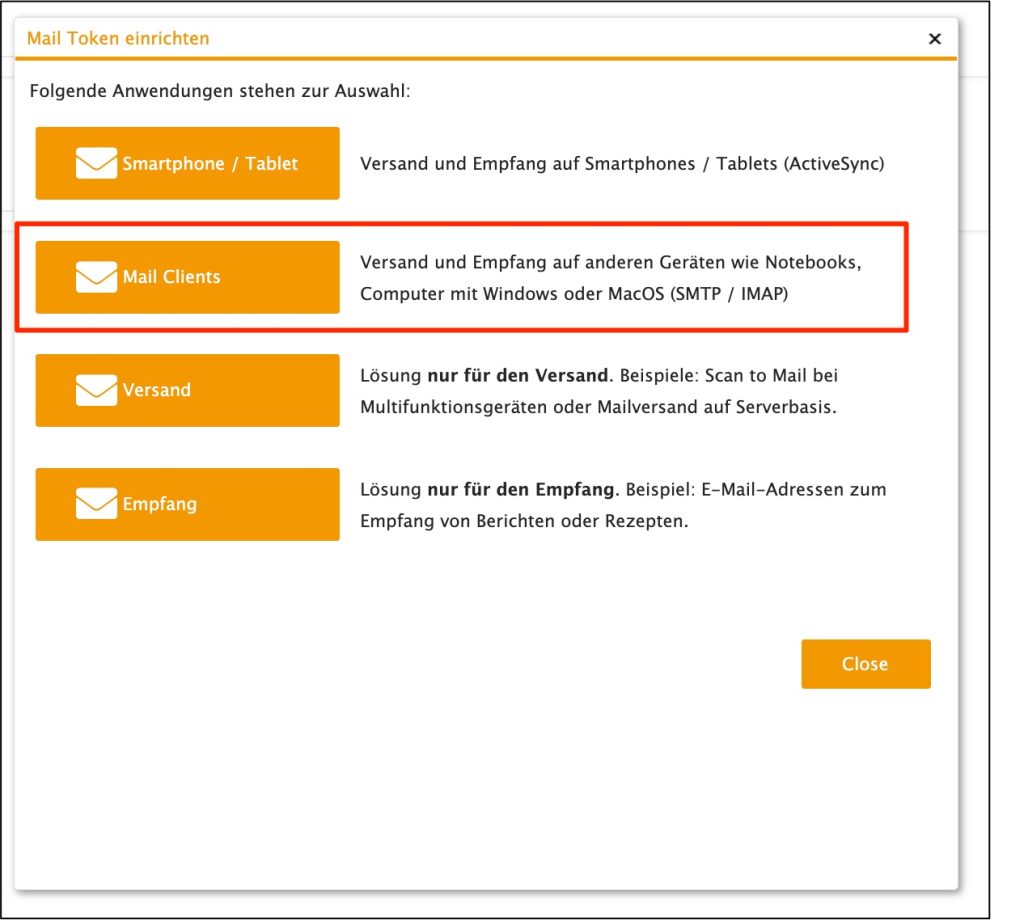
5. Copiate il token visualizzato sullo schermo.
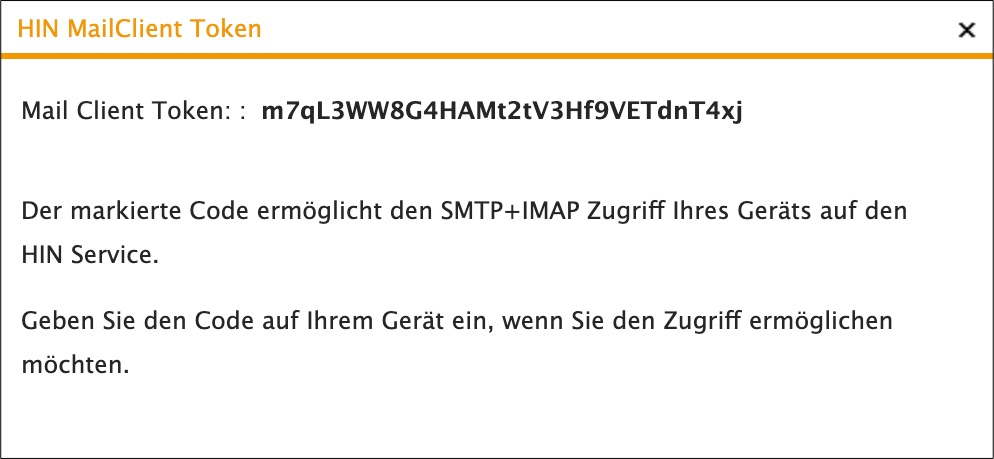
6. Avviate Outlook. Nella barra del menu cliccate su «Outlook», quindi su «Preferenze…».
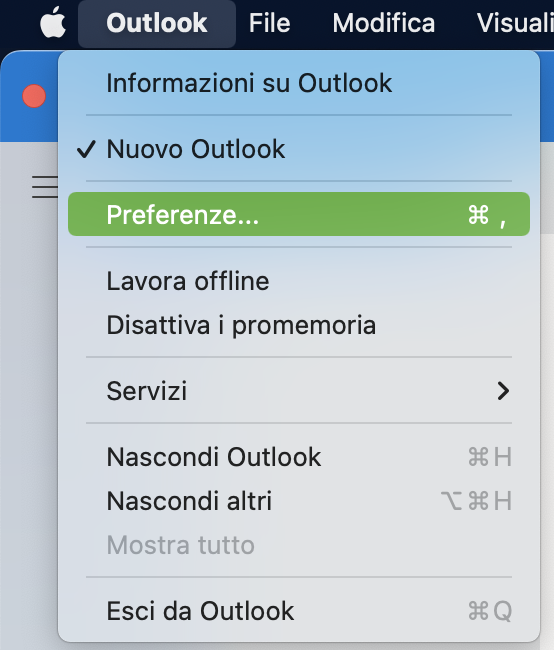
7. Cliccate su «Account».
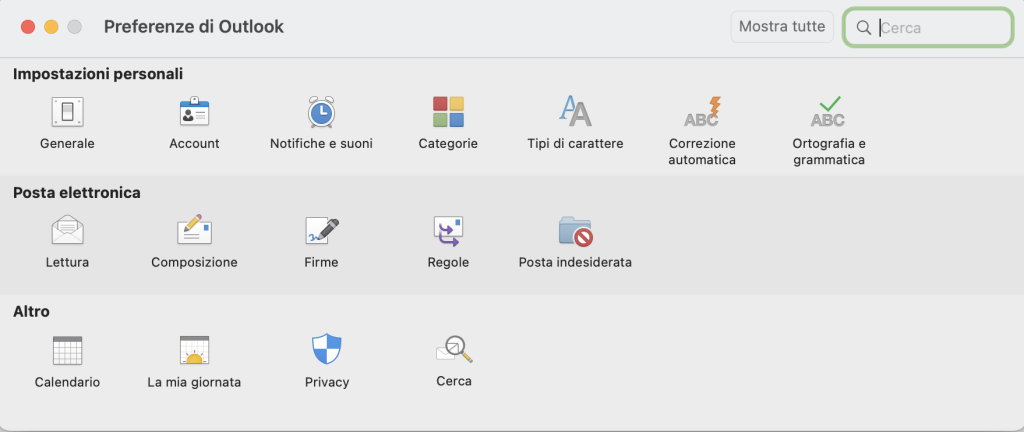
8. Cliccate in basso a sinistra su «+» e selezionate «Nuovo account…».
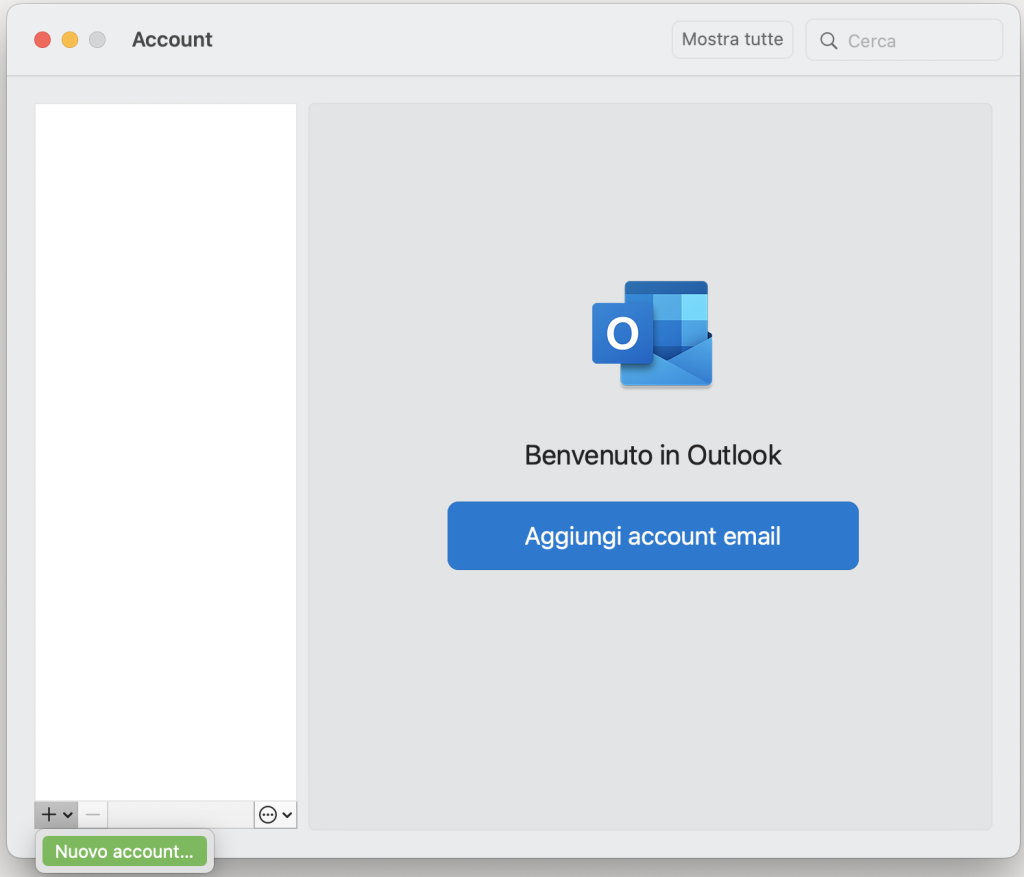
9. Inserite il vostro indirizzo e-mail HIN e cliccate su «Continua».
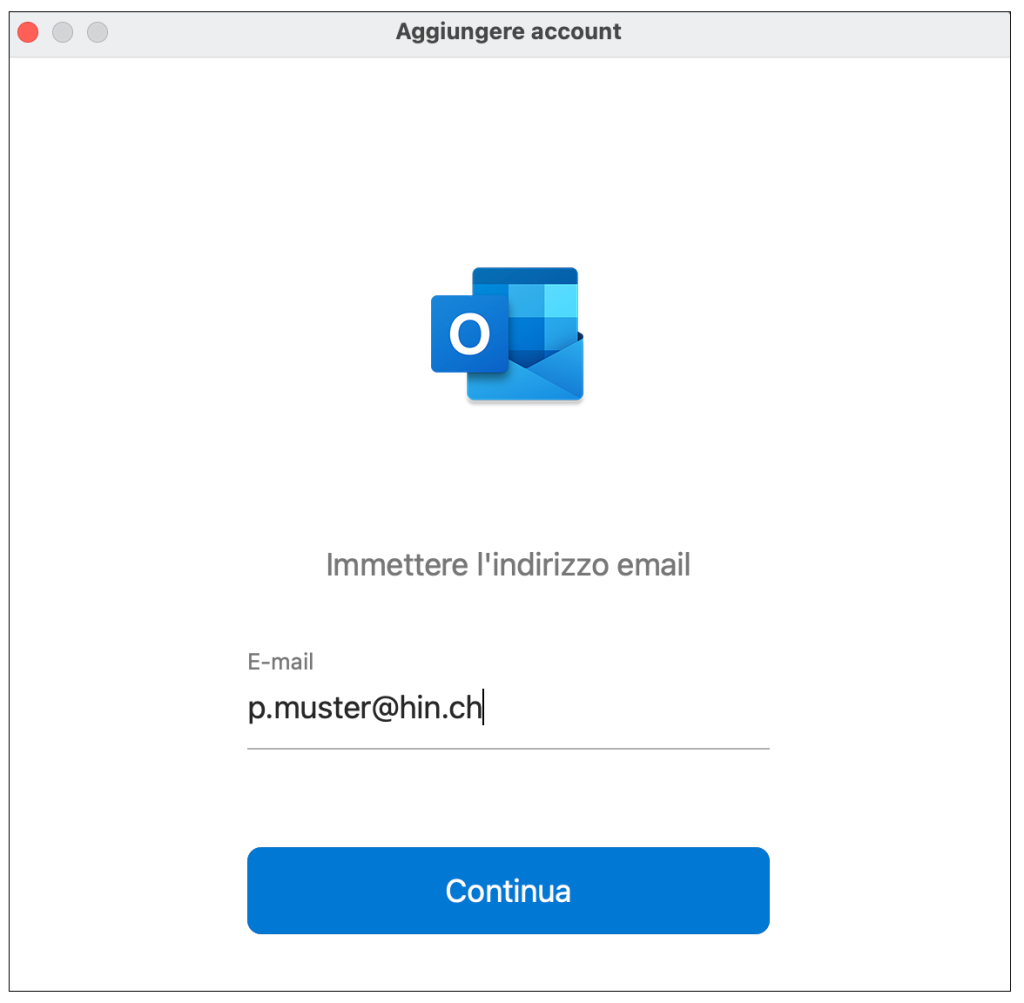
10. Disattivate «Sincronizzare con Microsoft Cloud» e selezionate l’opzione «IMAP».
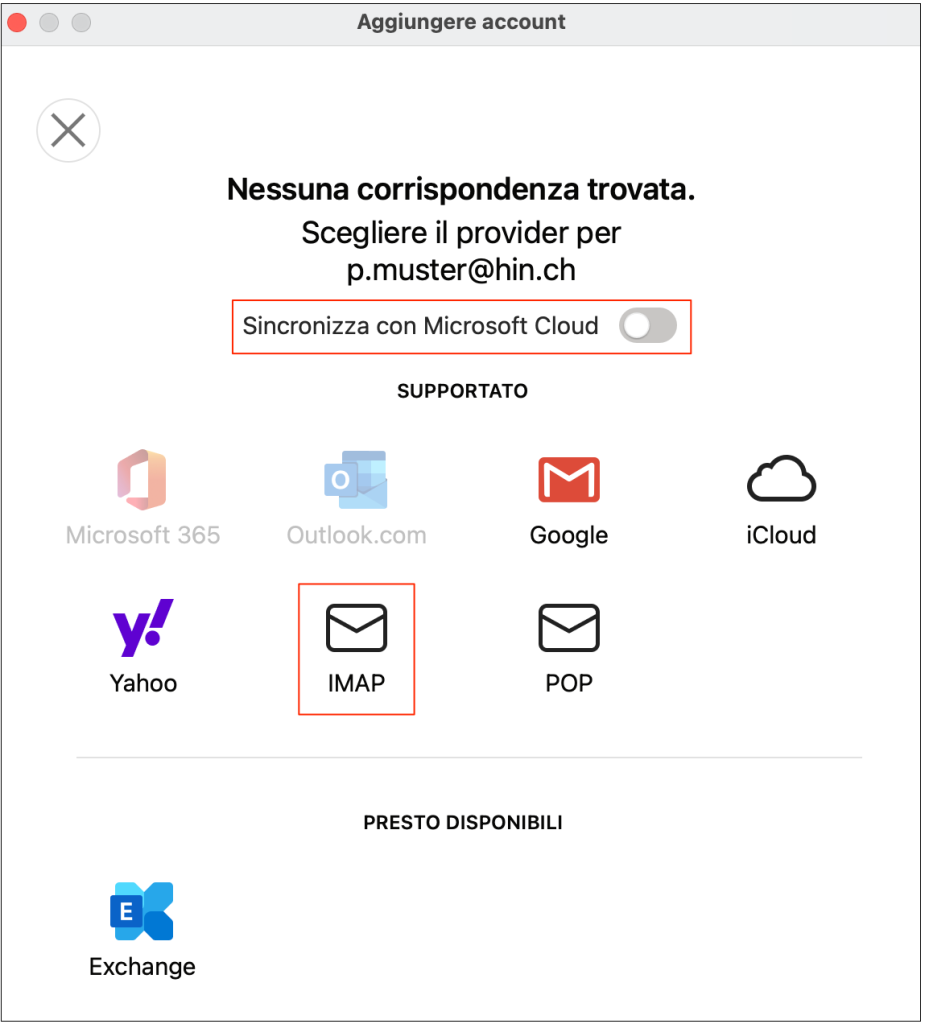
11. Su nome utente inserite la vostra identità HIN e il token generato come password. I parametri sono i seguenti:
- Server in ingresso IMAP: imap.mail.hin.ch
- Porta: 993
- Verschlüsselung: SSL/TLS
- Server posta in uscita SMTP: smtp.mail.hin.ch
- Porta: 587
- Codifica: SSL/TLS o STARTTLS
- Nome utente: ID HIN (nome d’accesso HIN)
- Password: il token generato
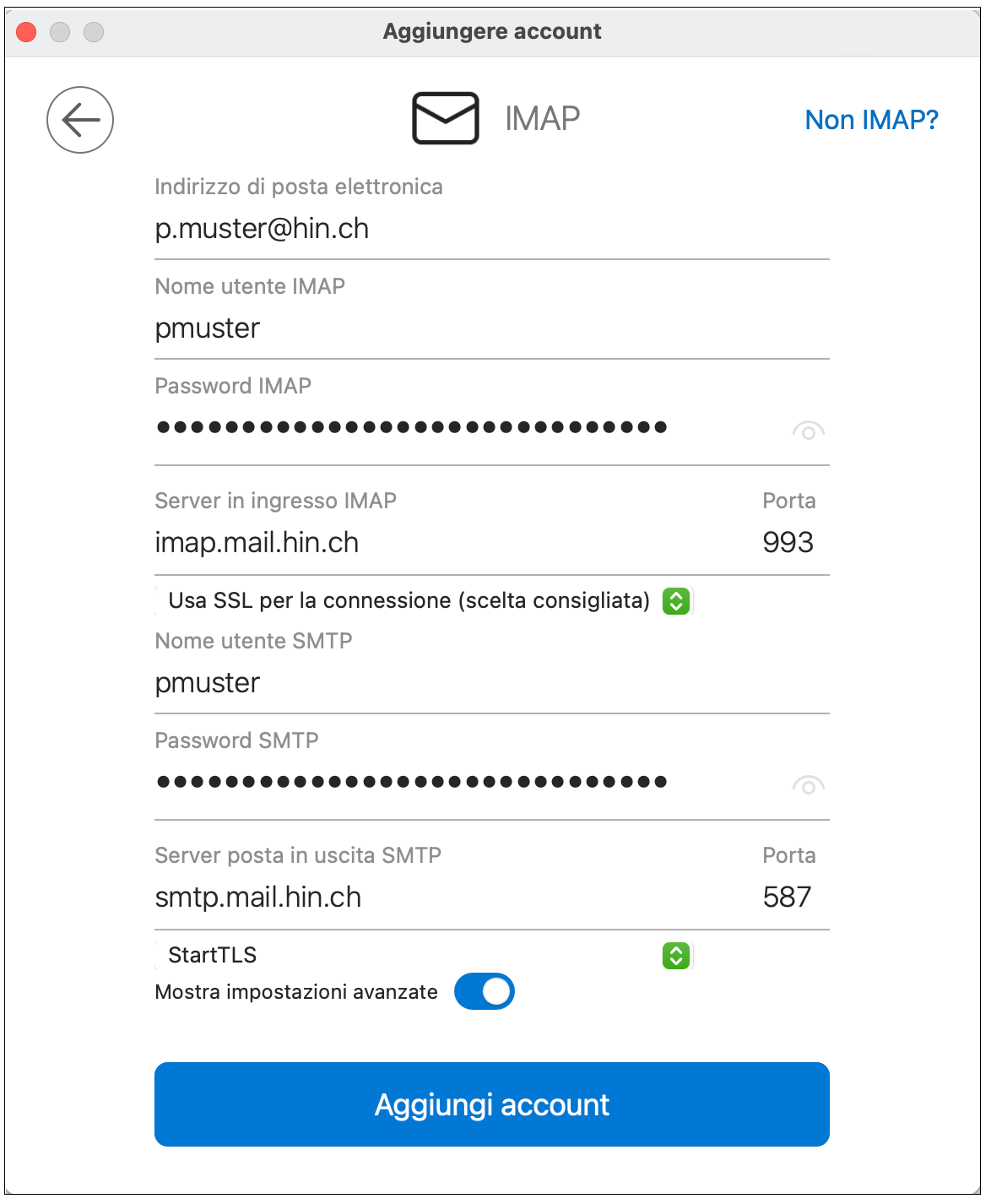
12. Infine cliccate su «Aggiungi account» e poi su «Fatto».
13. Funziona tutto correttamente? Inviate un’email di prova a testmail@hin.ch. Riceverete un’email di conferma dopo pochi minuti. Verificate se questa e-mail arriva anche sulla webmail (webmail.hin.ch).
Gestione dei token
Vi consigliamo di eliminare i token non utilizzati, andando su http://apps.hin.ch/#app=HinCredMgrSmtpImap e cliccando sull’icona del cestino accanto al token. I token non utilizzati per più di 30 giorni saranno rimossi in automatico per ragioni di sicurezza.
