Système d’exploitation : Windows 10
Client de messagerie : Thunderbird
Téléchargement: https://www.thunderbird.net/fr/
En raison de la migration des e-mails de FSP à HIN, il est recommandé de configurer les deux comptes de messagerie dans votre programme de messagerie et de déplacer ensuite les e-mails de l’ancien compte vers le nouveau.
Vous vous assurez ainsi que vos anciens e-mails ne seront pas perdus après la migration et qu’ils seront également disponibles plus tard dans le nouveau compte de messagerie.
Pour cela, vous pouvez utiliser les instructions suivantes.
Configuration de l’ancien compte de messagerie (FSP)
(pour la synchronisation des e-mails avant le 29.03.2022)
- Dans Thunderbird, ouvrez le menu d’application en haut à droite et cliquez ensuite sur « Paramètres des comptes ».

- Dans les paramètres des comptes, cliquez en bas à gauche sur « Actions sur les comptes », puis sur « Ajouter un compte de messagerie ».
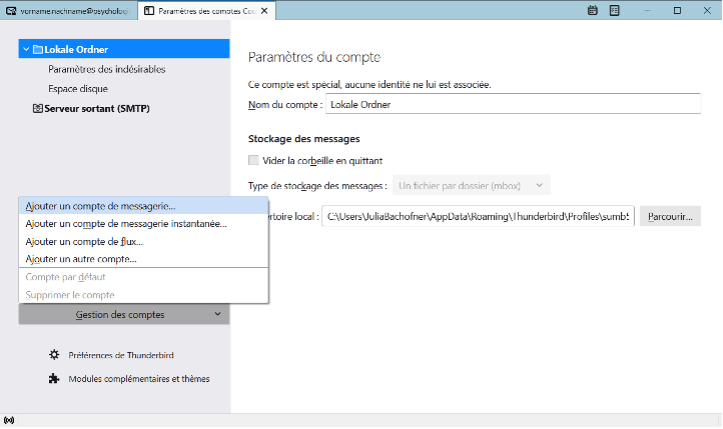
- Saisissez les données pour votre nom d’utilisateur / adresse e-mail ainsi que votre mot de passe.
Cliquez ensuite sur « Configuration manuelle ».
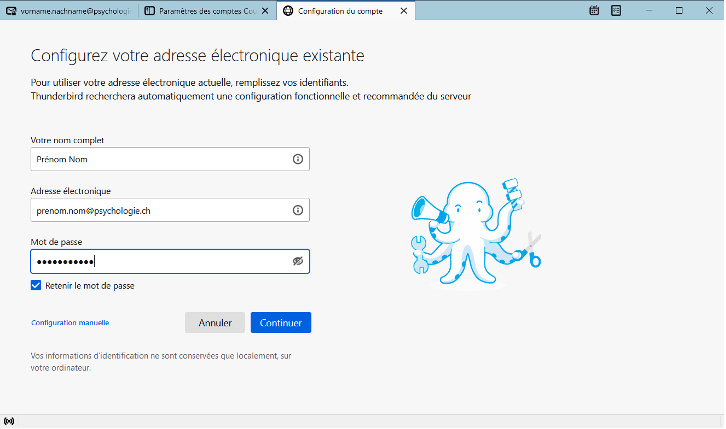
- Saisissez les informations relatives au serveur comme suit:
Serveur de réception
Protocole: IMAP
Nom d’hôte: mail.psychologie.ch / Port : 993
Sécurité de la connexion: SSL/TLS
Méthode d’authentification: mot de passe, normal
Nom d’utilisateur: votre adresse e-mail complète
Serveur de courrier sortant
Nom d’hôte: mail.psychologie.ch / Port : 465
Sécurité de connexion: SSL/TLS
Méthode d’authentification: mot de passe, normal
Nom d’utilisateur: votre nom d’utilisateur / adresse e-mail complète
Ensuite, confirmez en cliquant sur « Terminé ».
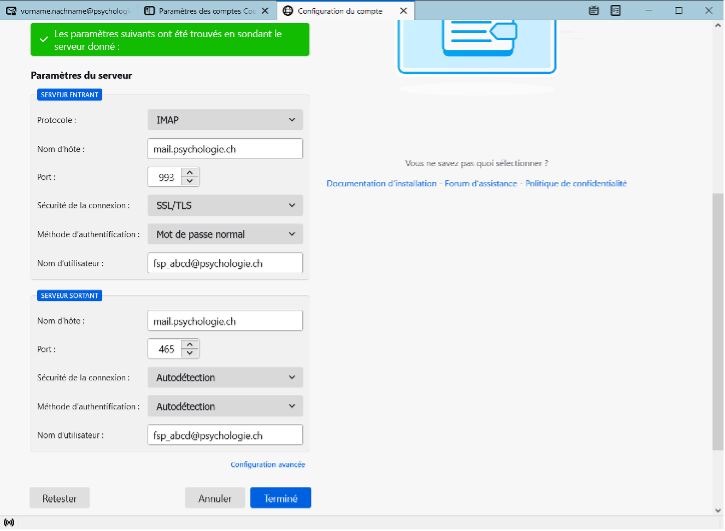
- Vous pouvez maintenant terminer la configuration de votre compte e-mail en cliquant sur « Terminer ».
Le compte est maintenant correctement configuré et la synchronisation des e-mails devrait commencer.
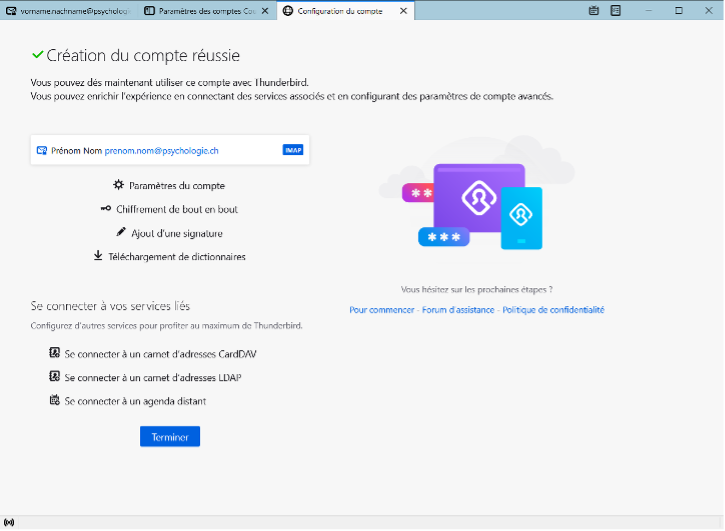
Configuration du nouveau compte e-mail (HIN)
(pour la synchronisation des mails à partir du 29.03.2022)
- Dans le client de messagerie Thunderbird, ouvrez le menu d’application en haut à droite.
Ensuite, cliquez sur « Paramètres des comptes ».
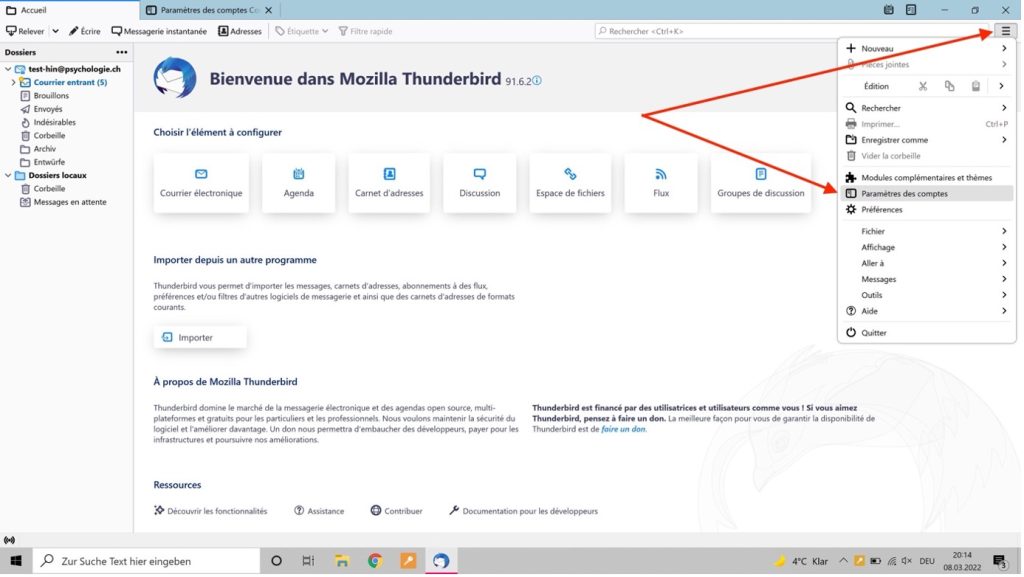
- Dans les paramètres des comptes, cliquez en bas à gauche sur « Actions du compte ».
Cliquez ensuite sur « Ajouter un compte de messagerie ».
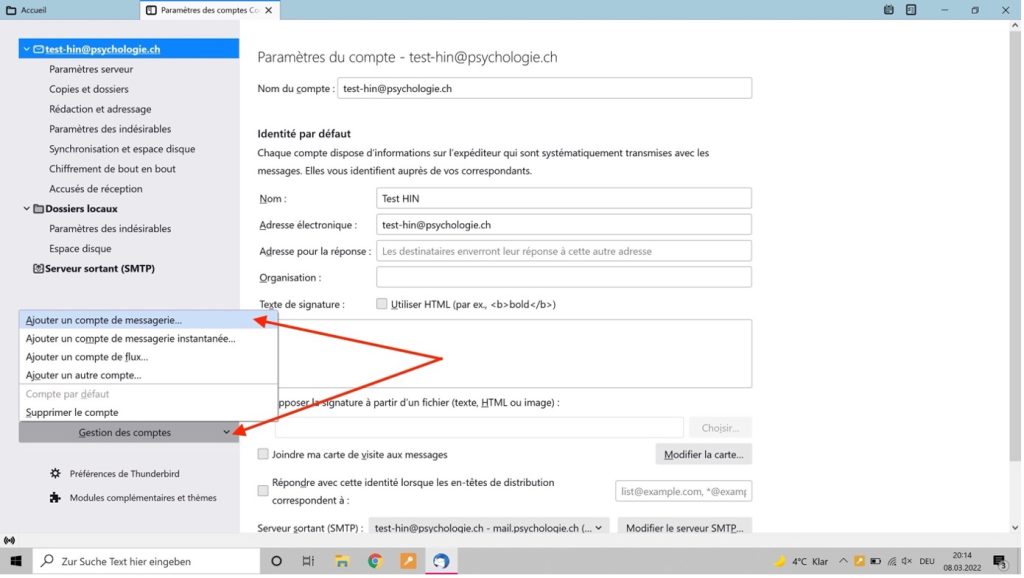
- Saisissez les données pour votre adresse e-mail ainsi que votre mot de passe.
Remarque: votre adresse e-mail chez HIN se termine soit par @psychologie.ch, @fsp-hin.ch ou @hin.ch (vous trouverez des détails à ce sujet dans votre lettre HIN avec les données d’utilisateur).
Ensuite, cliquez sur « Configuration manuelle ».
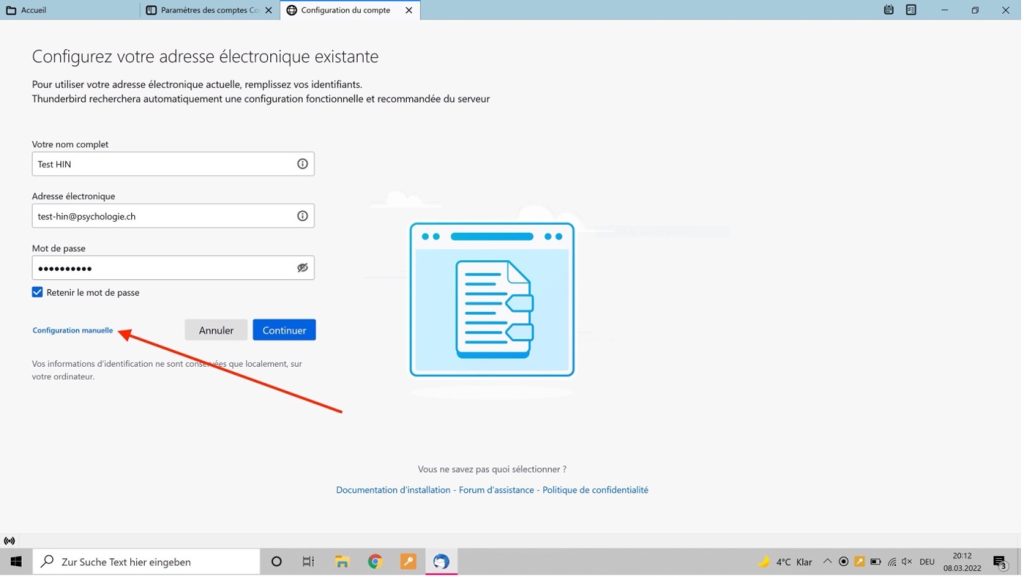
- Saisissez les informations relatives au serveur comme suit:
Serveur de courrier entrant
Protocole: IMAP
Nom d’hôte: 127.0.0.1 / Port : 5020
Sécurité de la connexion: Pas de sécurité de connexion
Méthode d’authentification: mot de passe, normal
Nom d’utilisateur: votre ID de connexion HIN attribué (p.ex. chitst1)
Serveur de courrier sortant
Nom d’hôte: 127.0.0.1 / Port : 5018
Sécurité de connexion: aucune sécurité de connexion
Méthode d’authentification: pas d’authentification
Ensuite, confirmez en cliquant sur « Terminé ».
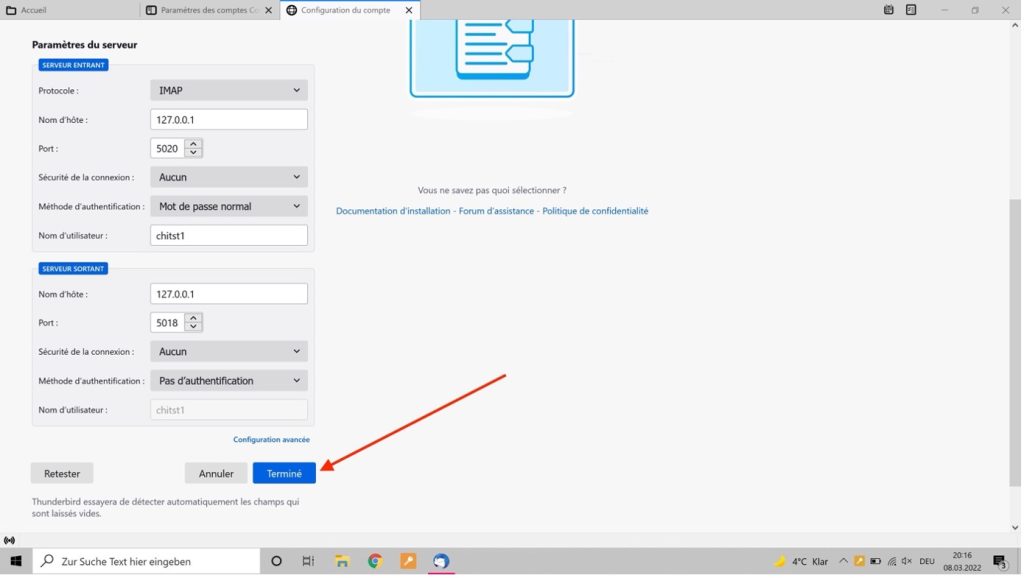
- Dans la fenêtre avec le message d’avertissement, cochez la case « Je comprends les risques » et cliquez ensuite sur « Confirmer ».
Ce message d’avertissement s’affiche parce que le cryptage n’est pas effectué directement via Thunderbird, mais via le serveur de messagerie HIN (en lien avec le client HIN).
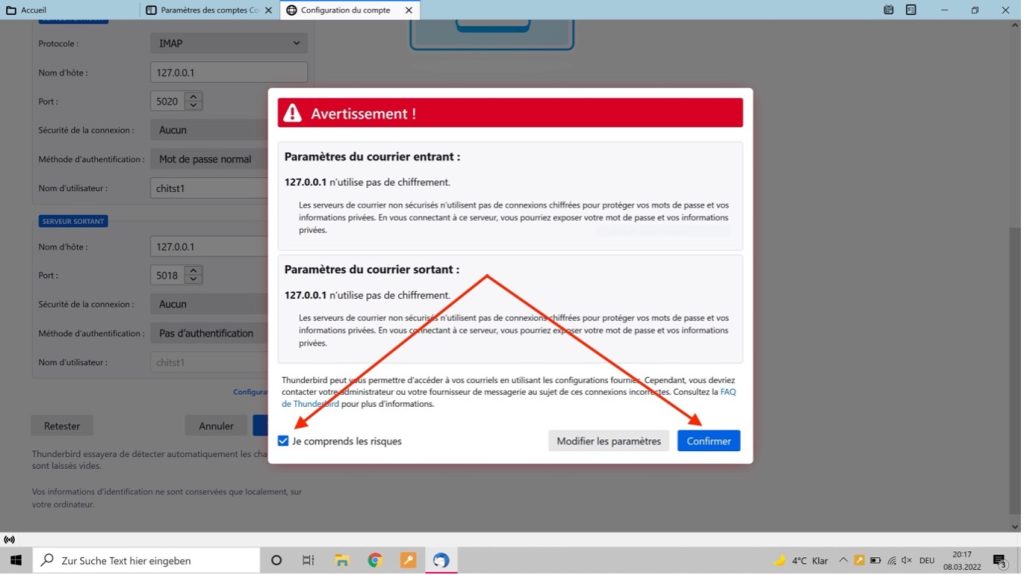
- La configuration de votre compte de messagerie peut maintenant être terminée en cliquant sur « Terminer ».
Le compte est maintenant correctement configuré et la synchronisation des e-mails devrait commencer.
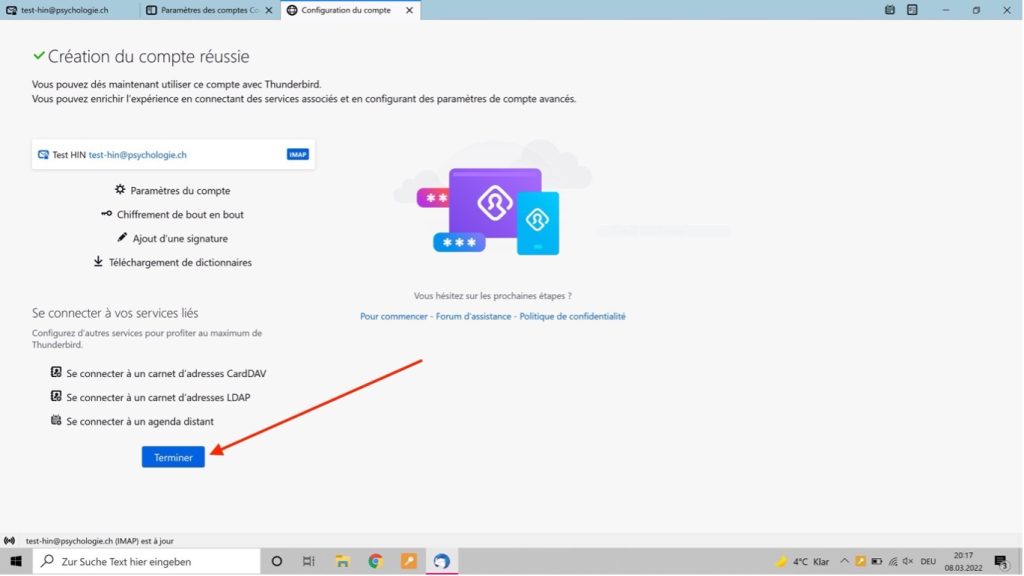
Configurer le nouveau compte de messagerie (HIN) comme compte standard
Après avoir configuré les deux comptes, vous pouvez sélectionner le nouveau compte e-mail (HIN) dans les « Paramètres des comptes ».
Ensuite, cliquez plus bas sur « Paramètres des comptes ».
Ensuite, sélectionnez « Définir comme standard ».
Le nouveau compte e-mail (HIN) est maintenant défini comme compte standard et sera utilisé pour l’envoi d’e-mails.
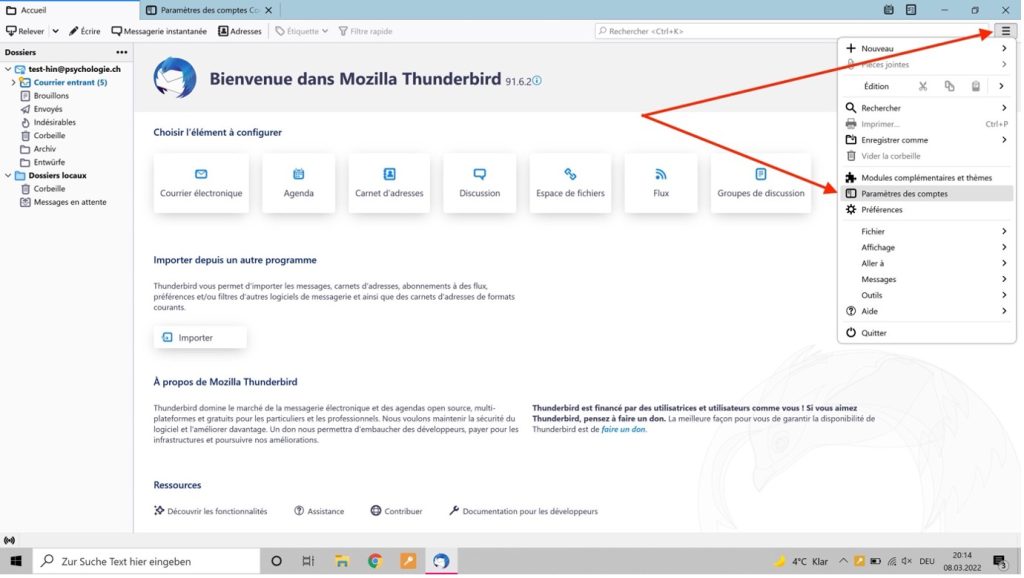
Transfert des e-mails de l’ancien compte
Comme les deux comptes sont configurés, les données peuvent maintenant être transférées de l’ancien compte (FSP) vers le nouveau compte (HIN).
Les e-mails dans le dossier « Courrier entrant » de l’ancien compte doivent être déplacés manuellement afin qu’ils soient synchronisés dans le nouvelle dossier « Courrier entrant ».
Il en va de même pour les dossiers « Envoyés », « Brouillons », « Indésirables » et la « Corbeille ».
Avec « Shift » (touche majeure), plusieurs e-mails peuvent être sélectionnés en même temps, afin de ne pas devoir les déplacer individuellement.

Transfert des dossiers que vous avez créés vous-même (y compris les e-mails)
Les dossiers que vous avez créés vous-même peuvent être déplacés directement vers le nouveau compte – le contenu est également déplacé.
