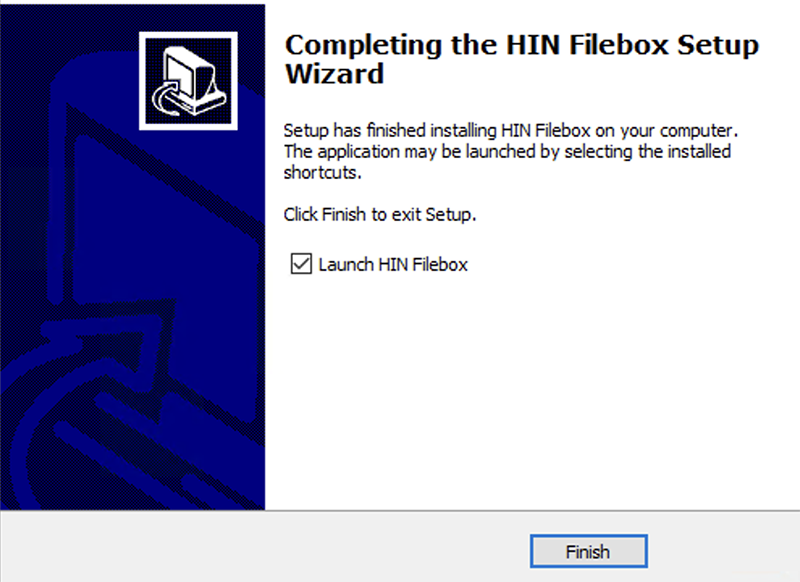HIN Filebox Client vi permette di sincronizzare automaticamente i file contenuti nella HIN Filebox con una cartella presente sulla vostra postazione di lavoro. Una volta installato, il client si avvia automaticamente non appena il vostro dispositivo è collegato a Internet. Tenete presente che, ai fini dell’utilizzo, il vostro client HIN deve essere attivo e dovete aver effettuato l’accesso con la vostra identità HIN.
Potete scaricare HIN Desktop Filebox Client direttamente a questo link:
Nota per utenti Windows: per poter installare HIN Filebox Client scaricate prima il seguente componente (VC_redist.x64.exe) e installatelo sul vostro dispositivo di lavoro.
Requisiti di sistema per Windows e Mac: vi preghiamo di notare che per l’installazione potrebbero essere necessari i diritti di amministratore; tenete quindi a portata di mano il nome utente dell’amministratore e la relativa password.
- HIN Desktop Filebox Client (Istruzioni d’installazione)
- Version 3.x.x
- Chrome, Firefox, Safari e Internet Explorer dalla versione 10.x
- Firewall ‐- impostazione per Filebox — autorizzare l’accesso
- Utilizzo ottimizzato per computer (senza assistenza dispositivi mobili e server)
- Accesso effettuato con identità HIN personale (informazioni)
Istruzioni d’installazione per macOS
1. Aprite il file scaricato (HIN_Filebox.dmg) con un doppio clic.
2. Per avviare l’installazione aprite il file visualizzato «HIN Filebox.pkg» con un doppio clic sull’icona.
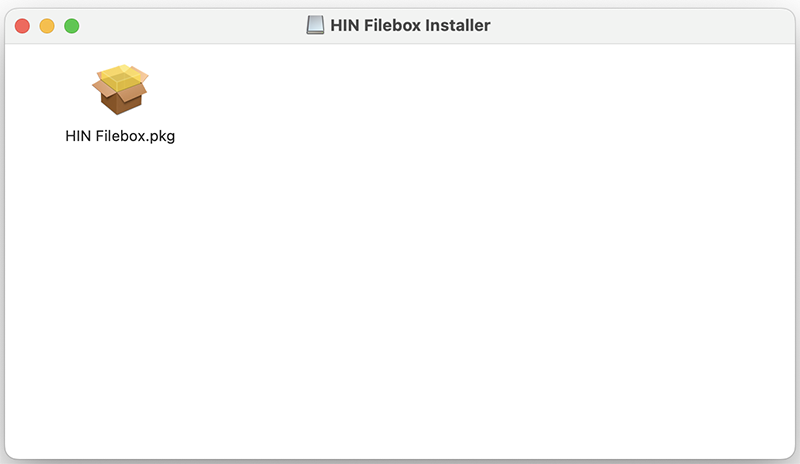
3. L’introduzione si avvierà automaticamente e il programma vi guiderà attraverso tutti i passaggi necessari all’installazione. Cliccate su «Continua» per iniziare.
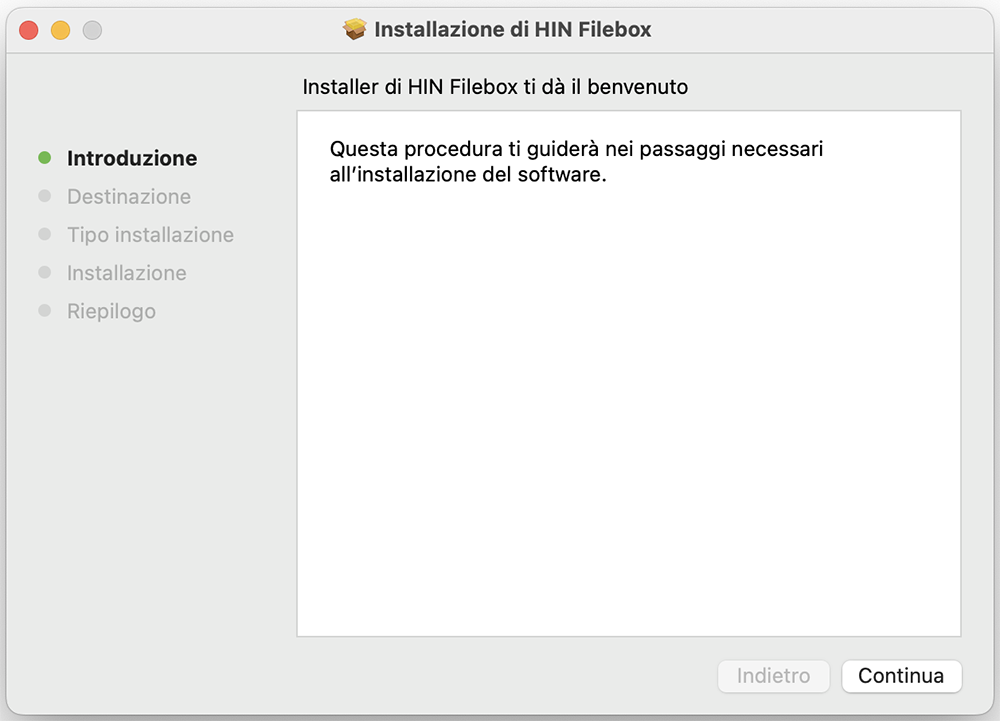
4. Ora potete definire la cartella da sincronizzare con la vostra HIN Filebox. Come prassi standard, viene creata una cartella «Filebox» nella home directory. Ad ogni modo, potete cambiare il luogo di installazione della cartella manualmente, cliccando su «Modifica luogo di installazione…» e selezionando un altro percorso sul vostro terminale. Dopodiché cliccate su «Installa».
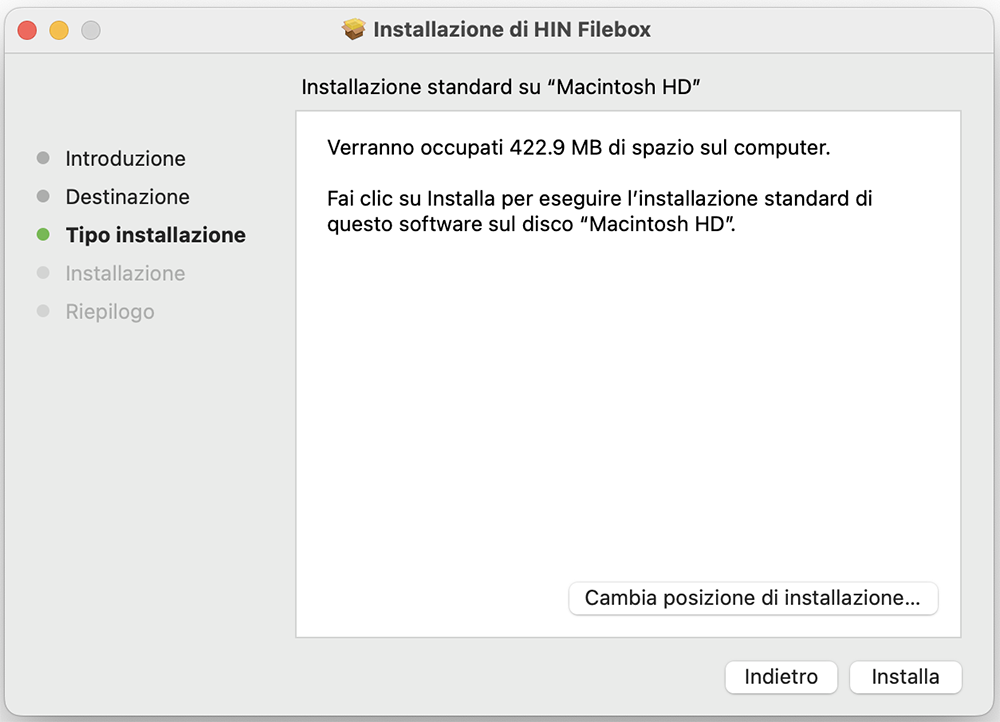
5. Il passaggio successivo richiede la password utente dell’amministratore. Si tratta di una password interna della vostra istituzione, da non confondere con quella delle applicazioni HIN. Se non avete accesso alla password di amministratore vi consigliamo di contattare direttamente il vostro Responsabile informatico. Inserite nome utente e password e cliccate su «Installa software».
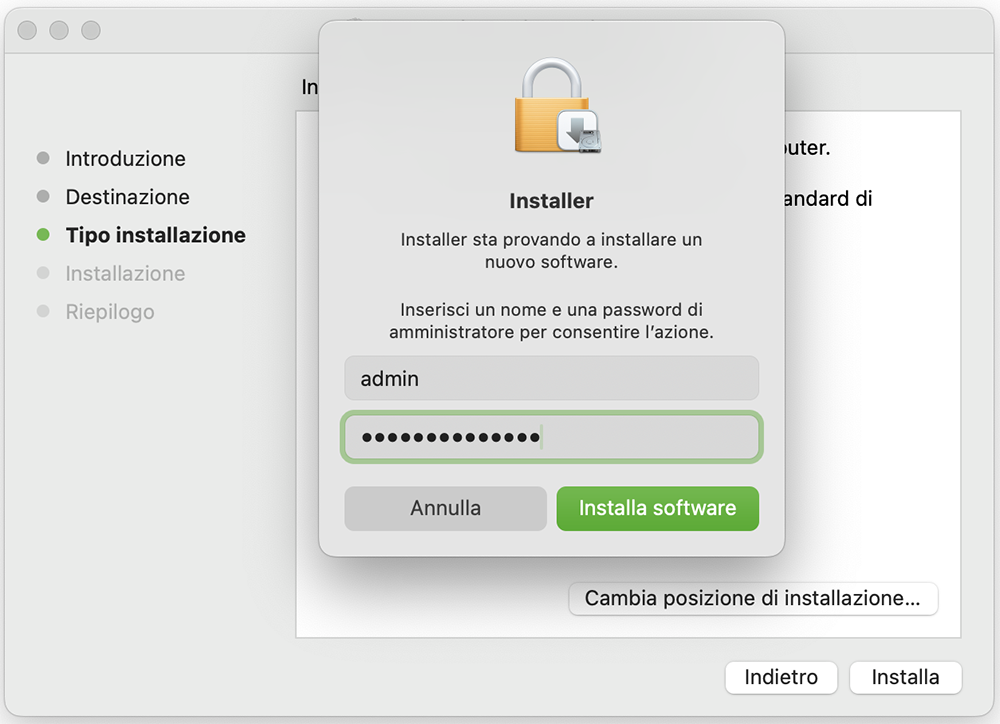
6. L’installazione è stata completata con successo; cliccate su «Chiudi».
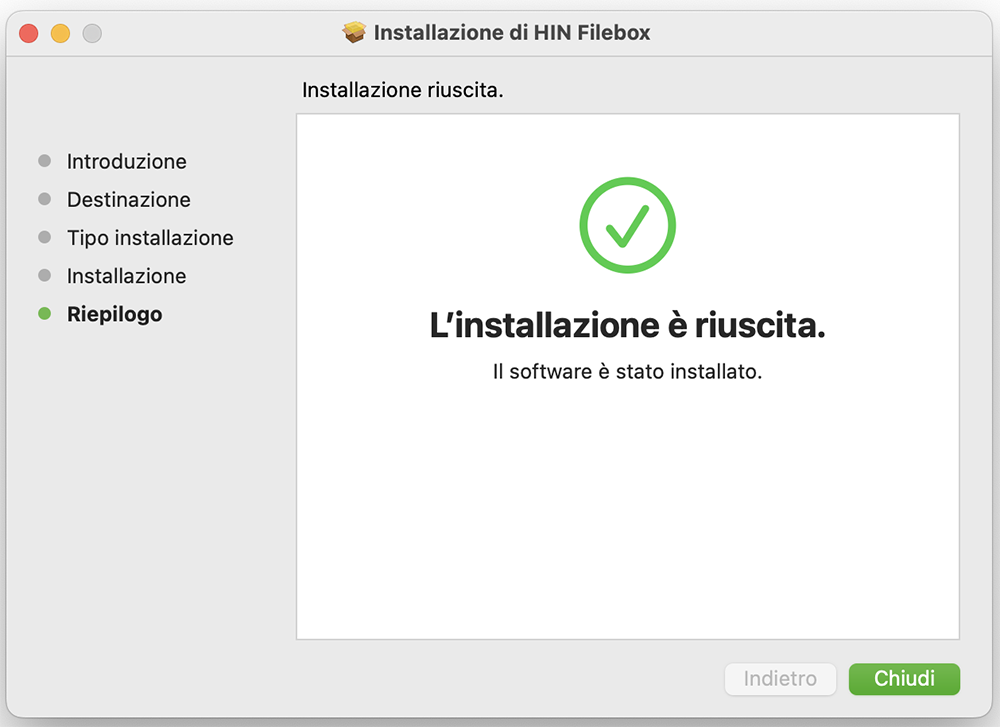
7. Ora, il vostro client HIN si apre automaticamente con una domanda di accesso. Selezionate «Sì, consenti accesso».
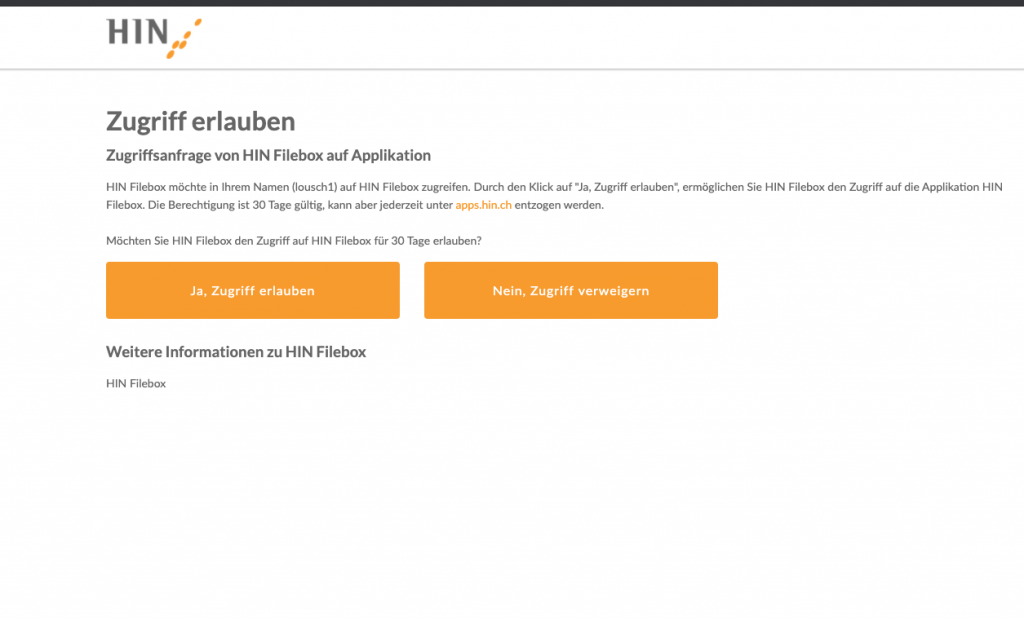
Istruzioni d’installazione per Windows
1. Per poter installare HIN Filebox Client scaricate prima il seguente componente (VC_redist.x64.exe) e installatelo sul vostro dispositivo di lavoro.
2. Per avviare il processo d’installazione aprite il file scaricato (HIN_Filebox.exe) con un doppio clic.
3. Potete stabilire la posizione di archiviazione utilizzando il campo «Sfoglia». Tale posizione deve disporre di una capacità di almeno 204,6 MB. Dopodiché cliccate su «Avanti».
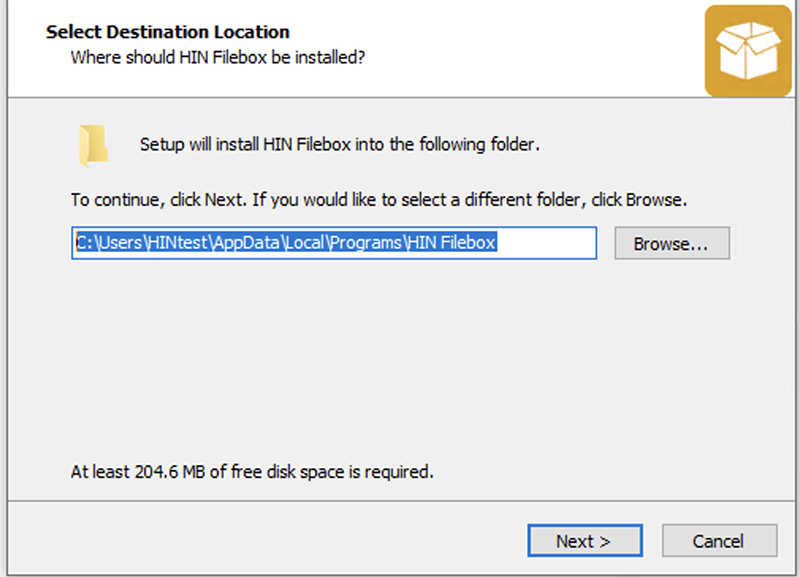
4. Ora vi verrà chiesto la posizione che desiderate per il collegamento del programma. Anche in questo caso potete modificare la cartella desiderata tramite il campo «Sfoglia». Infine cliccate su «Avanti».
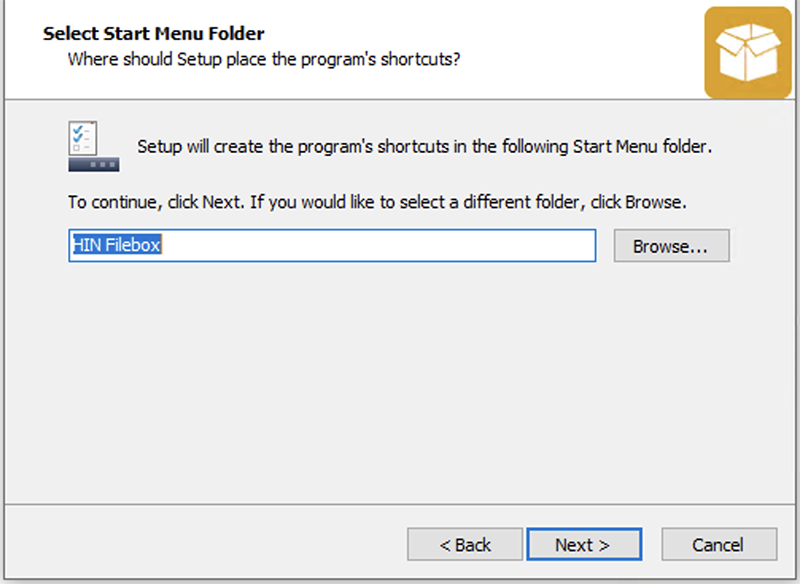
5. È ora possibile avviare l’installazione cliccando su «Installa».
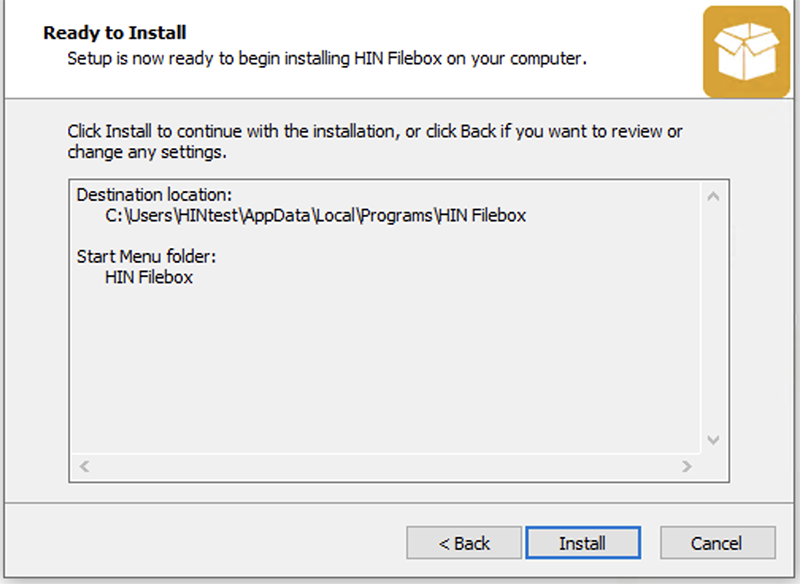
6. Attendete brevemente fino al completamento dell’installazione.
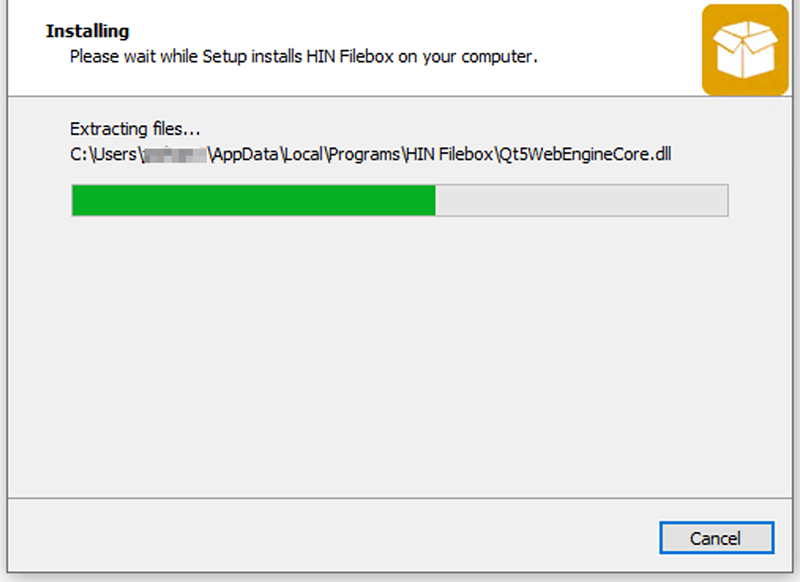
7. Ora, il vostro client HIN si apre automaticamente con una domanda di accesso. Selezionate «Sì, consenti accesso».