Notre vidéo montre comment configurer votre adresse e-mail HIN dans Outlook:
Instructions pas-à-pas :
1. Dans votre navigateur, ouvrez la page apps.hin.ch et connectez-vous à l’aide de votre client HIN ou via une authentification alternative (mTan, application Authentificateur HIN).
2. Sélectionnez l’onglet «HIN Mail».
3. Cliquez sur le bouton «Ajouter appareil pour username@hin.ch».
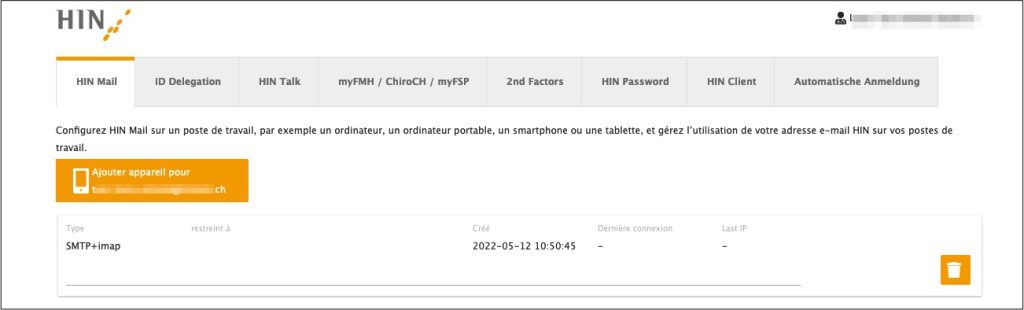
4. Sélectionnez «Clients mess.».
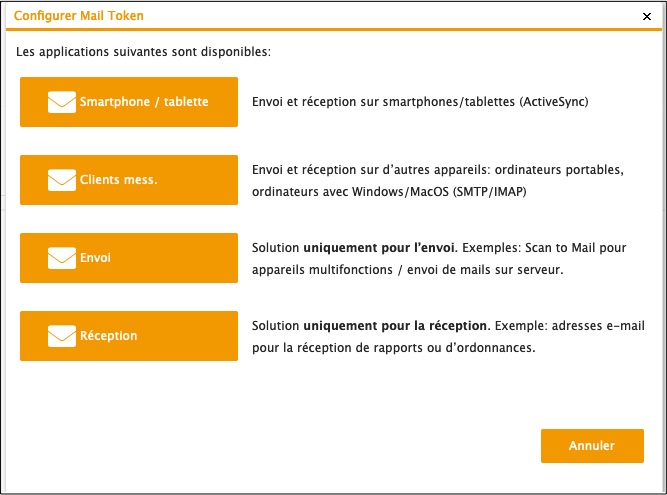
5. Copiez le token qui s’affiche sur votre écran.
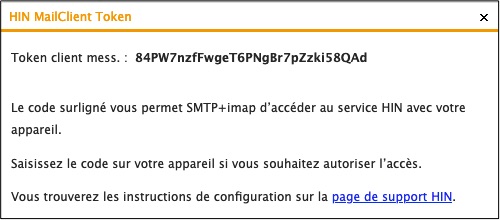
6. Démarrez Outlook. Cliquez dans la barre de menu sur «Outlook», puis sur «Préférences…».
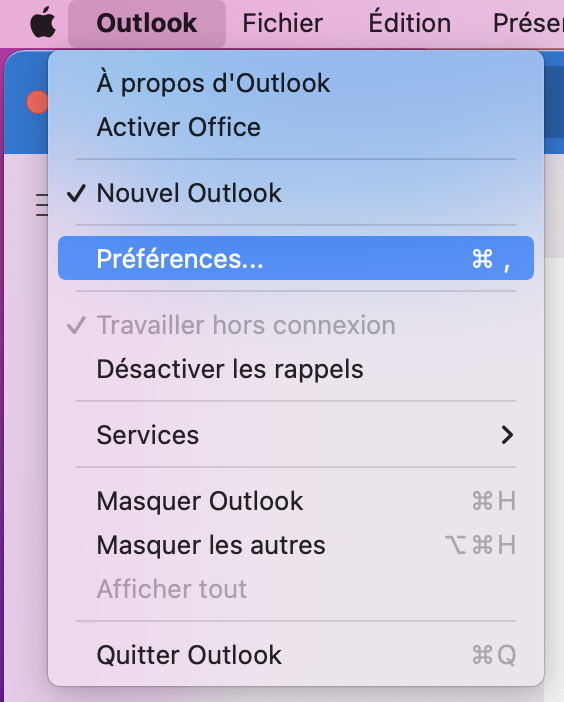
7. Cliquez sur «Comptes».
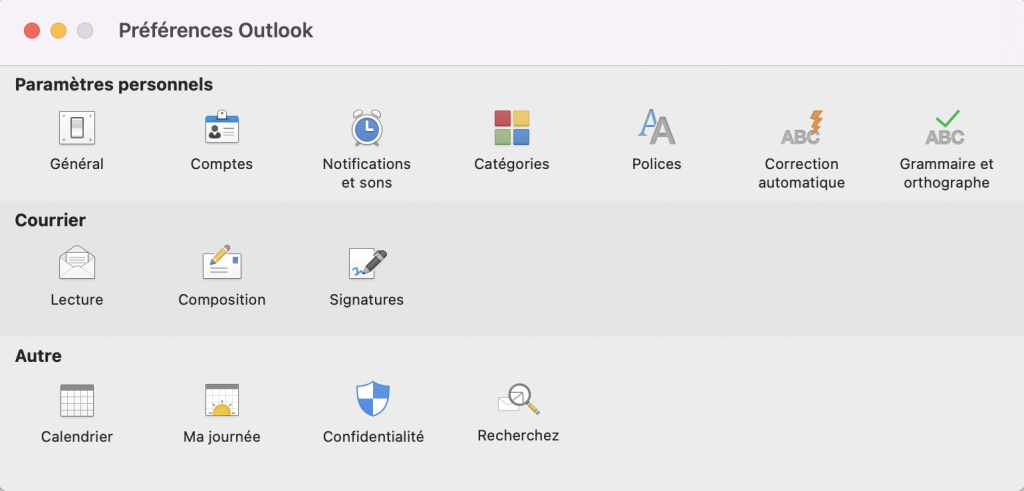
8. Cliquez sur le «+» en bas à gauche et sélectionnez «Nouveau compte…».
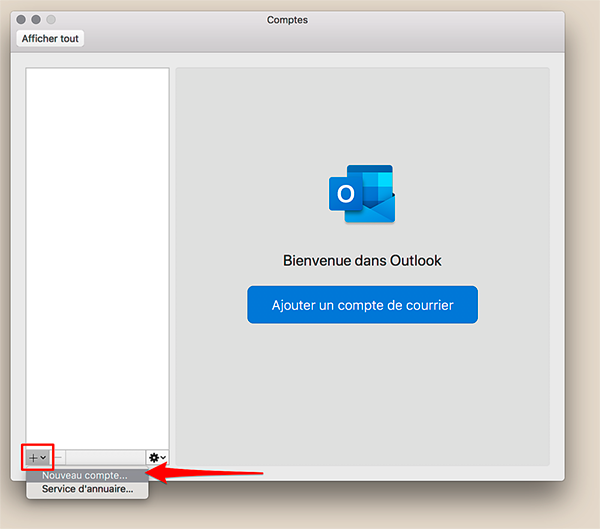
9. Entrez votre adresse e-mail HIN et cliquez sur «Continuer».
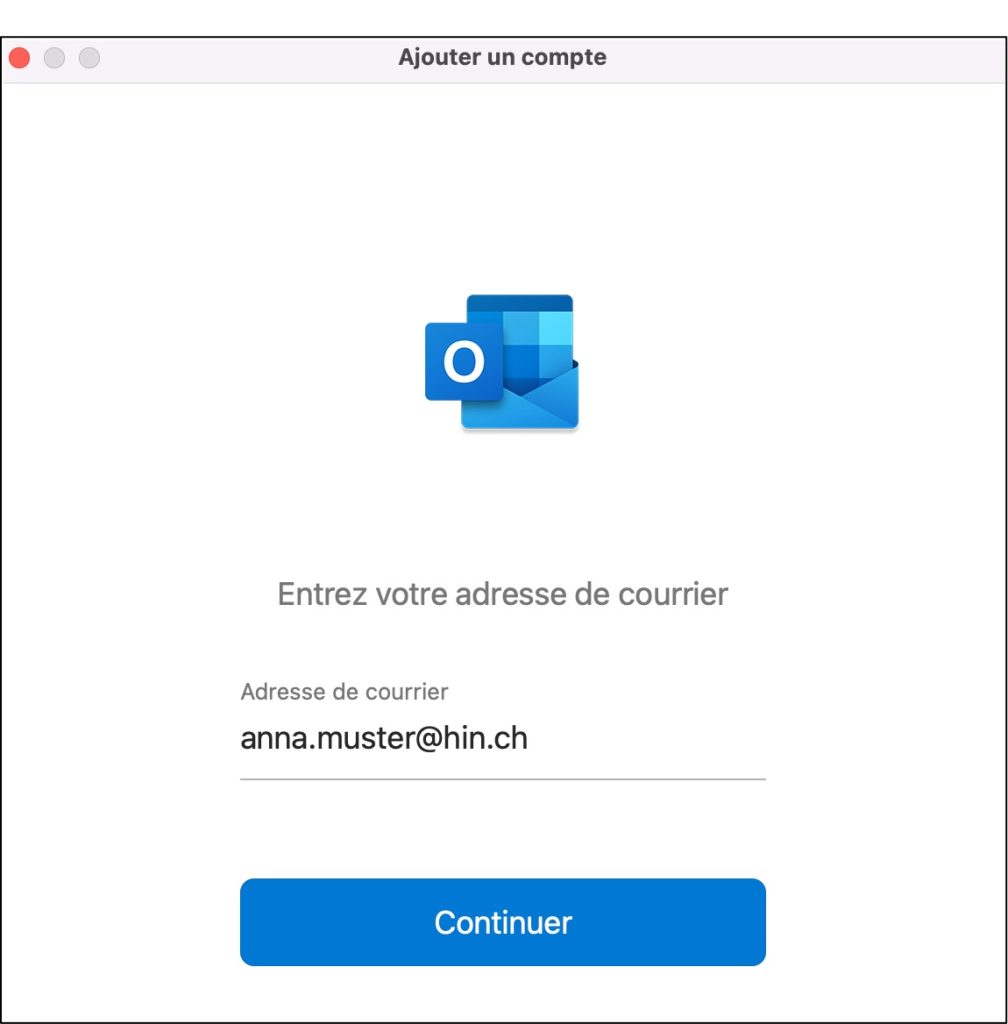
10. Sélectionnez l’option «IMAP».
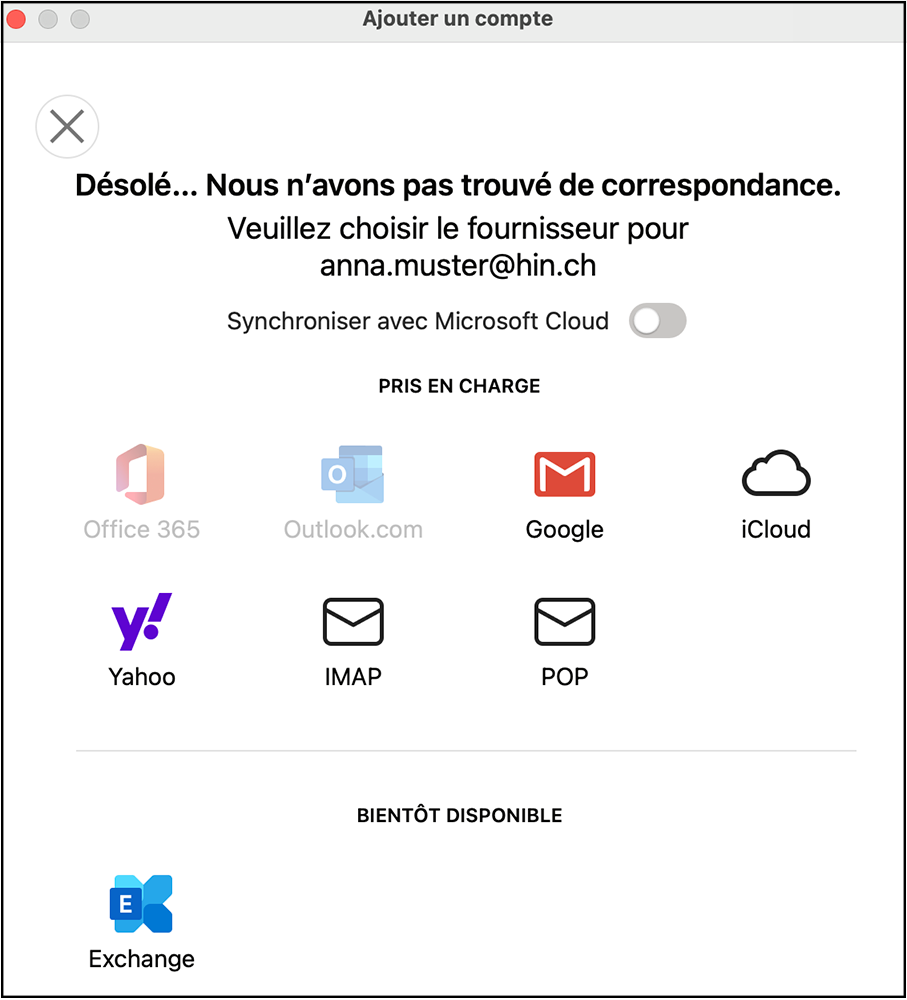
11. Sous «Nom d’utilisateur», entrez votre identité HIN et votre token généré en tant que mot de passe.
Paramètres suivants:
- Serveur de courrier entrant: imap.mail.hin.ch
- Port: 993
- Cryptage: SSL/TLS
- Serveur de courrier sortant: smtp.mail.hin.ch
- Port: 587
- Cryptage: SSL/TLS | STARTTLS
- Nom d’utilisateur: ID HIN (nom de connexion HIN)
- Mot de passe: le token généré (voir 1. – 5.)
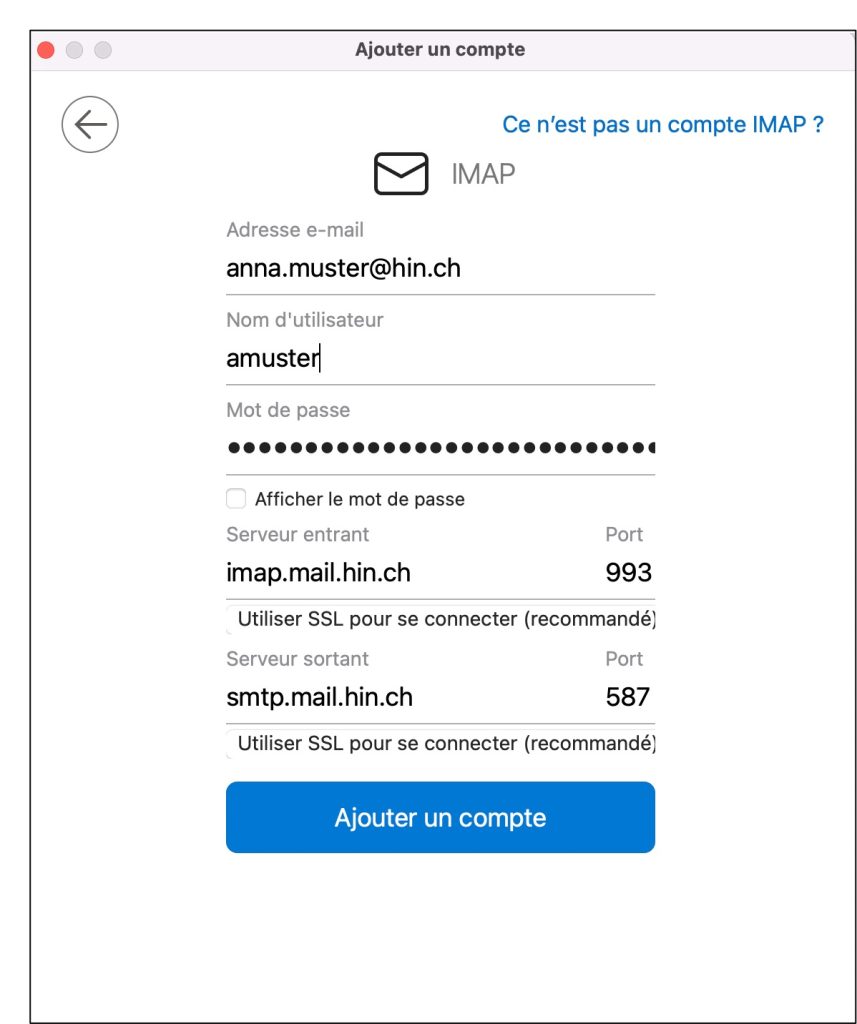
12. Cliquez ensuite sur «Ajouter un compte», puis sur «Terminé».
13. Est-ce que tout fonctionne correctement? En guise de test, envoyez un e-mail à testmail@hin.ch. Vous recevrez un e-mail de confirmation dans les minutes qui suivent. Vérifiez qu’il arrive également sur le Webmail (webmail.hin.ch).
Gestion des jetons
Nous vous recommandons de supprimer à nouveau les jetons non utilisés. Pour ce faire, cli-quez sur http://apps.hin.ch/#app=HinCredMgrSmtpImap, puis sur le symbole «poubelle» situé à côté du jeton. Les jetons non utilisés pendant plus de 30 jours sont par ailleurs supprimés automatiquement pour des raisons de sécurité.
