Con l’aiuto del Cockpit ID, i membri collettivi possono richiedere autonomamente le identità HIN dei propri collaboratori e gestirle in modo chiaro.
Ecco cosa può fare il Cockpit ID HIN:
- Il Cockpit ID HIN consente di monitorare costantemente le identità HIN della propria istituzione.
- È possibile inviare ai collaboratori in modo rapido e semplice inviti a registrare le identità elettroniche personali. Sono possibili inviti individuali così come invii di massa.
- Tramite il Cockpit ID HIN è possibile ordinare autonomamente identità di team.
Istruzioni
Il Cockpit ID HIN è disponibile al seguente link: https://id-cockpit.hin.ch/#
Sono supportati i seguenti browser: Firefox, Microsoft Edge, Google Chrome
Cockpit ID HIN
La scheda attiva è evidenziata in arancione.

1. Richiesta di identità HIN
In questa scheda potete inviare inviti a singole persone per la creazione della loro identità HIN personale, ordinare direttamente identità di team o invitare più persone contemporaneamente tramite upload di massa.
Inoltre, potete vedere quando avete inviato gli inviti e se la persona invitata ha già effettuato l’identificazione video.
Gli inviti inviati sono visualizzati in una tabella. La tabella contiene le seguenti colonne:

- Destinatario (= destinatario dell’e-mail)
- Contratto (SVxxxxx = numero di contratto)
- Nome
- Cognome
- Nome del team
- Modulo inviato (data + ora)
- Modulo compilato (data + ora)
- Stato identificazione video – vuoto significa non ancora effettuata, riuscita, sospesa (problemi tecnici con l’identificazione video) o respinta (ad es. tentativo di frode, foto falsa ecc.)
1.1 Inviare inviti per eID HIN personali
Con questa funzione potete inviare ai singoli collaboratori della vostra istituzione un invito a registrare l’identità HIN e a effettuare l’identificazione video. Il futuro titolare dell’ID riceverà un’e-mail con un link per inserire i dati personali ed effettuare l’identificazione video. Tutti i dati da voi compilati anticipatamente in qualità di amministratori ID saranno riportati nel modulo per il titolare dell’ID, riducendo così il carico di lavoro per quest’ultimo.
Per inviare l’invito cliccate su «eID HIN personale: invia invito». Si aprirà una maschera in cui potrete inserire i dati del collaboratore. Compilate i campi e poi selezionate «Invia invito».
I seguenti campi sono obbligatori:
- E-mail per la mail di invito
- Contratto – Numero del contratto di servizio SV tramite menu a discesa
- Contract Location
È possibile inviare più volte gli inviti se non è stata ancora effettuata l’identificazione video. Per farlo deve essere selezionata la riga, così si attiva il pulsante «Invia un altro invito». Il contenuto non può più essere modificato.
1.2 Richiesta di eID HIN di team
Con questa opzione potete ordinare identità di team direttamente da HIN. I dati utente per l’attivazione vi saranno inviati in quanto amministratori ID.
Selezionate il pulsante «Richiedi eID HIN di team». Si aprirà una maschera. Compilate i campi. Nel campo obbligatorio «E-mail protetta HIN» deve essere inserito l’indirizzo e-mail di team desiderato. È importante scegliere un’e-mail significativa (ad es. teamname@hin.ch). Nel campo obbligatorio «Nome del team» deve essere inserito un nome adatto per l’ID di team (ad es. nome del team).
I seguenti campi sono obbligatori:
- E-mail protetta HIN
- Contratto (numero del contratto di servizio SV tramite menu a discesa)
- Contract Location
1.3 Richiesta di eID HIN di massa
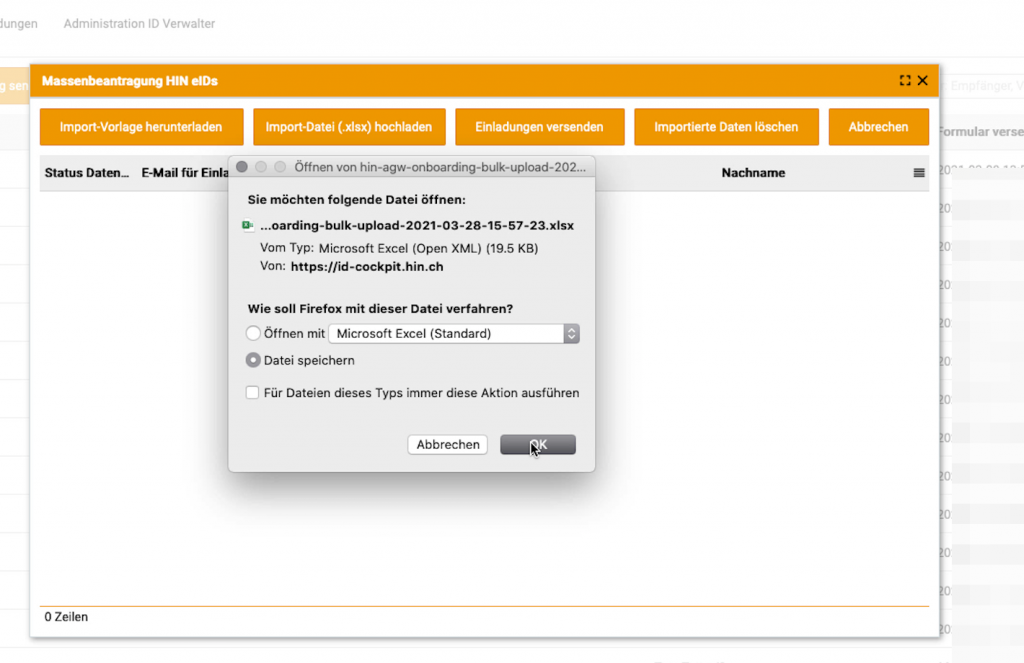
In questa scheda è possibile utilizzare un file XLSX per inviare contemporaneamente a più collaboratori un invito per la registrazione dell’eID HIN e l’identificazione video.
Selezionate il pulsante «Richiesta di eID HIN di massa». Si aprirà una finestra. Nella finestra è disponibile un modello per caricare i dati. Il modello si può scaricare selezionando il pulsante «Scarica modello per importazione» – Nome file: «hin-agw-bulkupload-anno-mese-giorno-ora-minuti-secondi». Salvate il modello sul vostro drive e modificatelo.
Per importare il file è possibile caricare il file modificato con il pulsante «Carica file (.xlsx) per importazione». Dopo aver importato il file saranno visualizzati tutti i record di dati con il rispettivo stato. Selezionando «Invia inviti» saranno generate le e-mail di invito.
I seguenti campi sono obbligatori:
- E-mail per la mail di invito
- Contratto (SV12345)
- onboarding.upload.location_code (e.g. M123456)
Potrete compilare gli altri campi con i codici disponibili nel modello.
2. Prospetto eID HIN/E-mail
Nella scheda «Prospetto eID HIN/E-mail» sono riportate tutte le identità HIN collegate alla vostra organizzazione nel contratto. È inoltre possibile utilizzare la funzione «Step Up» per invitare le persone che dispongono di un eID HIN personale senza identificazione video a effettuare l’identificazione video.
3. Registrazione automatica
In questa scheda sono elencate tutte le identità HIN (e il loro stato) collegate al vostro AGW.
4. Gestione amministratori ID
In questa scheda potete visualizzare tutti gli amministratori ID della vostra organizzazione. È possibile aggiungere ulteriori amministratori ID o revocare l’autorizzazione degli amministratori ID esistenti.
In questa scheda potete aggiungere o rimuovere ulteriori amministratori ID. Per aggiungere ulteriori amministratori ID per la vostra azienda, andate alla scheda «Gestione amministratori ID». Selezionate il pulsante «Aggiungi amministratore». Si aprirà una maschera. Inserite nel campo l’identità HIN del futuro amministratore ID e spuntate la casella che segue il vostro numero di contratto. Selezionando «Aggiungi amministratore» verrà aggiunto il nuovo amministratore ID.
Per rimuovere un amministratore ID, evidenziate la riga con l’identità HIN corrispondente e selezionate il pulsante «Gestisci amministratore». Togliete la spunta accanto al numero di contratto e selezionate «Salva modifica».
5. Consigli e trucchi
5.1 Pulsanti di aiuto
Nei pulsanti di aiuto vengono spiegate in breve le funzionalità della scheda corrispondente.
5.2 Funzione filtro
Sul bordo destro di ciascuna scheda è disponibile una semplice funzione filtro.
5.3 Mostra e nascondi colonne
All’estremità destra delle tabelle è possibile selezionare quali contenuti devono essere visualizzati.
5.4 Larghezza colonne
La larghezza delle colonne può essere modificata manualmente passandoci sopra con il mouse.
