Pré-requis
Pour pouvoir utiliser HIN Meeting, vous avez besoin des éléments suivants:
- L’application de bureau HIN Meeting
Téléchargement (Windows) Téléchargement (Mac)
- Un ordinateur (Windows/Mac) avec webcam et microphone
Instructions étape par étape
-
Création d’une salle de conference
Pour créer une salle de conférence, ouvrez l’application de bureau HIN Meeting.
Choisissez un nom pertinent et explicite pour votre conférence et saisissez-le dans le champ de saisie. Connectez-vous ensuite à la salle de conférence.
-
Inviter d’autres participants
Pour ce faire, cliquez sur le symbole «i» dans le coin inférieur droit, puis sur «Copier».
Le lien de la salle de conférence que vous avez créée au point 1 peut être partagé avec le(s) interlocuteur(s) souhaité(s). Communiquez par ailleurs aux participants le mot de passe que vous avez créé le cas échéant (si possible sur un autre canal, cf. point 3.3). Chaque utilisateur qui appelle le lien partagé et saisit le mot de passe rejoint automatiquement la salle de conférence que vous avez créée.
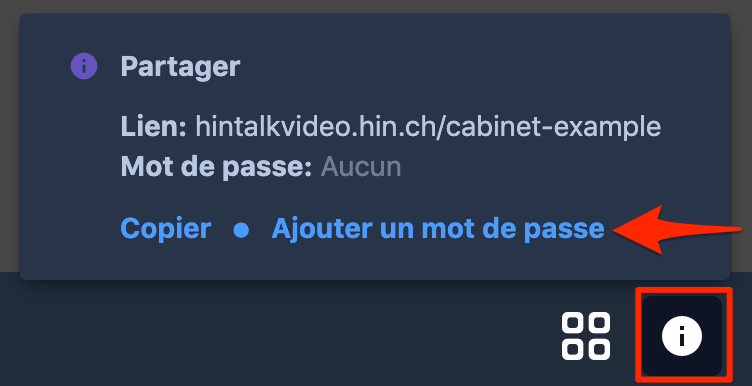
-
Rejoindre une conférence
Ouvrez l’application de bureau HIN Meeting. Entrez le nom ou le lien que vous avez reçu de votre interlocuteur dans le champ de saisie. Cliquez sur «GO».
Vous rejoignez maintenant la salle de conférence.
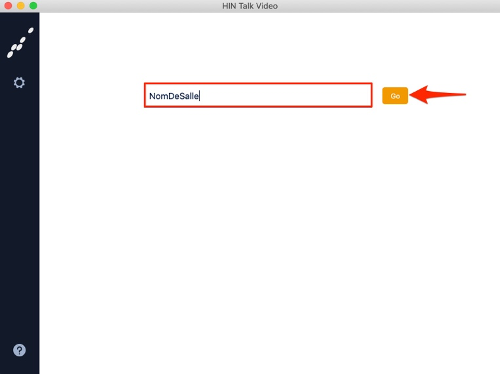
-
Fonctions
4.1 Fonctions pour tous les participants
4.1.1 Activer et désactiver la caméra et le microphone
Les participants à la conférence ont la possibilité d’activer ou de désactiver leur caméra et/ou leur microphone.
Pour cela, cliquez sur le symbole de la caméra et/ou du microphone. Si le symbole correspondant est barré, cela signifie que votre caméra ou votre microphone est désactivé(e).
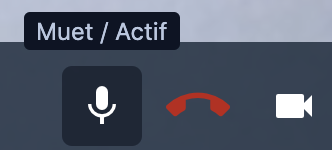
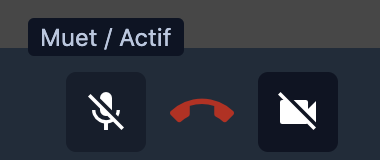
4.1.2 Activer l’écran
Dans la salle de conférence, vous avez la possibilité de partager avec les autres participants votre écran, une fenêtre d’application ou un onglet de navigateur.
Pour ce faire, cliquez sur le symbole de l’écran dans le coin inférieur gauche. Dans la nouvelle fenêtre qui vient de s’ouvrir, sélectionnez ce que vous souhaitez partager avec les participants (p. ex., l’écran entier ou une seule fenêtre). Cliquez sur «Partager» pour partager le contenu souhaité avec vos interlocuteurs.
Pour arrêter le partage, cliquez à nouveau sur le symbole de l’écran. Cela met fin au partage de votre écran.
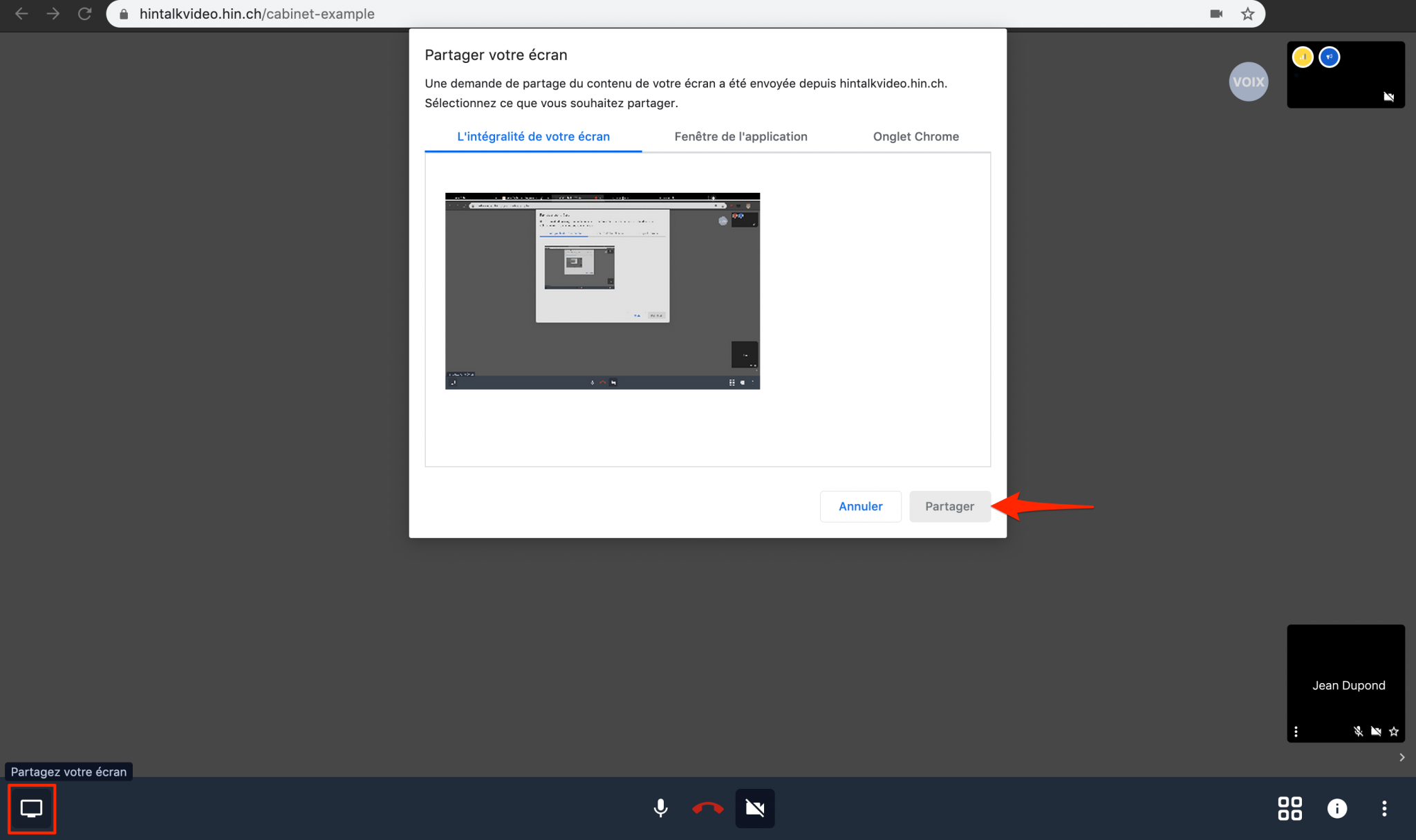
4.1.3 Enregistrer son propre nom
Afin de distinguer les différents participants, il est recommandé d’enregistrer votre propre nom dans la salle de conférence.
Pour ce faire, cliquez sur les trois points en bas à droite («Autres réglages»). Dans le menu qui vient de s’ouvrir, sélectionnez le premier point «me».
Dans la fenêtre qui vient de s’ouvrir, sélectionnez l’onglet «Profil» et saisissez votre nom dans le champ «Choisissez un pseudo» Confirmez en cliquant sur «OK».
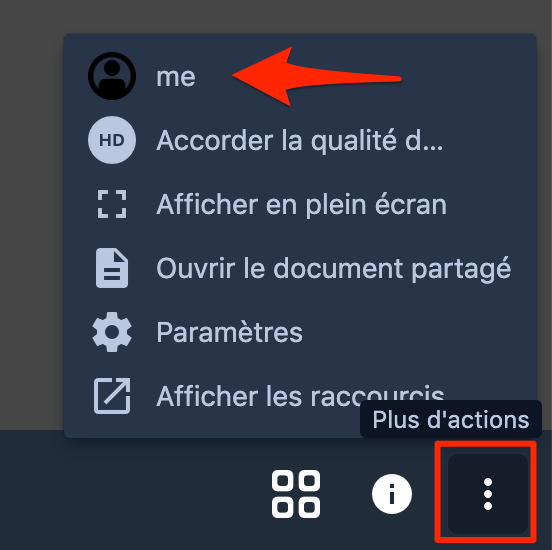
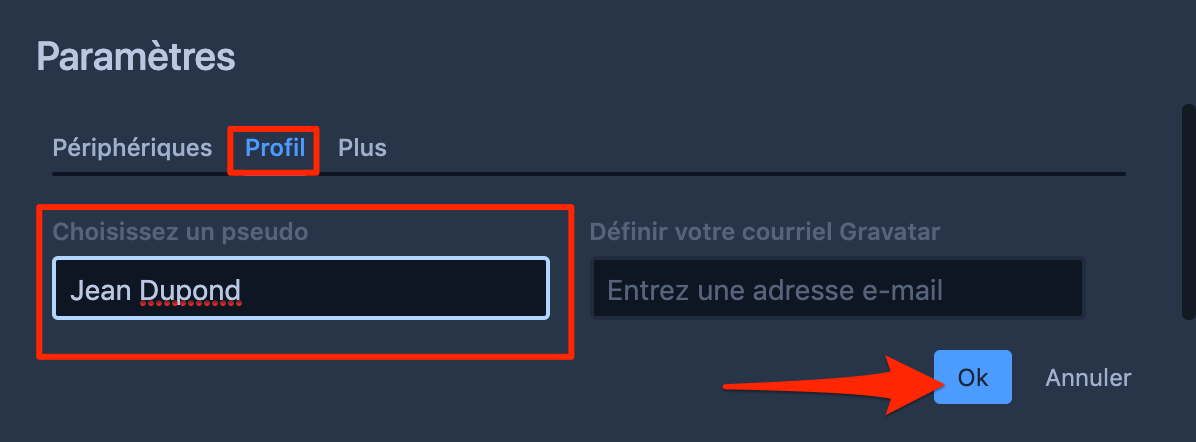
4.1.4 Quitter la salle de conférence
Pour quitter la salle de conférence, cliquez sur le symbole du téléphone en rouge situé en bas au centre.

Lorsque vous quittez la salle de conférence en tant que modérateur, vous renoncez également à vos droits supplémentaires (cf. point 4.2).
4.2 Fonctions supplémentaires pour le modérateur
Outre les fonctions décrites au point 3.1, le modérateur (la première personne à rejoindre la salle de conférence) dispose des options suivantes:
4.2.1 Paramétrages généraux de la salle de conférence
Le modérateur peut procéder à des paramétrages généraux pour la conférence et est reconnaissable par la présence d’un astérisque (en bas à droite).
Cliquez sur les trois points situés en bas à droite et sélectionnez «Paramètres» dans le menu qui vient de s’ouvrir.
Dans la fenêtre qui vient de s’ouvrir, sélectionnez l’onglet «Plus».
Vous disposez désormais des options suivantes, que vous pouvez activer ou désactiver:
- Tous les participants rejoignent la salle de conférence avec leur micro déactivé
- Tous les participants rejoignent la salle de conférence sans vidéo
- Fonction «Follow me» pour tous les participants: en activant cette option, tous les participants continueront de voir votre image vidéo au centre de l’écran; en la désactivant, l’image au centre de l’écran change en fonction de la personne qui parle
Confirmez les réglages en cliquant sur «OK».
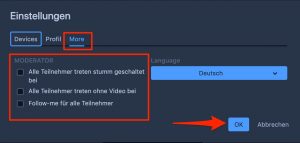
4.2.2 Couper le micro d’un participant ou l’exclure de la salle de conférence
En tant que modérateur, vous avez la possibilité de couper le micro d’un participant ou de l’exclure de la salle de conférence.
Pour ce faire, cliquez sur les trois points blancs situés dans la fenêtre du participant en question. Cliquez ensuite sur «Couper le micro» pour désactiver la fonction microphone du participant ou sur «Exclure» pour le faire sortir de la salle de conférence.
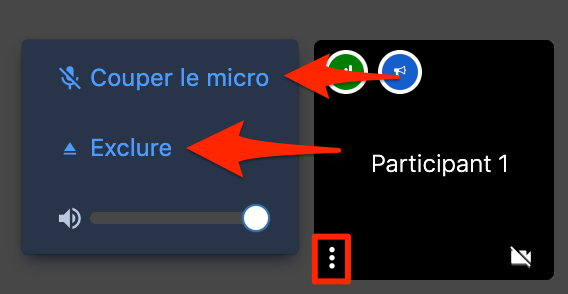
4.3 Sécuriser l’accès à la salle de conférence à l’aide d’un mot de passe
Sécurisez la salle de conférence à l’aide d’un mot de passe afin de restreindre l’accès à la conférence aux seules personnes de votre choix.
Pour ce faire, cliquez sur le symbole «i» situé en bas à droite de la salle de conférence ouverte et sélectionnez «Ajouter un mot de passe».
Saisissez un mot de passe quelconque et confirmez-le en cliquant sur la touche Entrée ↲
Le mot de passe que vous avez défini est désormais obligatoire pour accéder à la salle de conférence.
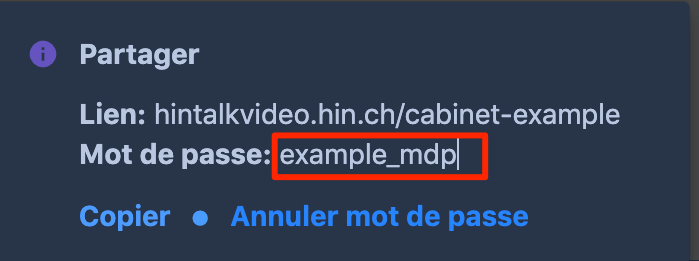
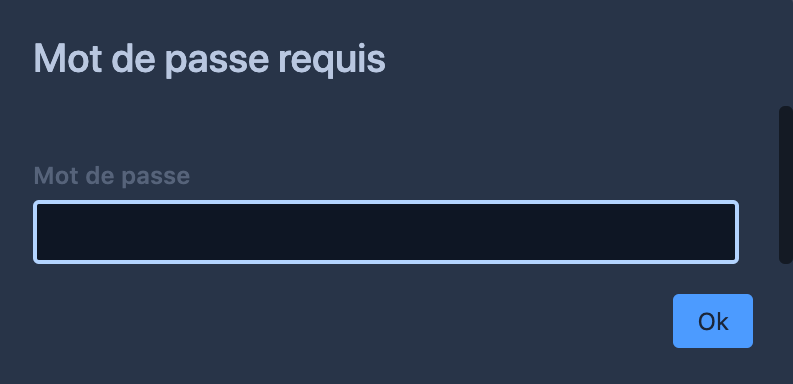
Si vous ne définissez pas de mot de passe pour votre salle de conférence, celle-ci sera accessible à toute personne supplémentaire à laquelle vous aurez communiqué le lien généré.
Vous avez des questions?
Contactez-nous si vous n’avez pas trouvé de réponse à votre question.