1. Dans votre navigateur, ouvrez la page apps.hin.ch et connectez-vous à l’aide de votre client HIN ou via une authentification alternative (mTan, application Authentificateur HIN).
2. Sélectionnez l’onglet «HIN Mail».
3. Cliquez sur le bouton «Ajouter appareil pour username@hin.ch».
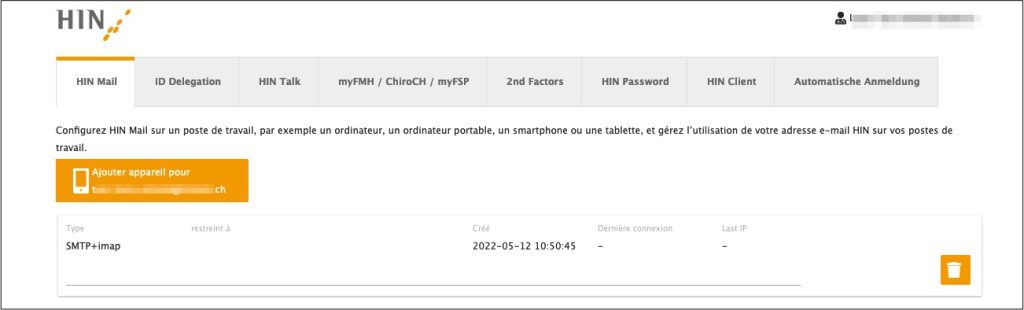
4. Sélectionnez «Clients mess.».
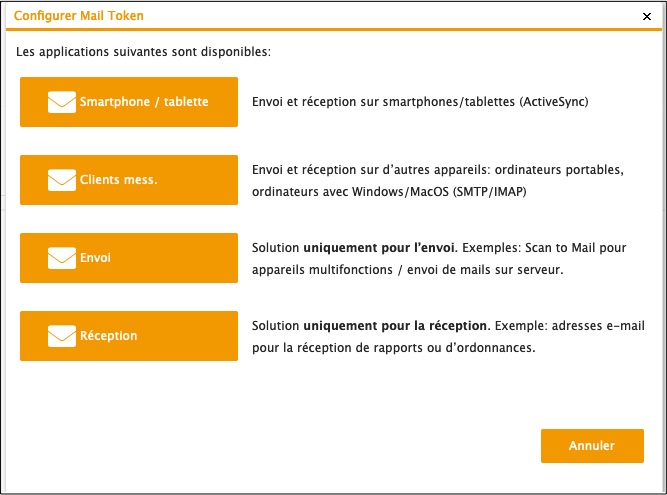
5. Copiez le token qui s’affiche sur votre écran.
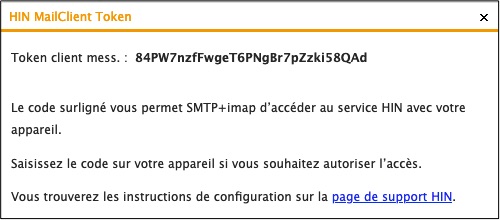
6. Sur votre écran, en bas à gauche de la barre des tâches, via la loupe, saisissez le sujet «Panneau de configuration» et appelez-le.
7. Sélectionnez «Petites icônes» en haut à droite de l’affichage.
8. Cliquez ensuite sur «Mail (Microsoft Outlook)».
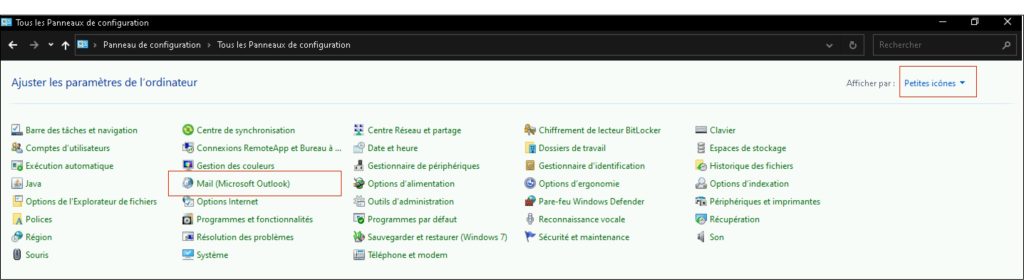
9. Cliquez sur le bouton «Comptes de courrier…» dans la section «Comptes de courrier».
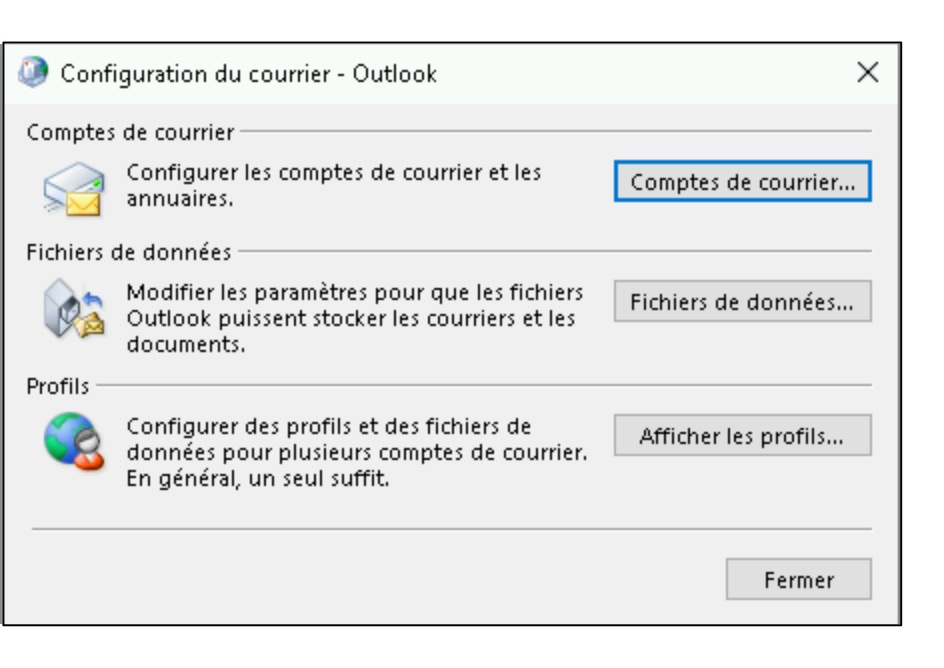
10. Sous «Adresse de courrier», cliquez sur «Nouveau».
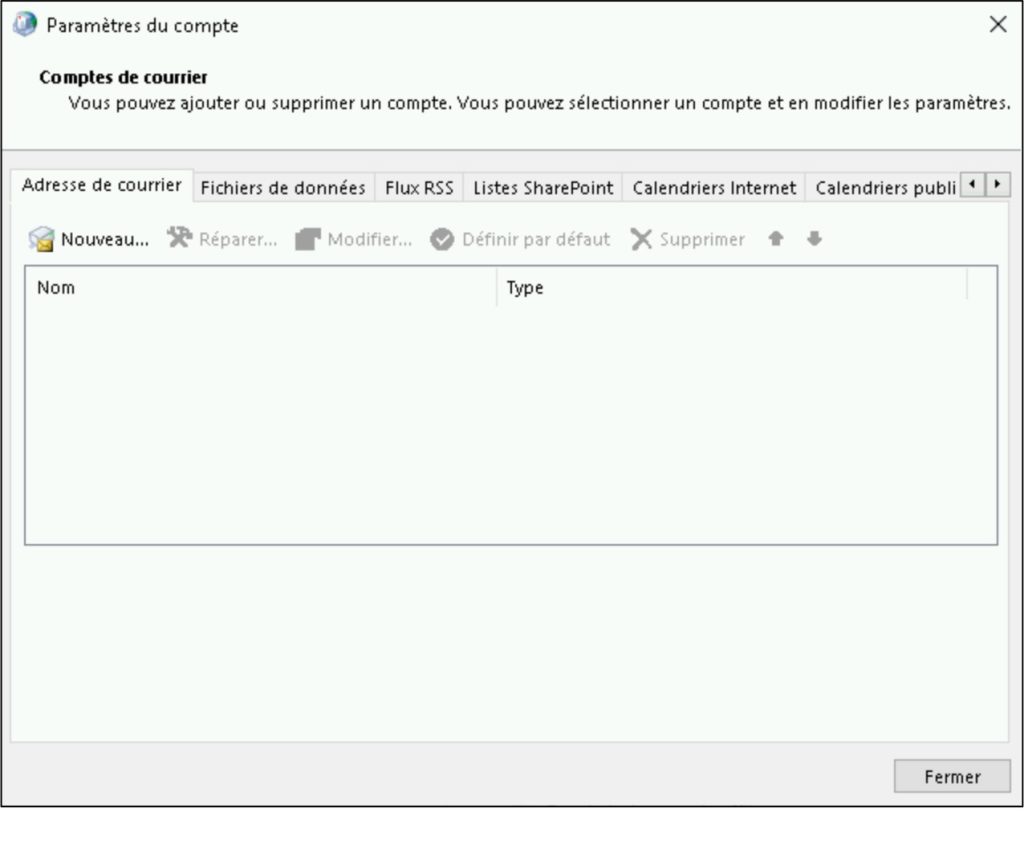
11. Sélectionnez «Configuration manuelle ou types de serveur supplémentaires», puis cliquez sur «Suivant».
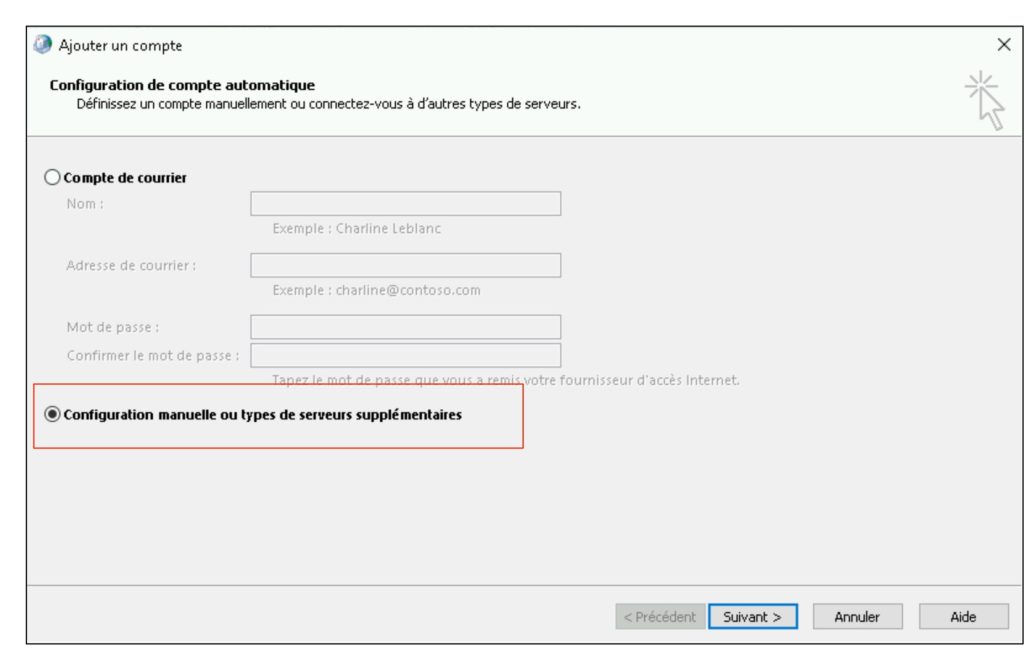
12. Cliquez sur l’option «POP ou IMAP» et cliquez sur «Suivant».
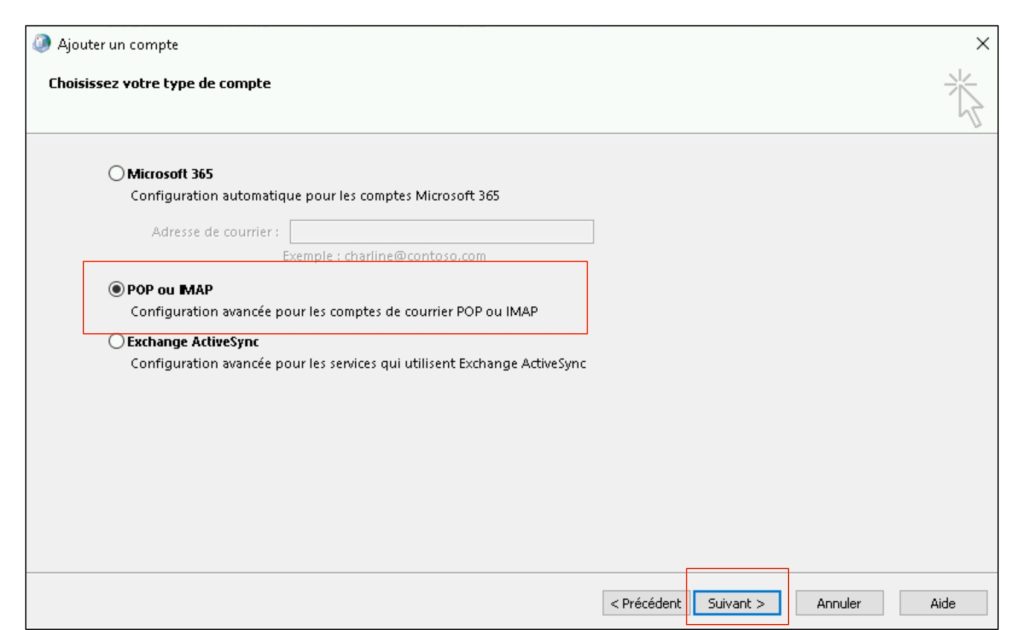
13. Entrez les informations d’utilisateur, de serveur et de connexion:
- Votre nom: Identifiant HIN ou nom du cabinet/de la personne
- Adresse e-mail: Adresse e-mail HIN
- Type de compte: IMAP
- Serveur de courrier entrant: imap.mail.hin.ch
- Serveur de courrier sortant: smtp.mail.hin.ch
- Nom d’utilisateur: ID HIN (nom de connexion HIN)
- Mot de passe: der generierte Token
Dans la même fenêtre en bas à droite, cliquez sur le bouton «Paramètres supplémentaires…».
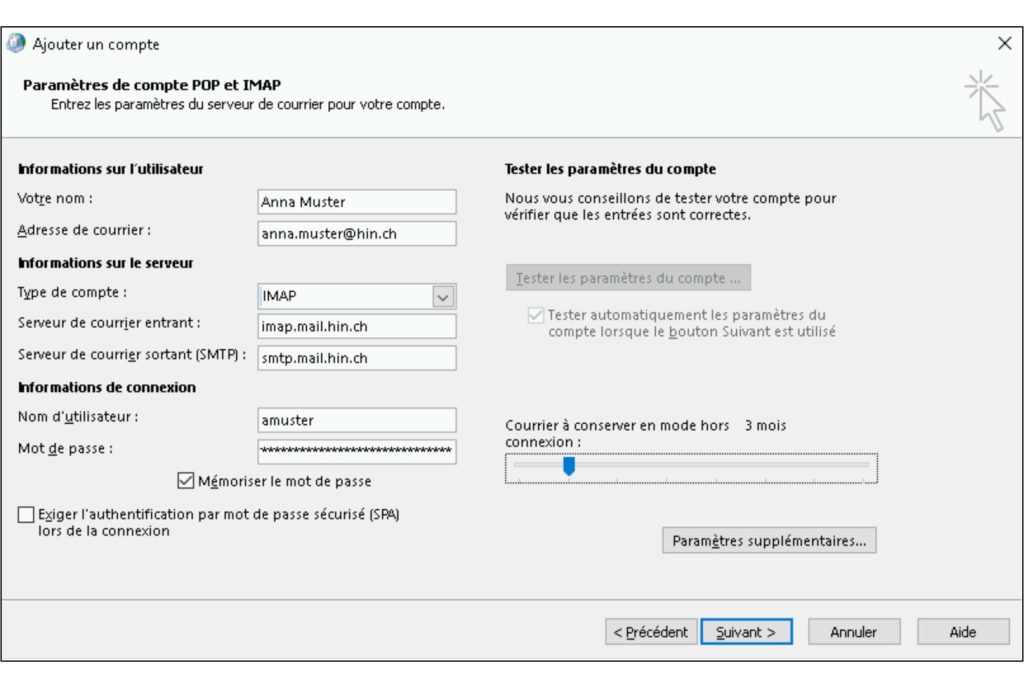
14. Dans l’onglet «Serveur sortant» cocher la case «Mon serveur sortant (SMTP) requiert une authentification».
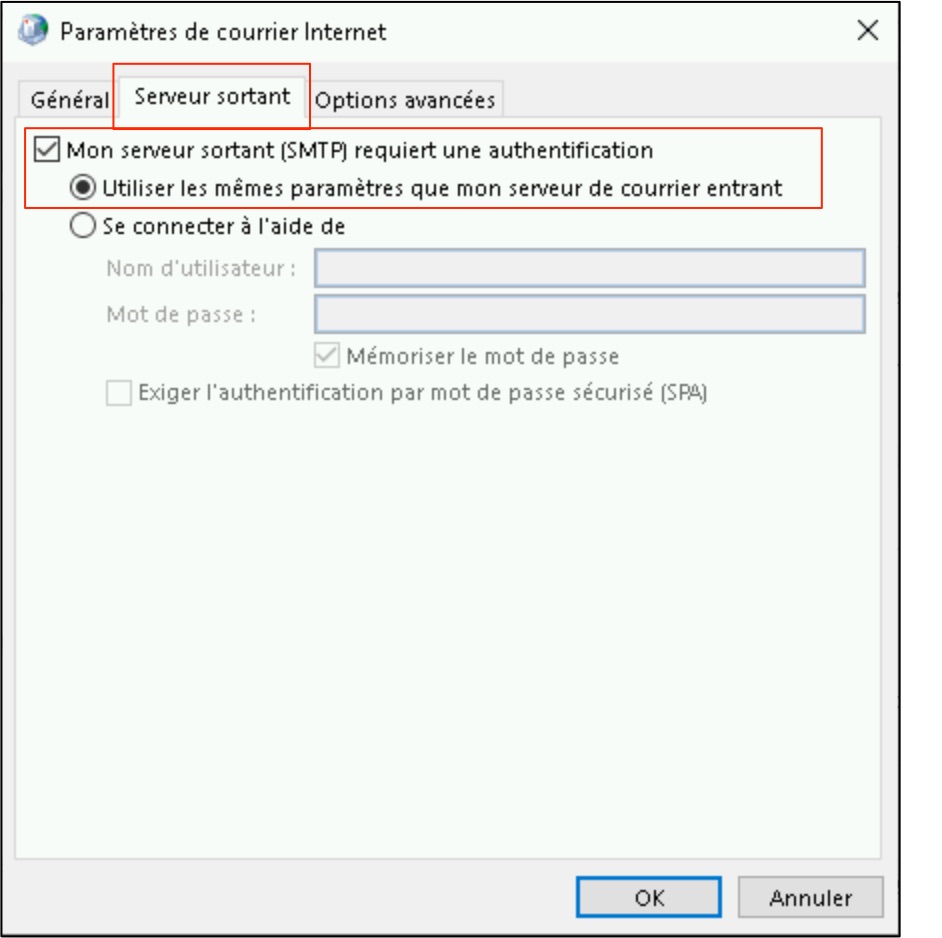
15. Dans l’onglet «Avancé» du serveur de courrier entrant (IMAP), entrez:
- Serveur de courrier entrant (IMAP): 993
- Utilisez le type de connexion cryptée suivant: SSL/TLS
- Serveur de courrier sortant (SMTP): 587
- Utilisez le type de connexion cryptée suivant: STARTTLS
Confirmez par «OK».
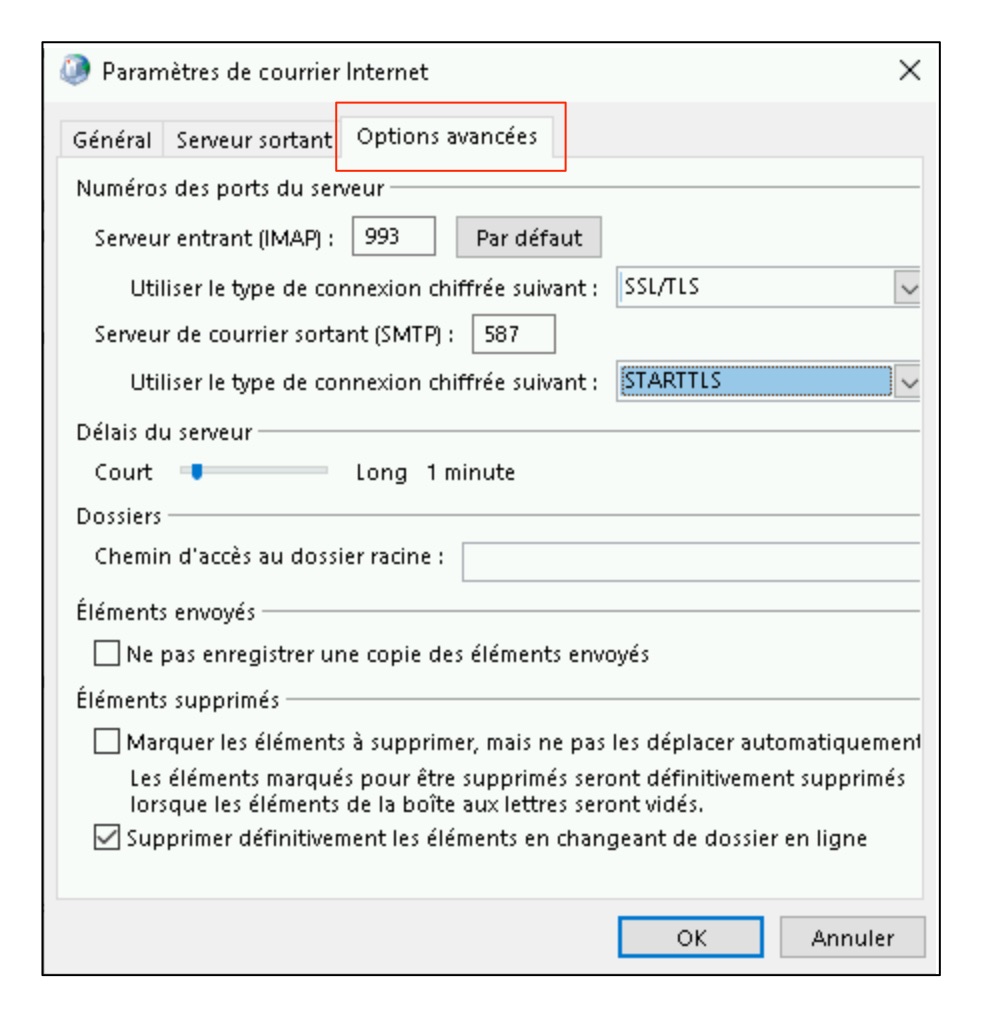
16. Cliquez ensuite sur «Suivant».
17. Deux contrôles ont lieu, et un e-mail test est envoyé d’Outlook à votre compte HIN. Cliquez ensuite sur «Fermer».
18. Enfin, cliquez sur «Terminer» pour terminer la configuration avec succès.
19. Est-ce que tout fonctionne correctement? En guise de test, envoyez un e-mail à testmail@hin.ch. Vous recevrez un e-mail de confirmation dans les minutes qui suivent. Vérifiez qu’il arrive également sur le Webmail (webmail.hin.ch).
Gestion des jetons
Nous vous recommandons de supprimer à nouveau les jetons non utilisés. Pour ce faire, cli-quez sur http://apps.hin.ch/#app=HinCredMgrSmtpImap, puis sur le symbole «poubelle» situé à côté du jeton. Les jetons non utilisés pendant plus de 30 jours sont par ailleurs supprimés automatiquement pour des raisons de sécurité.
