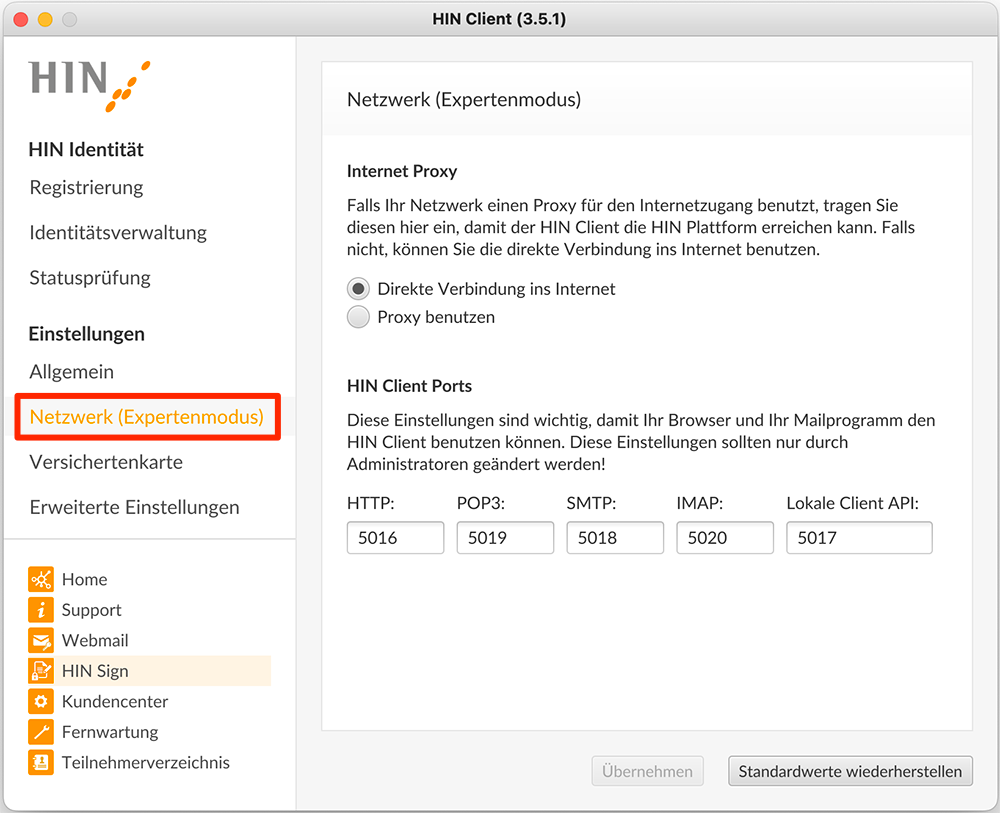Diese Anleitung erklärt das Vorgehen für
- die Installation des HIN Clients
- die Registrierung Ihrer HIN Identität
- die Verwaltung der HIN Identität
- die Einstellungen des HIN Clients
Wir empfehlen Ihnen, zuerst den HIN Client auf Ihrer Arbeitsstation einzurichten. Sie haben im Kundencenter anschliessend die Option, weitere Zugangsmöglichkeiten (z.B. den SMS-Zugang) zu aktivieren.
Installation
1. Öffnen Sie in Ihrem Browser folgenden Link: download.hin.ch
2. Laden Sie die von Ihnen benötigte Version herunter, indem Sie auf «Download» klicken.
3. Starten Sie die Installation mit einem Doppelklick auf die heruntergeladene Datei.
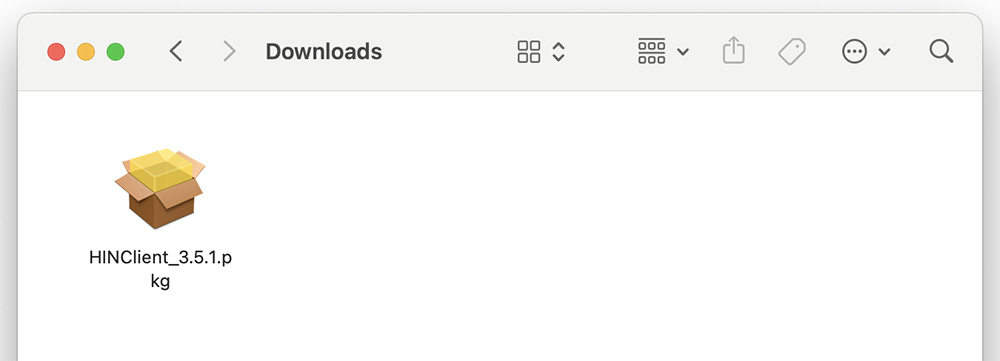
4. Klicken Sie anschliessend auf «Fortfahren».
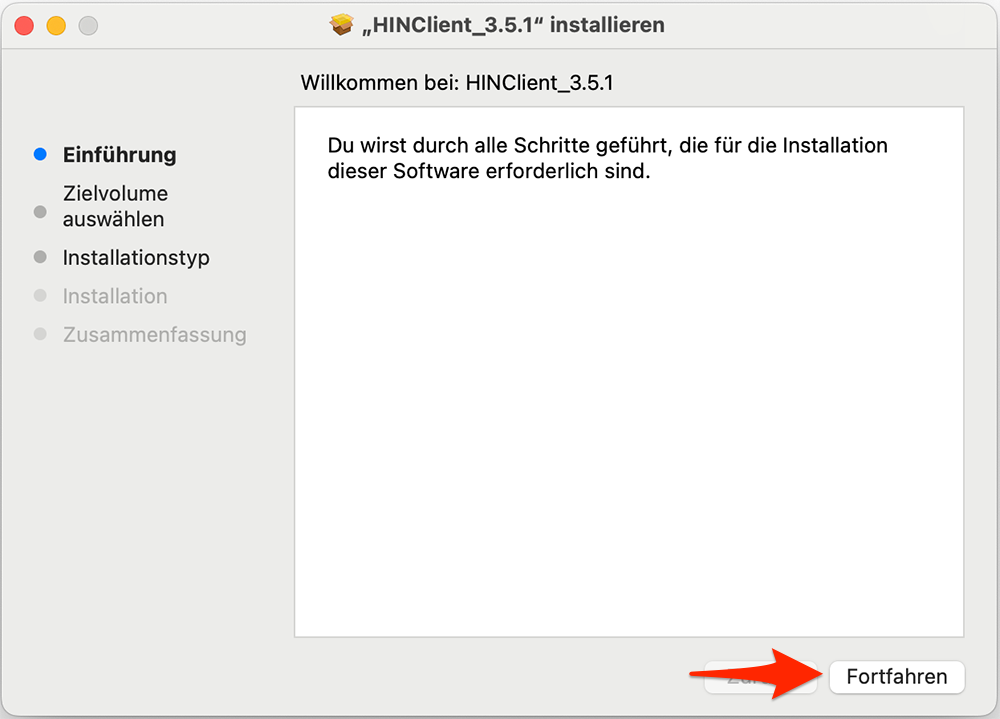
5. Auf «Installieren» klicken, damit der Installationsprozess gestartet wird.
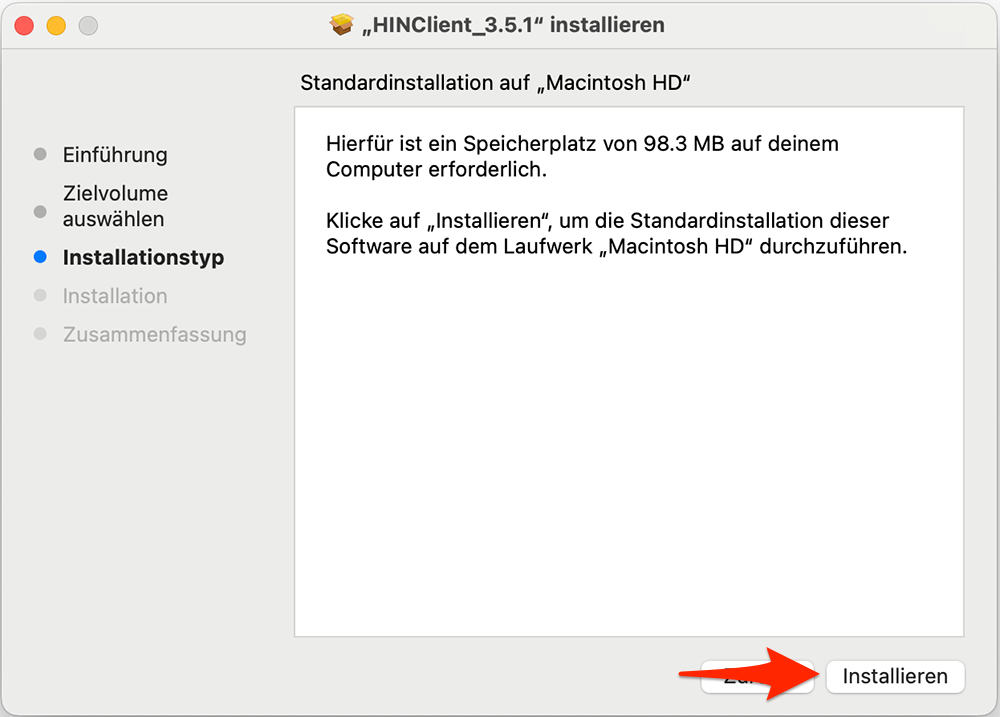
6. Geben Sie das (Administrator-) Kennwort Ihres Macs ein.
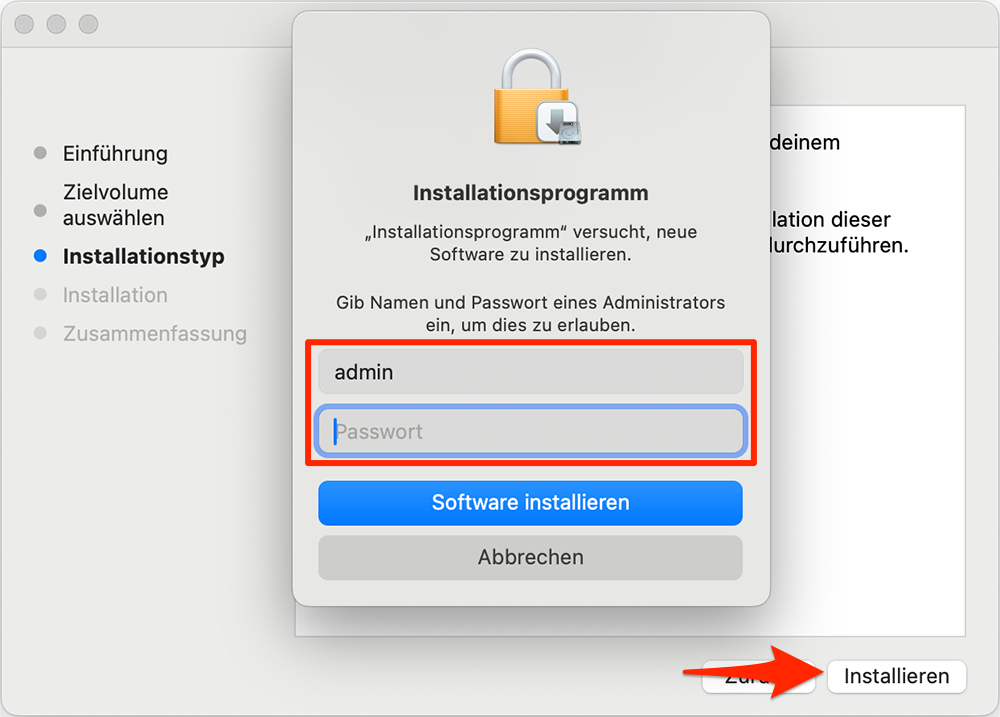
7. Um die Installation abzuschliessen, klicken Sie auf «Schliessen».
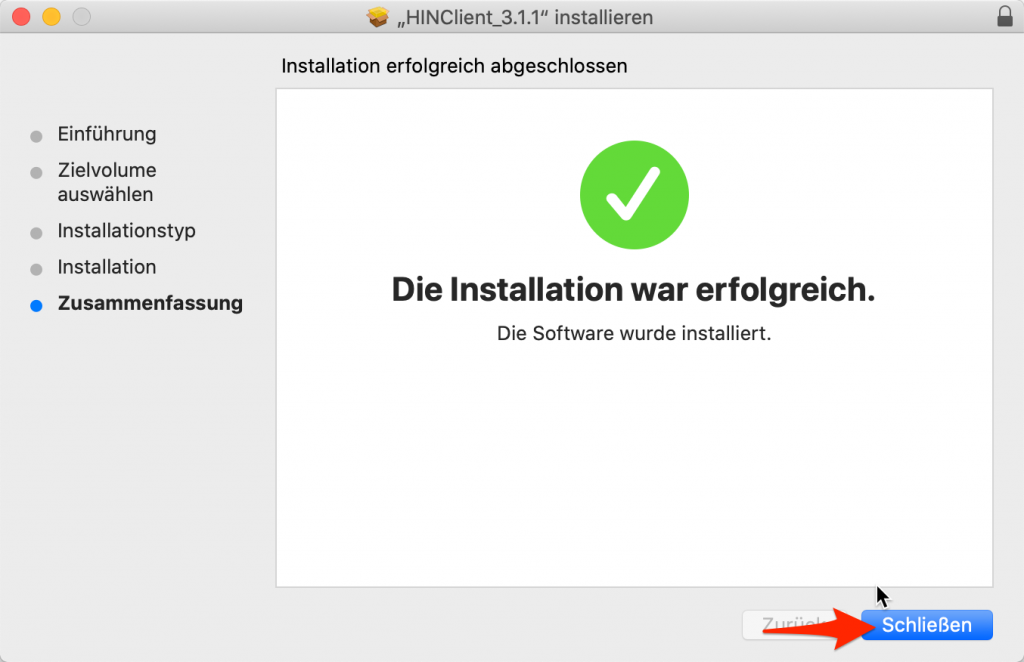
Registrierung
Für die Registrierung Ihrer HIN Identität halten Sie bitte folgendes bereit:
- Benutzerdaten
- Initialisierungspasswort
1. Öffnen Sie den HIN Client, indem Sie entweder nach dem Programm suchen oder auf das HIN Client Symbol (Schlüssel) in der Menüleiste klicken.
2. Wählen Sie im Menü «Registrierung».
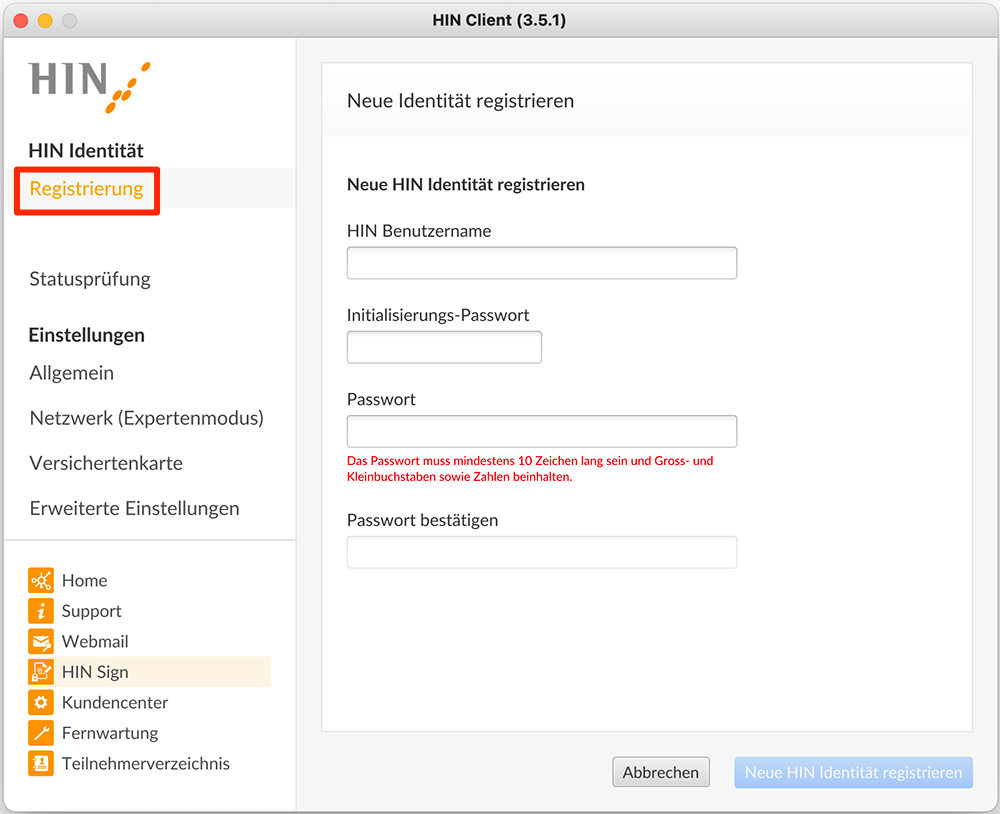
3. Geben Sie Ihr HIN Login und Ihr Initialisierungspasswort ein.
4. Wählen Sie ein Passwort, welches Sie sich gut merken können. Das Passwort muss mindestens 10 Stellen, Gross- und Kleinbuchstaben und eine Ziffer beinhalten. Ein Merkblatt für sichere Passwörter finden Sie unter: www.hin.ch/passwoerter
5. Klicken Sie auf «Neue HIN Identität registrieren».
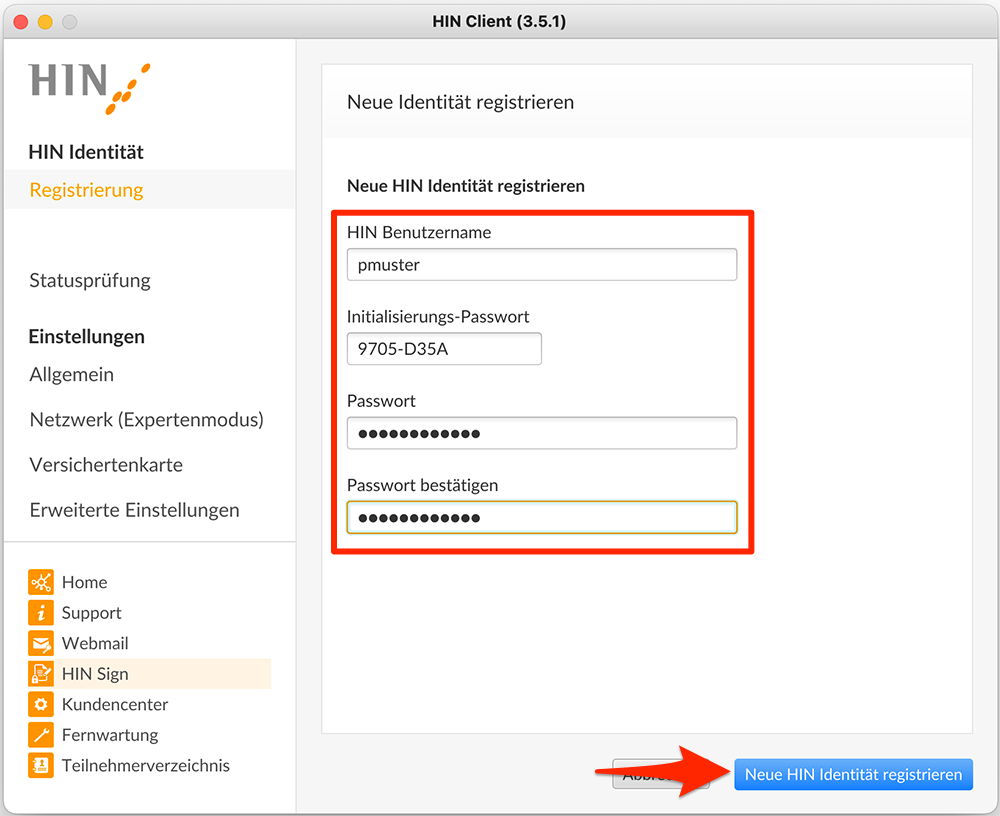
Ihre HIN Identität wird nun registriert.
Verwaltung der HIN Identität
Für jede Identität, welche in der Identitätsverwaltung aufgelistet ist, stehen diese drei Funktionen zur Verfügung:
- Passwort ändern
- Entfernen
- Installation auf neuer Arbeitsstation
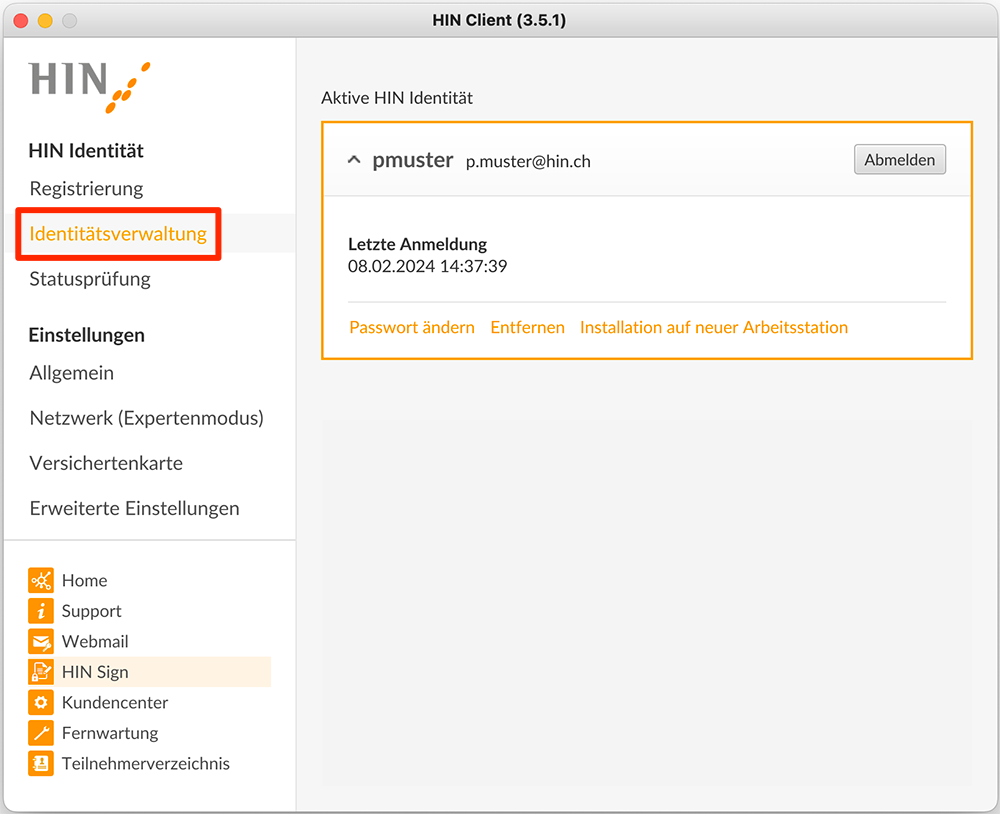
Passwort ändern
1. Um ein neues Passwort zu definieren, geben Sie zuerst ihr altes Passwort ein.
2. Geben Sie nun Ihr neues Passwort – wie gefordert – zweimal ein.Wählen Sie ein Passwort, welches Sie sich gut merken können. Das Passwort muss mindestens 10 Stellen, Gross- und Kleinbuchstaben und eine Ziffer beinhalten. Ein Merkblatt für sichere Passwörter finden Sie unter: hin.ch/passwoerter
3. Klicken Sie auf «Weiter».
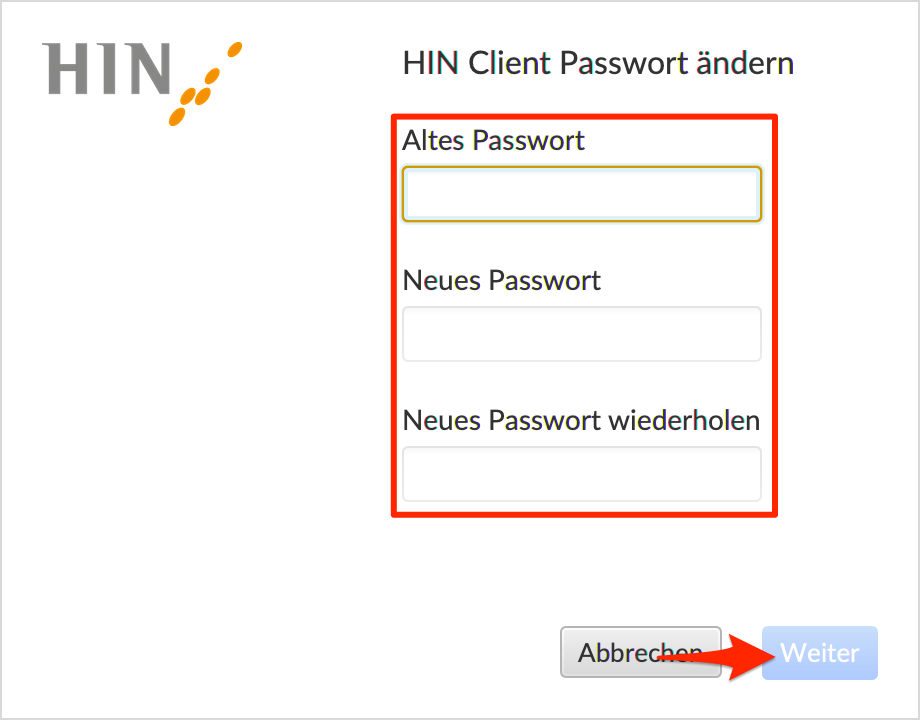
Entfernen
1. Klicken Sie bei der entsprechenden HIN Identität auf «Entfernen», um die gewählte HIN Identität zu entfernen.
2. Sie werden aufgefordert, Ihr Passwort einzugeben. Klicken Sie anschliessen erneut auf «Entfernen».
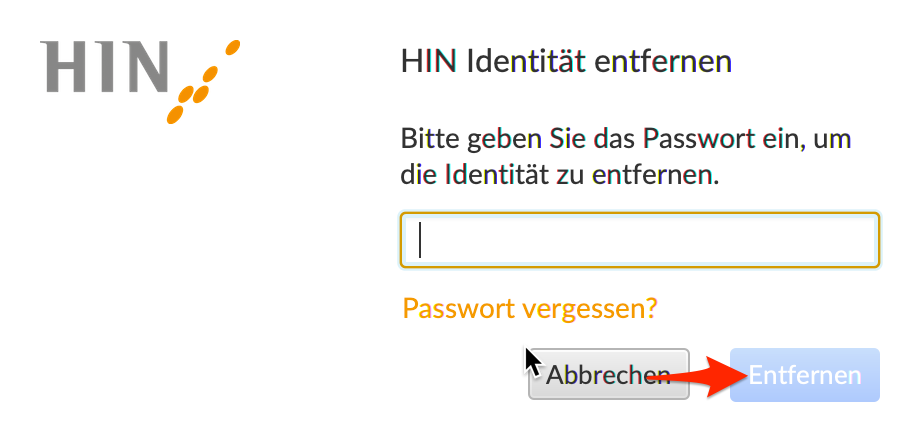
Exportieren
Um Ihre HIN Identität auf anderen Arbeitsstationen nutzen zu können, lesen Sie die Anleitung «HIN Client auf einem neuen Arbeitsgerät einrichten» durch und folgen Sie den entsprechenden Schritten. Klicken Sie hierzu auf «Installation auf neuer Arbeitsstation». Sie werden automatisch auf die korrekte Anleitung weitergeleitet.
Einstellungen
Im Menü links unter «Einstellungen» stehen Ihnen für jede Identität, welche in der Identitätsverwaltung aufgelistet ist, folgende Optionen zur Verfügung:
- «Allgemein»
- «Netzwerk (Expertenmodus)»
Allgemein
In den allgemeinen Einstellungen können Sie folgende Anpassungen vornehmen:
- Bei der Option «Systemproxy» können Sie den HIN Client als System Proxy einstellen.
Empfohlene Einstellung: «Systemproxy setzen» aktivieren - Mit der Option «Autostart aktivieren» steuern Sie, ob der HIN Client beim Start des Systems automatisch mitgestartet werden soll.
- Mit der Option «Anmeldung erneuern» können Sie festlegen, nach wie vielen Stunden eine erneute Anmeldung notwendig ist.
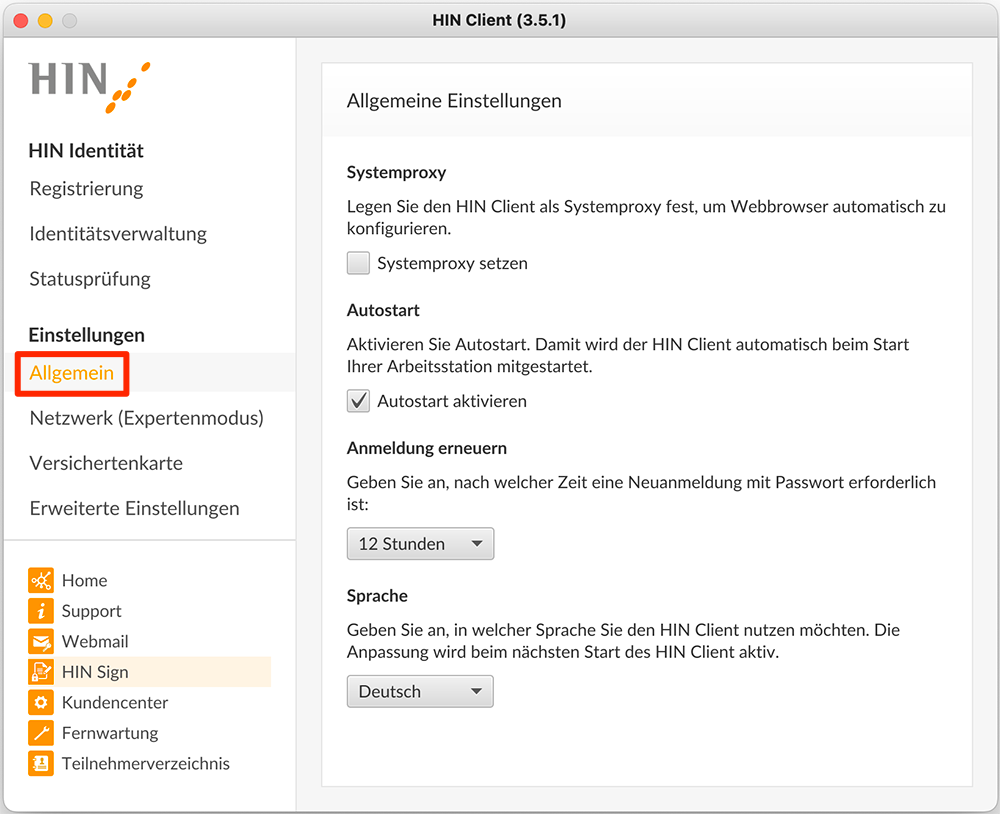
Netzwerk (Expertenmodus)
In den Netzwerkeinstellungen können Sie in der Option «HIN Client Ports» die Ports für die einzelnen Protokolle anpassen. Diese Anpassung ist nur für Administratoren gedacht!