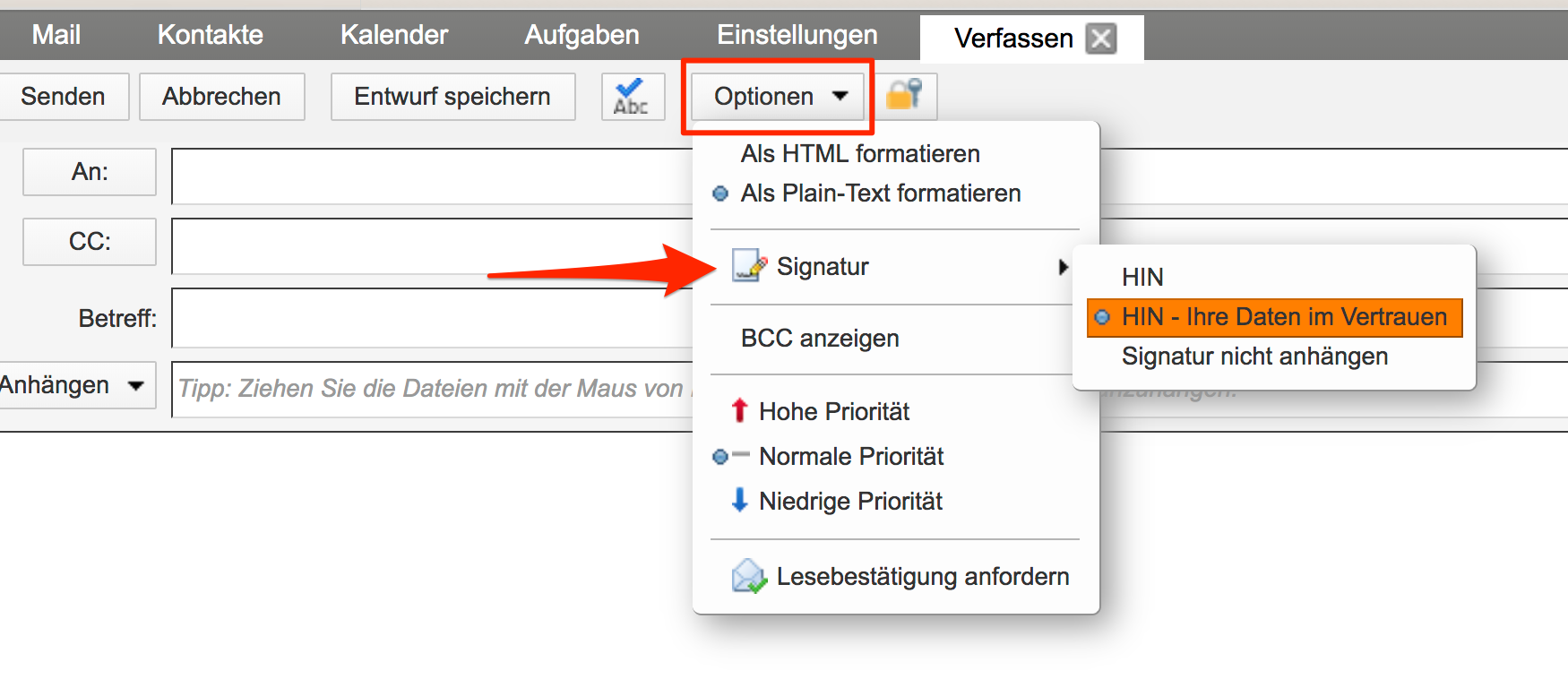Sie kommunizieren bereits sicher mit HIN. Damit die Empfänger Ihrer E-Mails erkennen, dass Ihre E-Mails durch HIN verschlüsselt versendet werden, können Sie mithilfe dieser Anleitung (für Windows Outlook, Apple Mail und HIN Webmail) Ihre Signatur dementsprechend ergänzen.
HIN Mail Signatur für Windows Outlook
Erstellen Sie eine neue Nachricht indem Sie auf «Neue E-Mail» klicken.
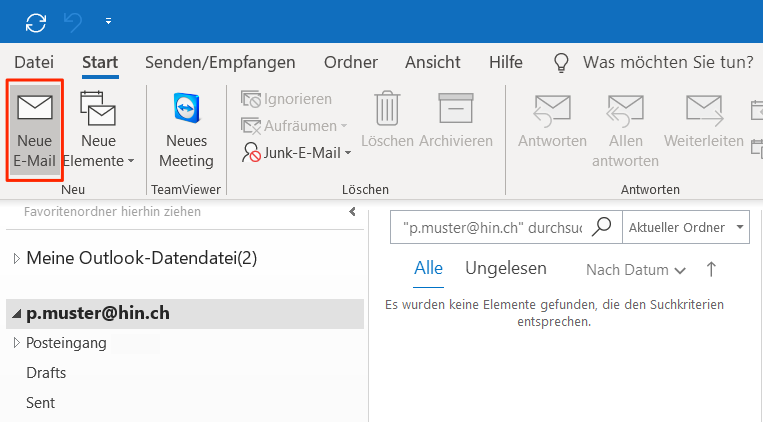
Klicken Sie auf «Signatur» und danach auf «Signaturen.» um eine neue Signatur zu erstellen oder eine bestehende Signatur zu bearbeiten.
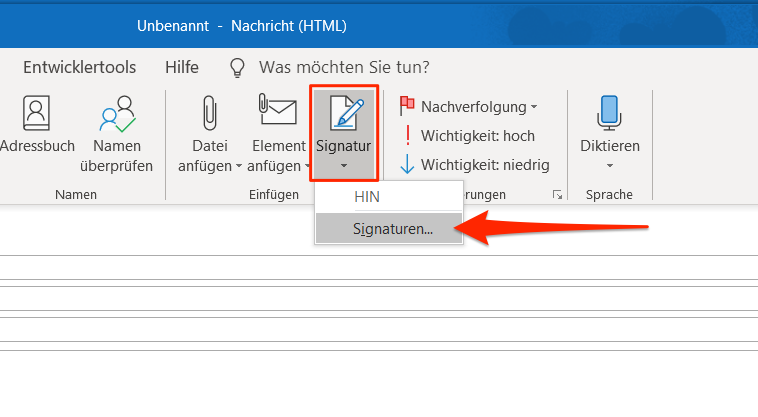
Wählen Sie eine bestehende Signatur, um diese zu ergänzen oder klicken Sie auf «Neu» um eine neue Signatur zu erstellen. Wählen Sie einen Namen für die Signatur und bestätigen Sie mit «OK».
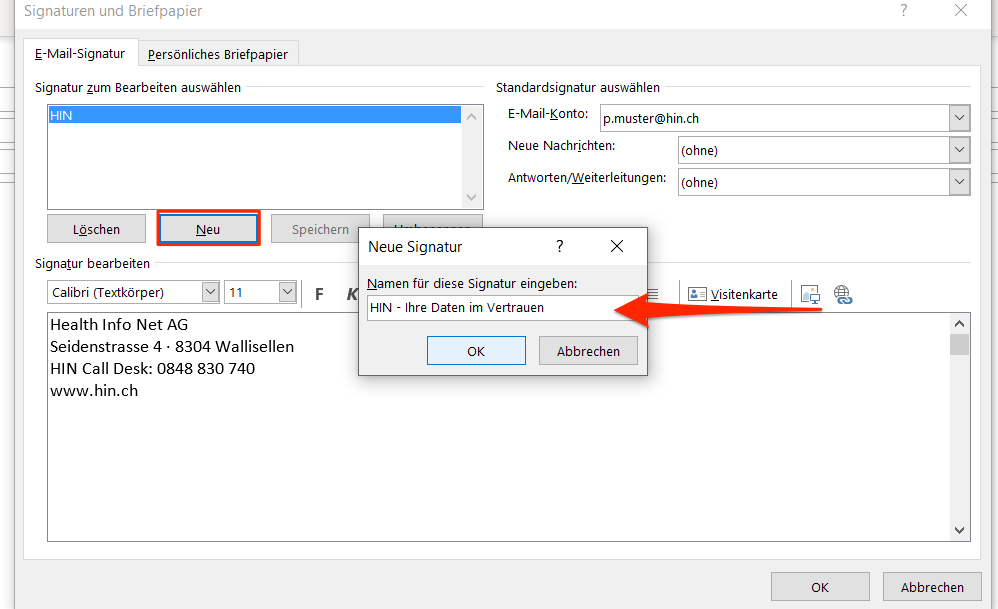
Verwenden Sie folgenden zusätzlichen Satz nach Ihrem persönlichen Absender:
HIN · Ihre Daten im Vertrauen
Korrekt verschlüsselte E-Mails sind im Betreff mit [HIN secured] markiert.
Um einen erhöhten Wiedererkennungswert zu erzielen, empfehlen wir Ihnen, für den Signatur-Zusatz die Schriftart «Arial» zu verwenden. Markieren Sie dazu den Satz und wählen Sie die Schrift «Arial».
Klicken Sie dann auf «Speichern» um Ihre Signatur zu speichern.
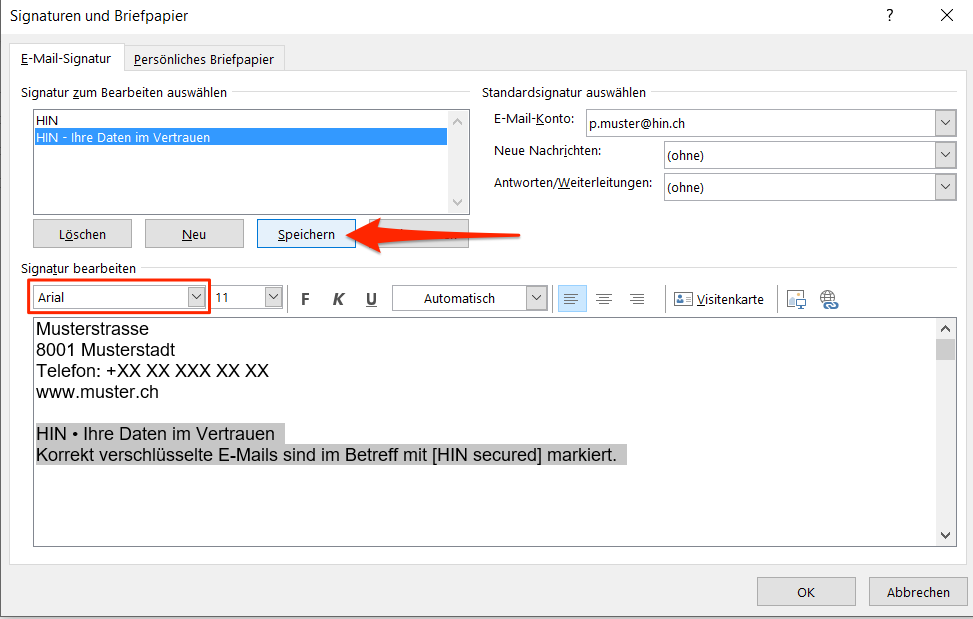
Verwendung Ihrer Signatur
Sie haben die Möglichkeit, Ihre Signatur beim Erstellen neuer E-Mails oder bei Antworten und Weiterleitungen automatisch einfügen zu lassen.
Wählen Sie dazu unter dem Punkt «Standardsignatur auswählen» eine Signatur aus, welche Sie standardmässig für neue E-Mails beziehungsweise Antworten und Weiterleitungen verwenden möchten.
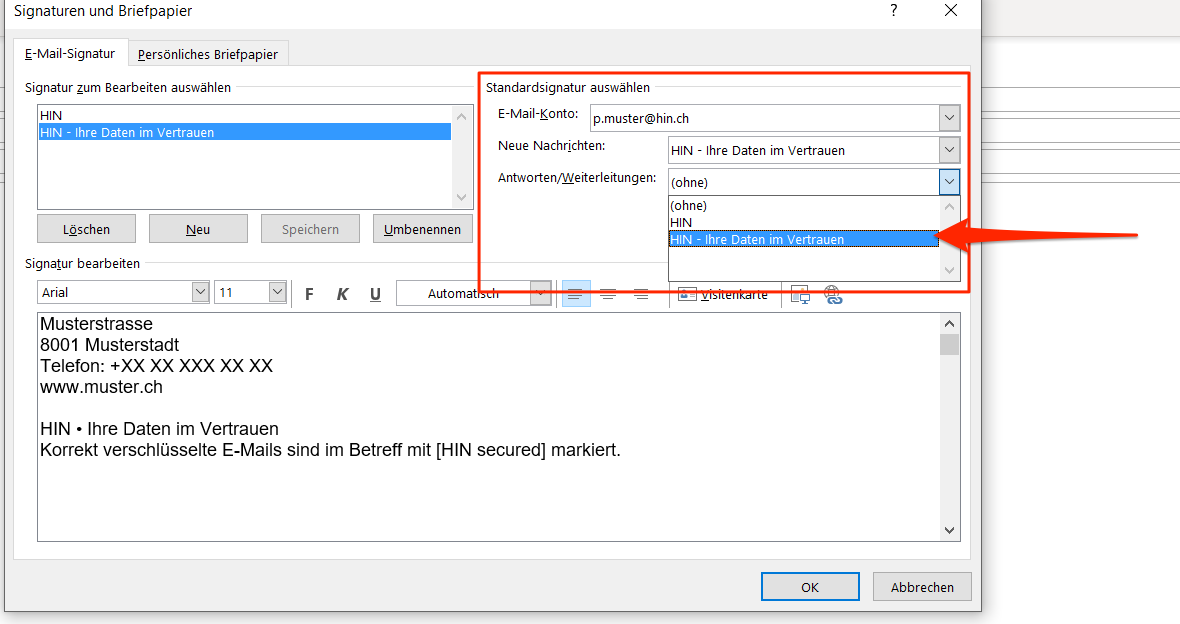
Wenn Sie Ihre Signatur in einer E-Mail manuell einfügen möchten, klicken Sie beim Verfassen der E-Mail auf «Signatur» und wählen Sie diejenige Signatur aus, welche Sie einfügen möchten.
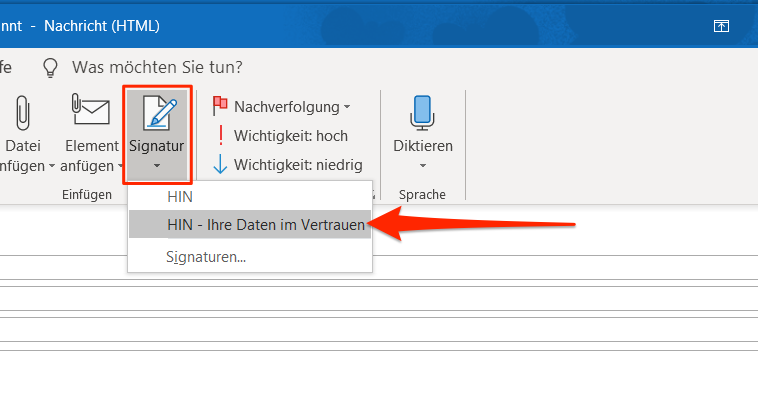
HIN Mail Signatur für Apple Mail
Öffnen Sie die Einstellungen Ihres E-Mail-Programms, indem Sie in der Taskleiste oben auf «Mail» und dann auf «Einstellungen.» klicken.
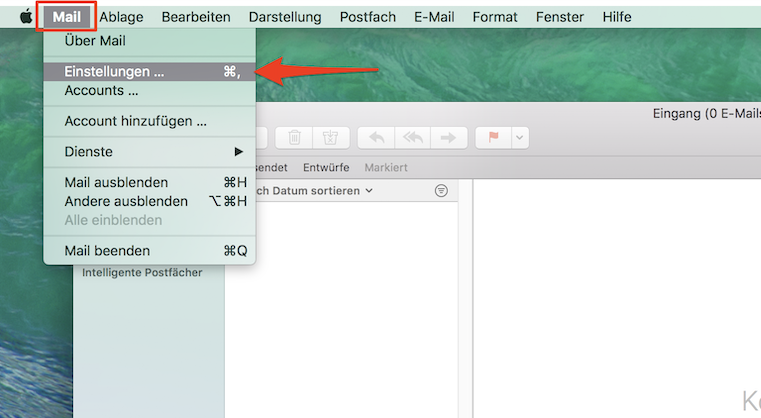
Klicken Sie auf «Signaturen».
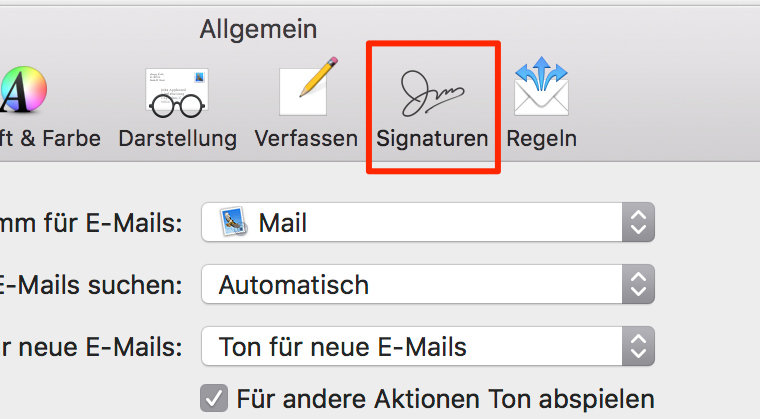
Ergänzen Sie ihre persönliche Signatur oder erstellen Sie eine neue indem Sie unten auf das «+» klicken.
Wählen Sie einen Namen für die Signatur und bestätigen Sie mit der Eingabetaste oder indem Sie in das Textfeld rechts klicken.
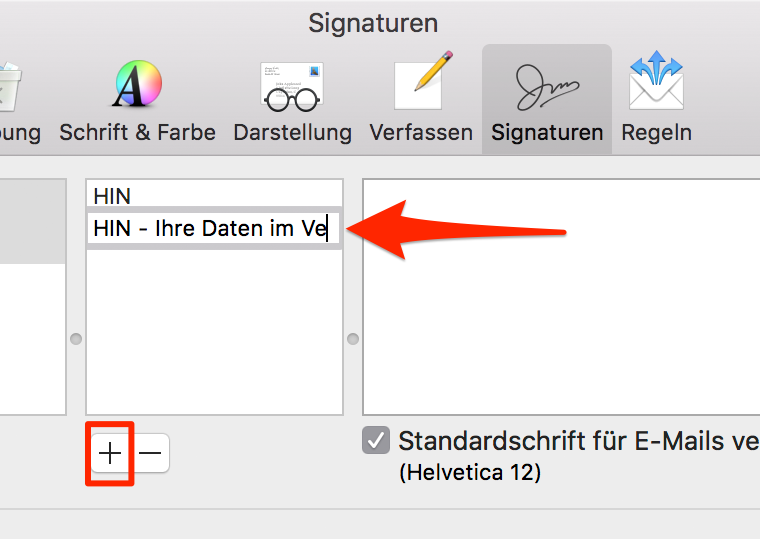
Verwenden Sie folgenden zusätzlichen Satz nach Ihrem persönlichen Absender:
HIN · Ihre Daten im Vertrauen
Korrekt verschlüsselte E-Mails sind im Betreff mit [HIN secured] markiert.
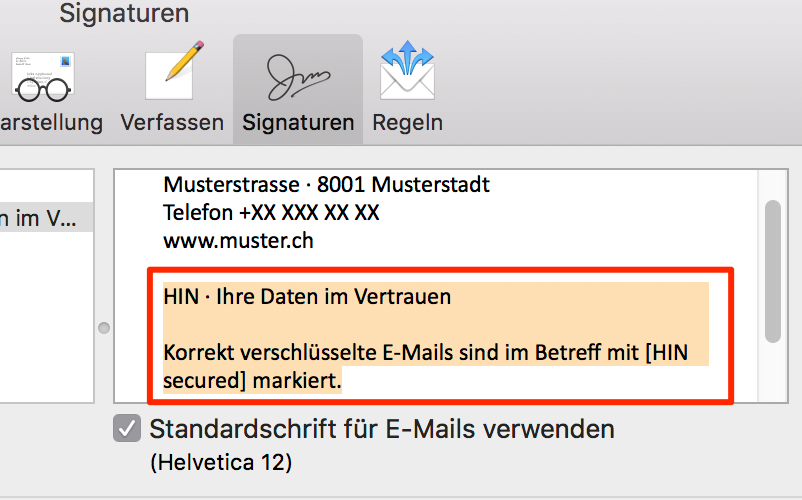
Um einen erhöhten Wiedererkennungswert zu erzielen, empfehlen wir Ihnen, für den Signatur-Zusatz die Schriftart «Arial» zu verwenden. Wählen Sie dazu unter dem Reiter «Schrift & Farbe» die Schrift «Arial» aus.
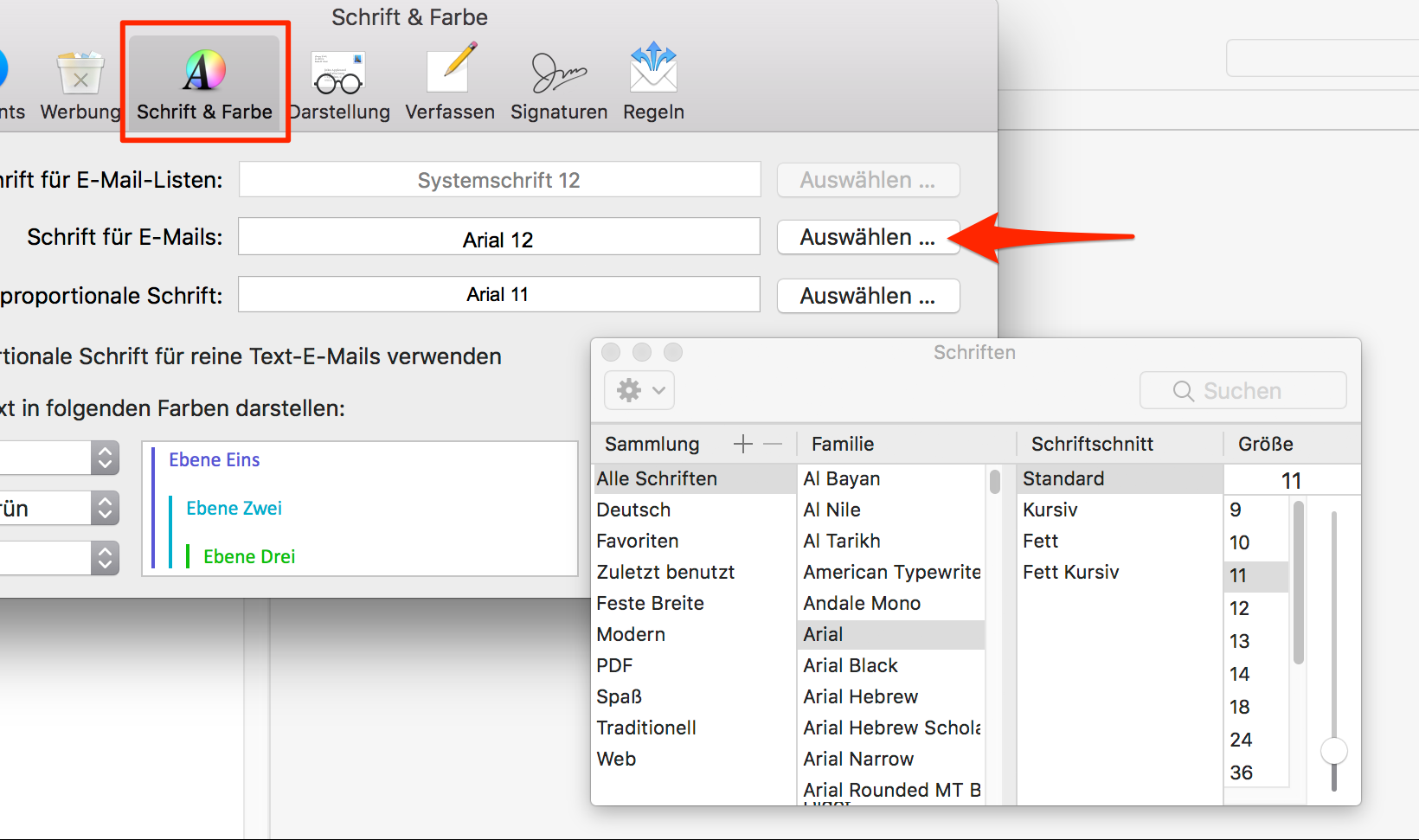
Speichern Sie Ihre Signatur indem Sie die Einstellungen schliessen
Verwendung Ihrer Signatur
Sie haben die Möglichkeit, Ihre Signatur beim Erstellen neuer E-Mails oder bei Antworten und Weiterleitungen automatisch einfügen zu lassen.
Wählen Sie dazu unter dem Punkt «Standardsignatur auswählen» eine Signatur aus, welche Sie standardmässig für neue E-Mails beziehungsweise Antworten und Weiterleitungen verwenden möchten.
Wenn Sie Ihre Signatur in einer E-Mail manuell einfügen möchten, klicken Sie beim Verfassen der E-Mail auf «Signatur» und wählen Sie diejenige Signatur aus, welche Sie einfügen möchten.
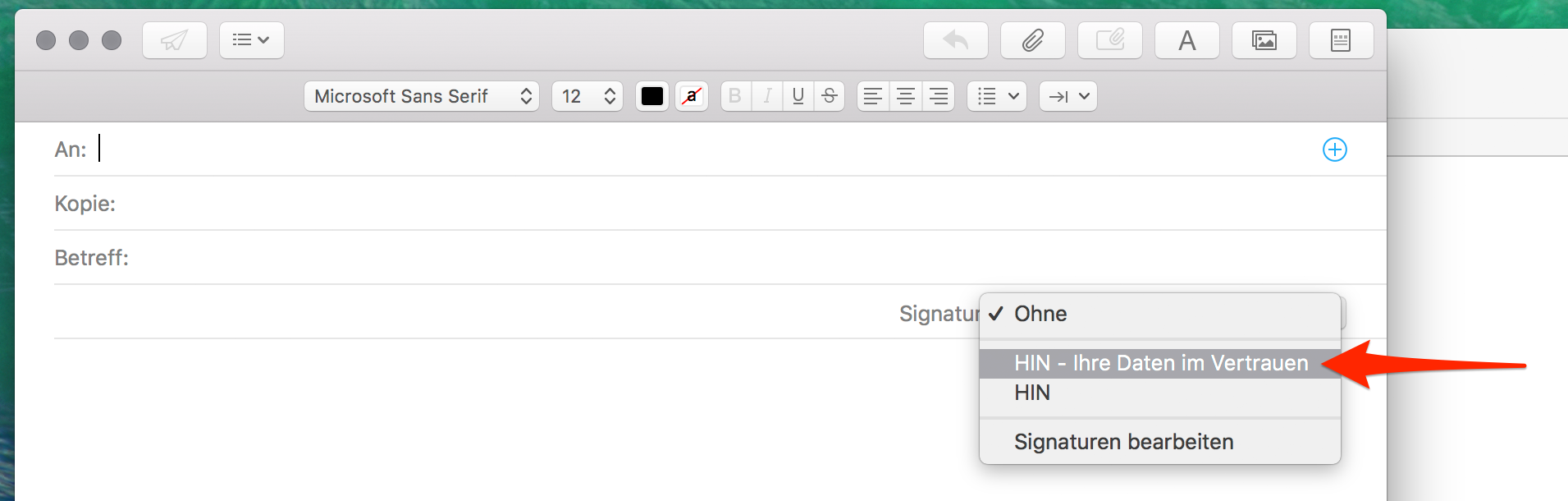
HIN Mail Signatur für Mozilla Thunderbird
Öffnen Sie Mozilla Thunderbird und klicken Sie im Menü auf die drei Linien oben rechts. Wählen Sie «Konten-Einstellungen».
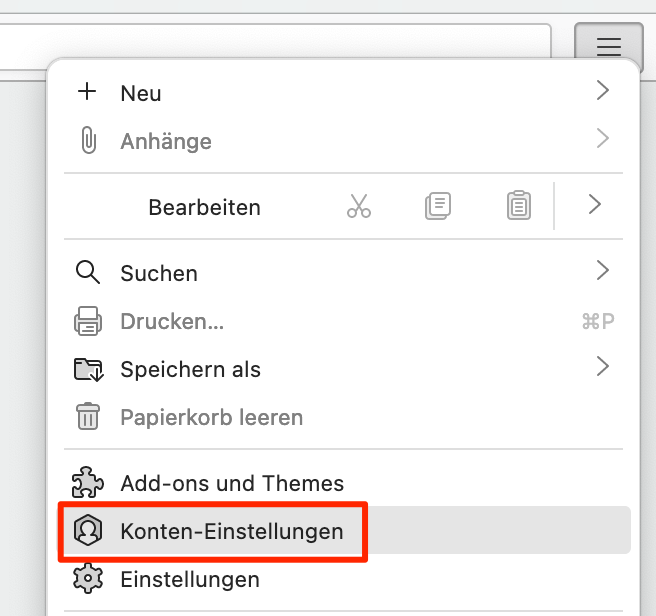
Geben Sie im Feld «Signaturtext» Ihre persönliche Signatur ein.
Verwenden Sie folgenden zusätzlichen Satz nach Ihrem persönlichen Absender:
HIN · Ihre Daten im Vertrauen
Korrekt verschlüsselte E-Mails sind im Betreff mit [HIN secured] markiert.
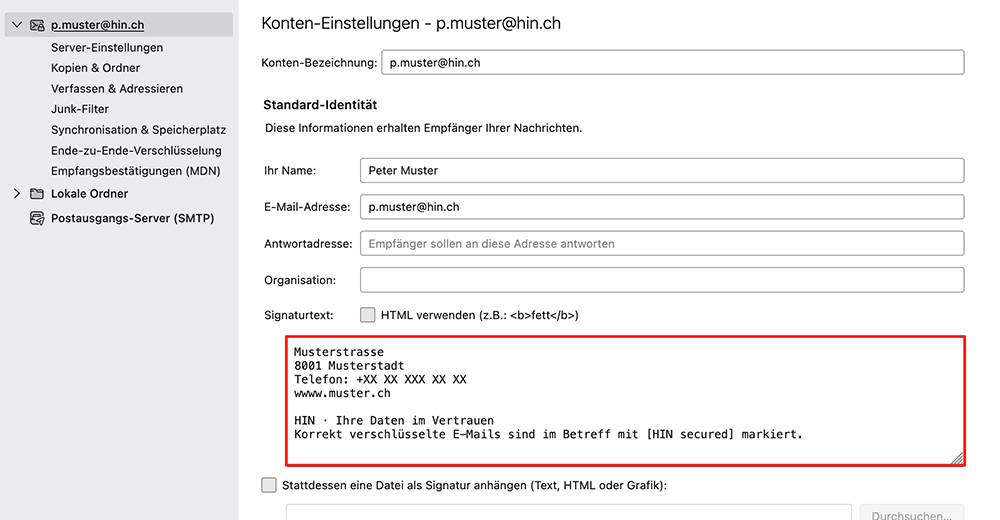
Verwendung Ihrer Signatur
Ihre Signatur erscheint automatisch in von Ihnen verfassten E-Mails.
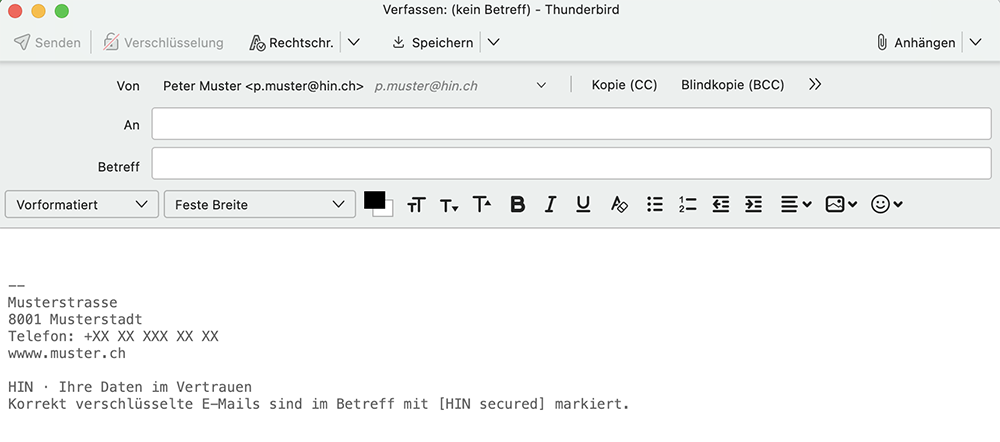
HIN Mail Signatur für Webmail
Öffnen Sie die Einstellungen Ihres Webmails.
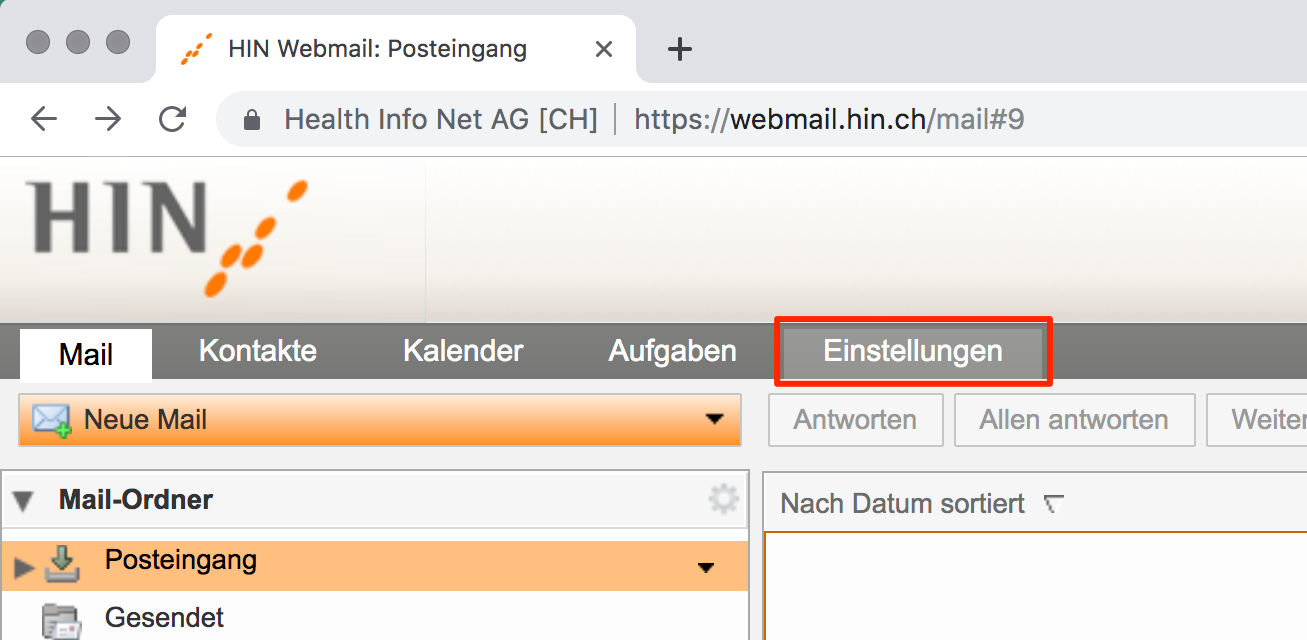
Klicken Sie links auf «Signaturen».
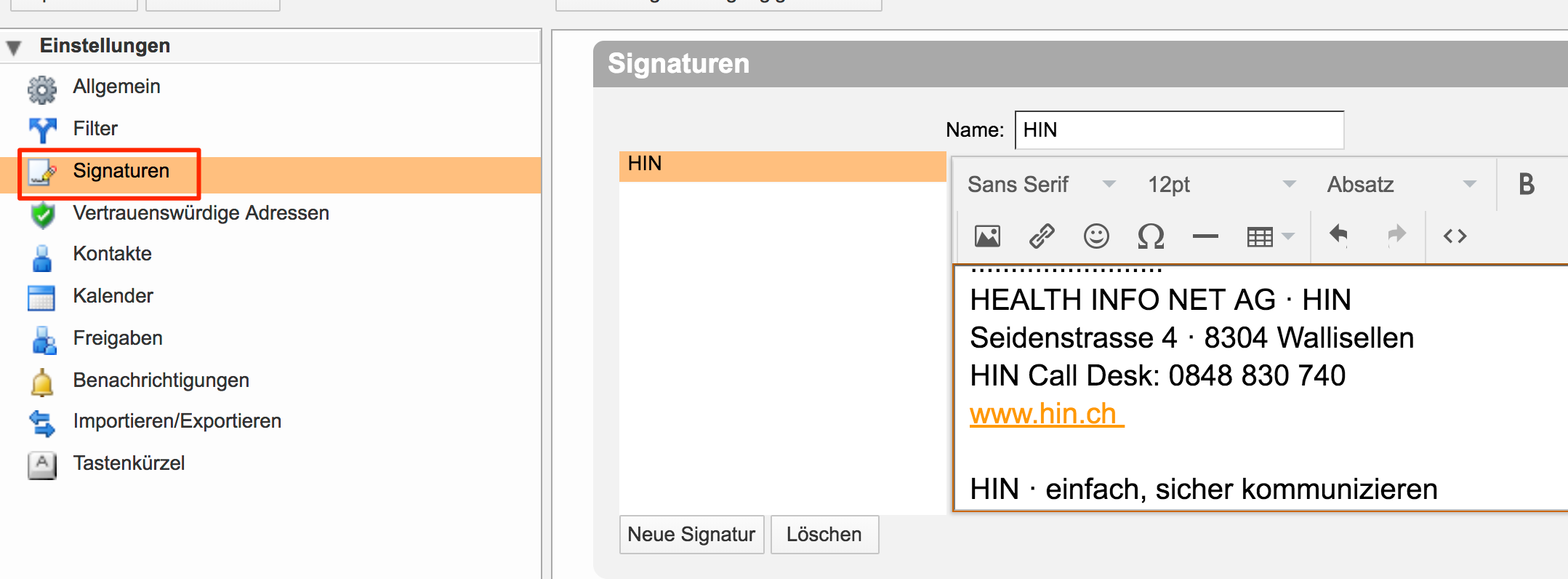
Ergänzen Sie ihre persönliche Signatur oder erstellen Sie eine neue, indem Sie auf «Neue Signatur» klicken.
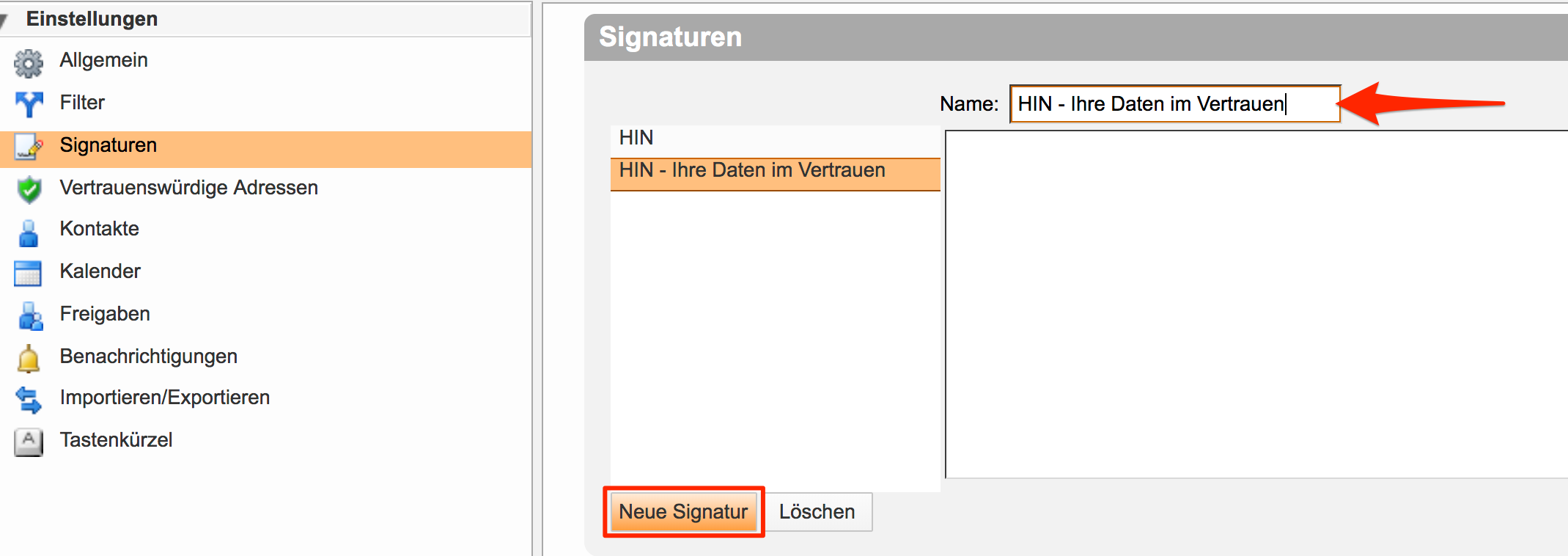
Wählen Sie einen Namen für die Signatur und klicken Sie in das Textfeld unterhalb.
Verwenden Sie folgenden zusätzlichen Satz nach Ihrem persönlichen Absender:
HIN · Ihre Daten im Vertrauen
Korrekt verschlüsselte E-Mails sind im Betreff mit [HIN secured] markiert.
Klicken Sie dann auf «Speichern» um Ihre Signatur zu speichern.
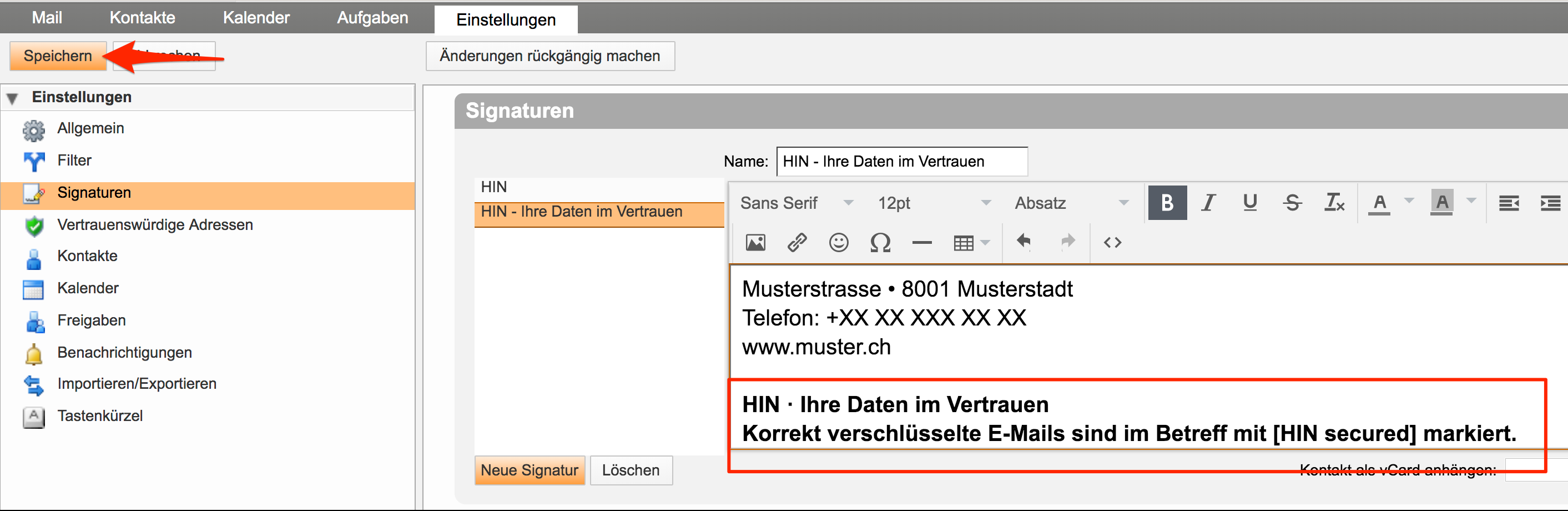
Verwendung Ihrer Signatur
Sie haben die Möglichkeit, Ihre Signatur beim Erstellen neuer E-Mails oder bei Antworten und Weiterleitungen automatisch einfügen zu lassen.
Wählen Sie dazu unter dem Punkt «Signaturen verwenden» eine Signatur aus, welche Sie standardmässig für neue E-Mails beziehungsweise Antworten und Weiterleitungen verwenden möchten.
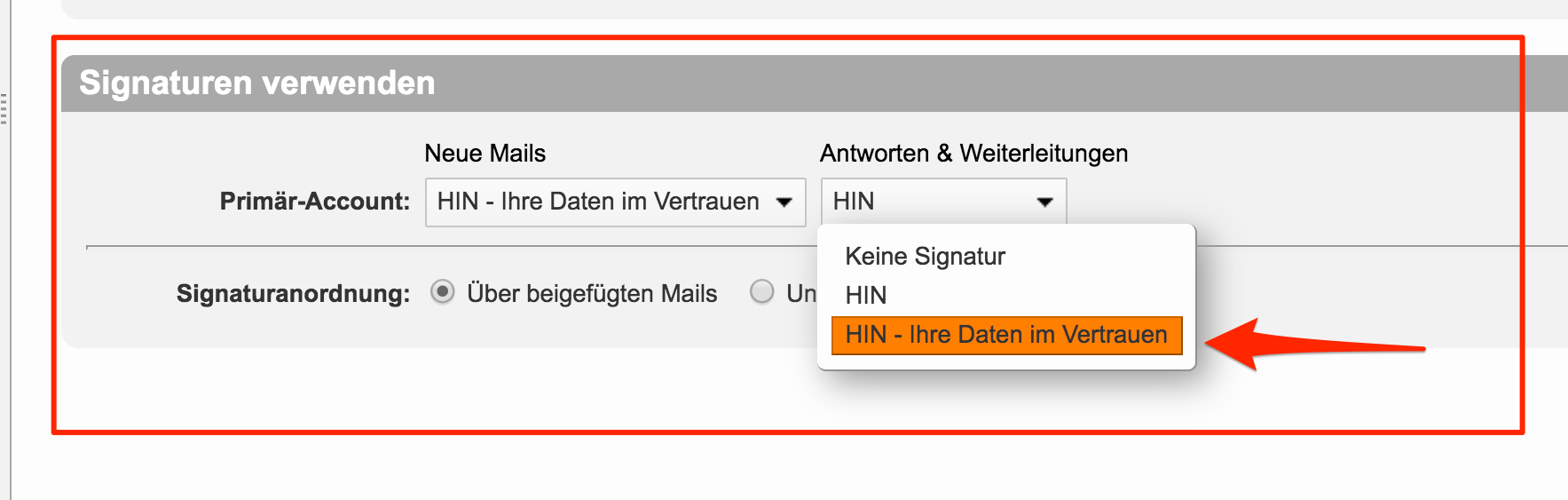
Wenn Sie Ihre Signatur in einer E-Mail manuell einfügen möchten, klicken Sie beim Verfassen der E-Mail auf «Optionen» und wählen unter «Signatur» diejenige Signatur aus, welche Sie einfügen möchten.