1. Aprite nel vostro browser la pagina apps.hin.ch ed effettuate il login con il vostro client HIN o tramite autenticazione alternativa (mTan, app HIN Authenticator).
2. Selezionate la scheda «HIN Mail».
3. Cliccate sul pulsante «Gerät hinzufügen für username@hin.ch».
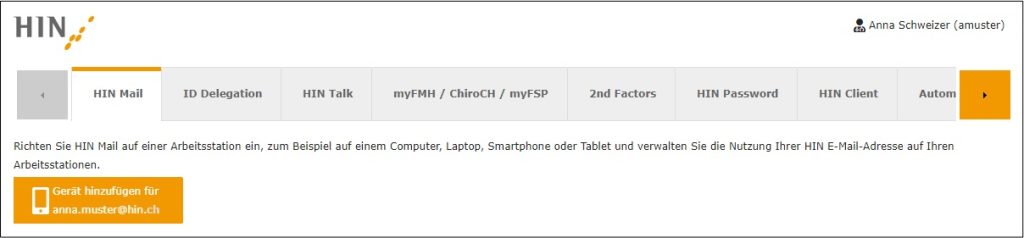
4. Cliccate su «Mail Clients».
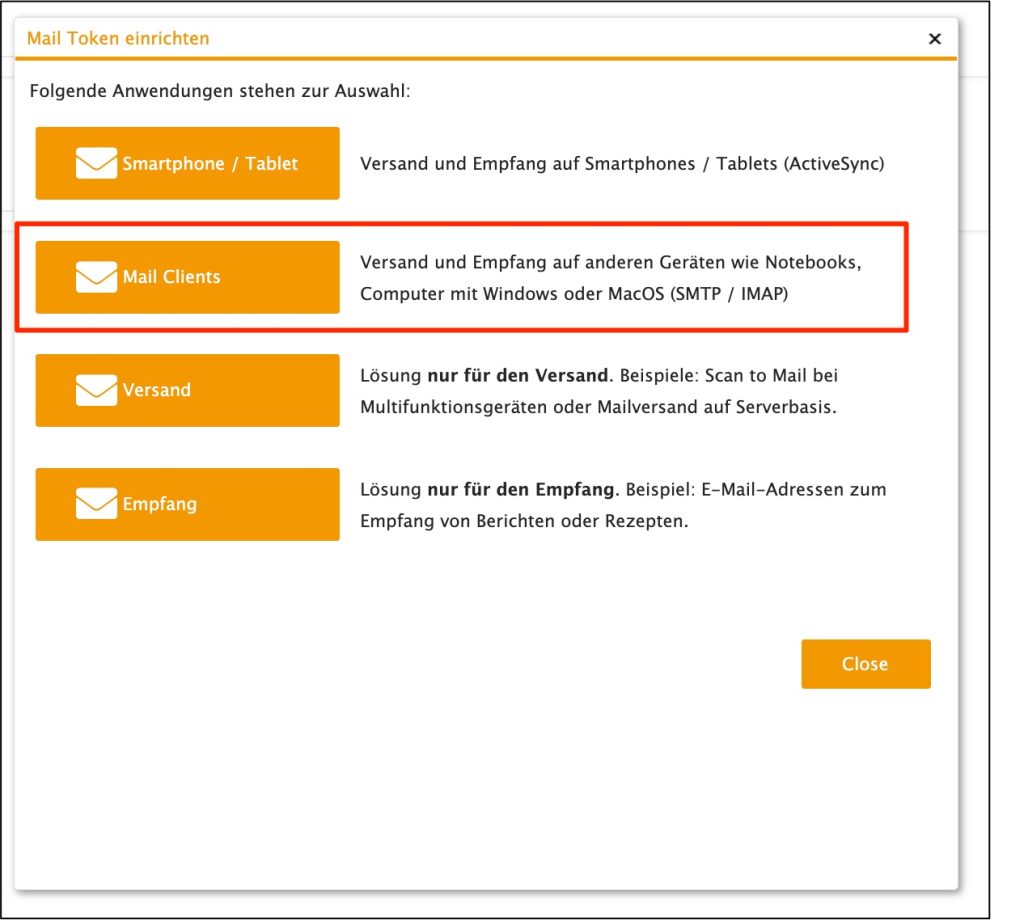
5. Copiate il token visualizzato sullo schermo.
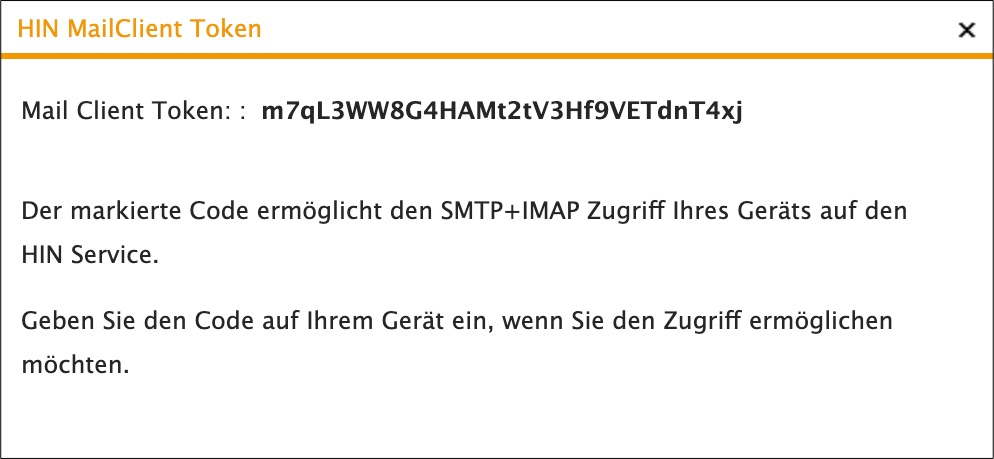
6. In basso a sinistra del vostro schermo, nella barra degli strumenti, inserite nella casella con la lente d’ingrandimento l’oggetto «Pannello di controllo» e richiamatelo.
7. Selezionate «Icone piccole» nell’angolo in alto a destra.
8. Quindi cliccate su «Mail (Microsoft Outlook) (32-Bit)».
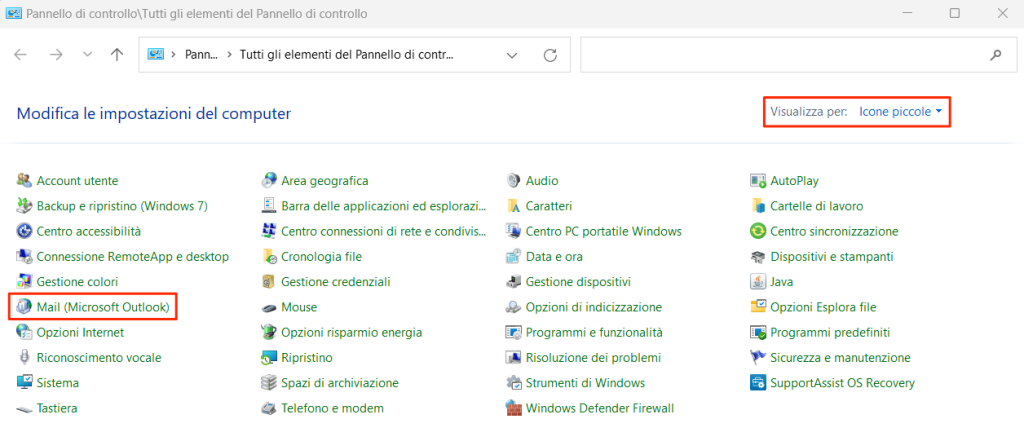
9. Alla voce «Configurare le directory e gli account per la posta elettronica» cliccate sul pulsante «Account di posta elettronica…» klicken.
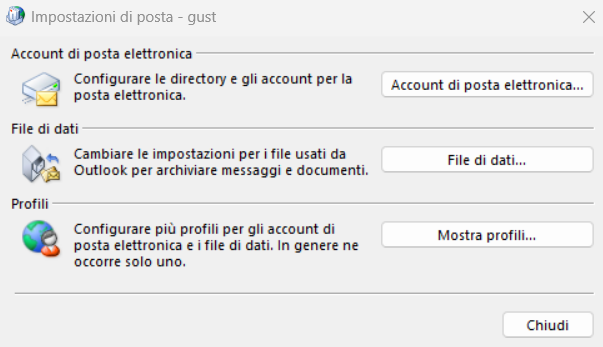
10. Su Impostazioni account, cliccate su «Nuovo».
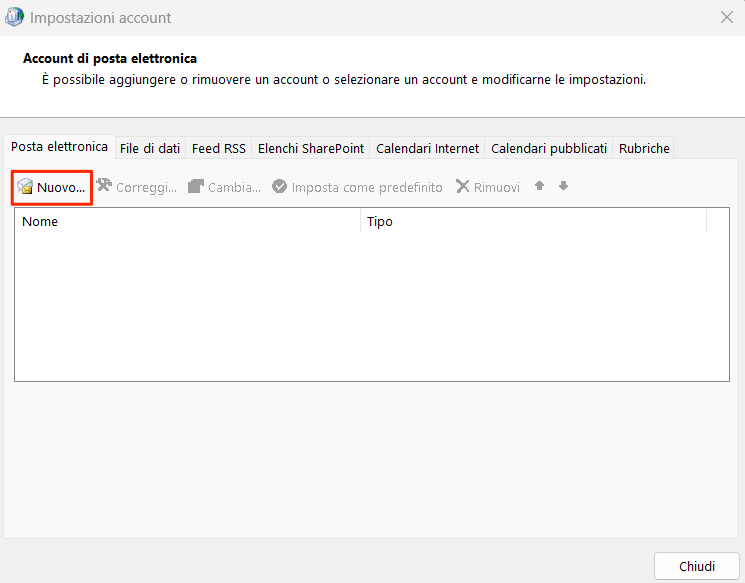
11. Selezionate «Configurazione manuale o tipi di server aggiuntivi», quindi cliccate su «Avanti».
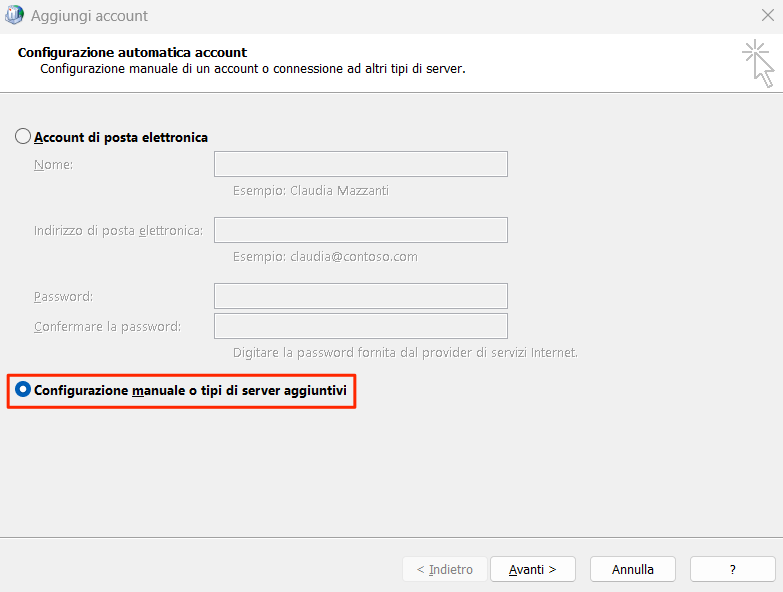
12. Cliccate sull’opzione «POP o IMAP» e poi su «Avanti».
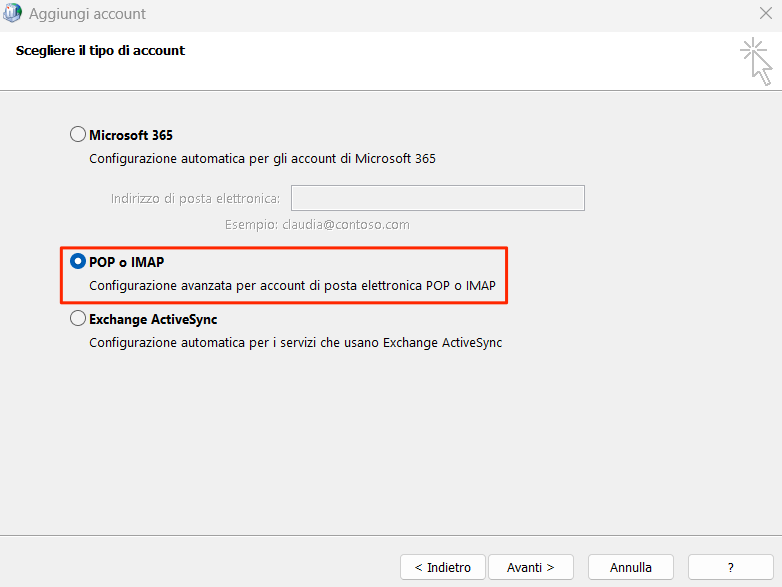
13. Inserite le informazioni relative a utente, server e accesso:
- Nome: credenziali d’accesso HIN o nome dello studio medico/della persona
- Indirizzo di posta elettronica: indirizzo e-mail HIN
- Tipo account: IMAP
- Server posta in arrivo: imap.mail.hin.ch
- Server posta in uscita: smtp.mail.hin.ch
- Nome utente: ID HIN (nome d’accesso HIN
- Password: il token generato (vedere punti 1 – 5)
Nella stessa finestra, in basso a destra cliccate sul pulsante «Altre impostazioni».
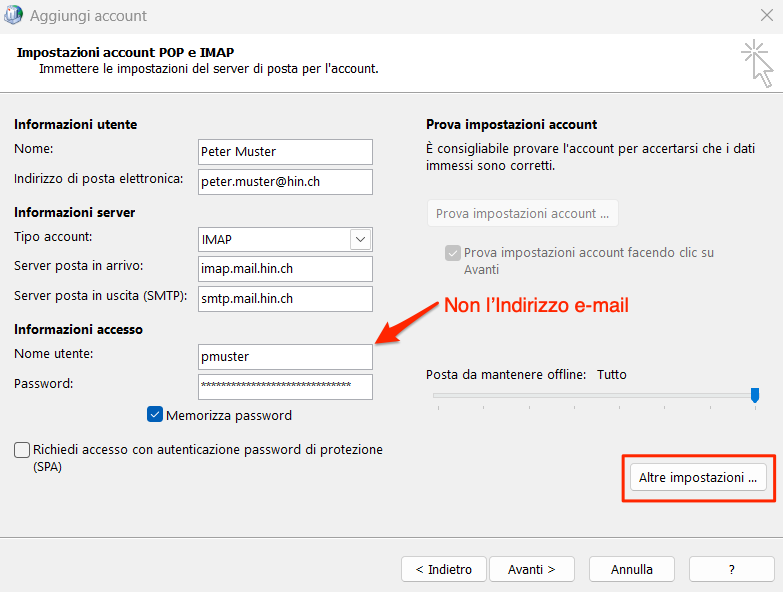
14. Nella scheda «Server della posta in uscita» selezionate la casella «Il server della posta in uscita (SMTP) richiede l’autenticazione».
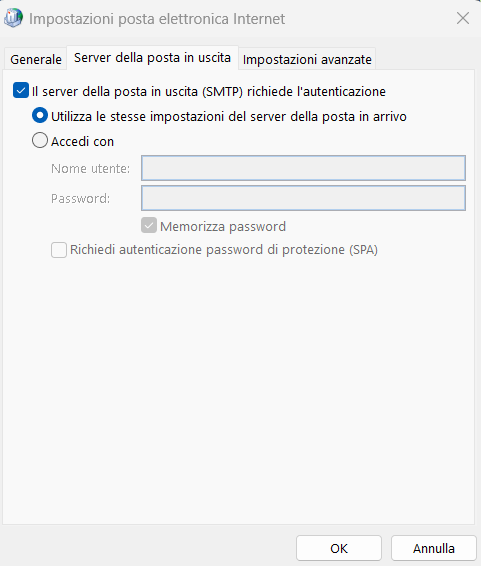
15. Inserite i dati nella scheda «Impostazioni avanzate» come segue:
- Server posta in arrivo (IMAP): 993
- Utilizzare il tipo di connessione crittografata seguente: SSL/TLS
- Server posta in uscita (SMTP): 587
- Utilizzare il tipo di connessione crittografata seguente: STARTTLS
Cliccate su «OK».
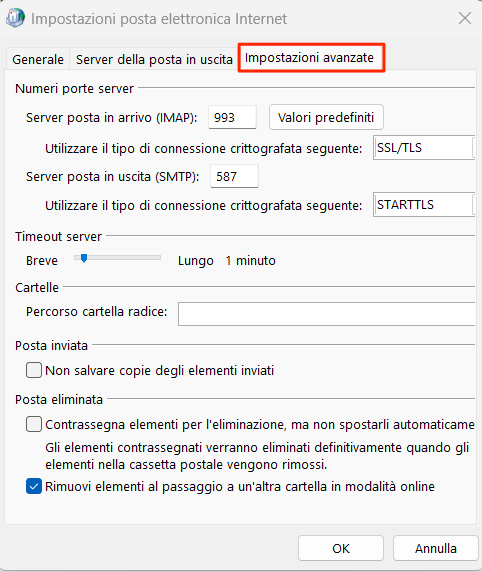
16. Poi cliccate su «Avanti».
17. Saranno effettuate due verifiche e verrà inviata un’e-mail di prova da Outlook al vostro account HIN. Per avviare tali verifiche, cliccate su «Chiudi».
18. Infine, cliccate su «Fine» per completare con successo l’installazione.
19. Funziona tutto correttamente? Inviate un’email di prova a testmail@hin.ch. Riceverete un’email di conferma dopo pochi minuti. Verificate se questa e-mail arriva anche sulla webmail (webmail.hin.ch).
Gestione dei token
Vi consigliamo di eliminare i token non utilizzati, andando su http://apps.hin.ch/#app=HinCredMgrSmtpImap e cliccando sull’icona del cestino accanto al token. I token non utilizzati per più di 30 giorni saranno rimossi in automatico per ragioni di sicurezza.
