Si consiglia di configurare prima il client HIN sulla propria postazione di lavoro. Sarà quindi possibile attivare ulteriori opzioni di accesso (ad esempio l’accesso via SMS) nell’Area clienti.
Istruzioni passo passo
-
Installazione del client HIN
1. Aprite il seguente link nel vostro browser: download.hin.ch
2. Scaricate la versione desiderata cliccando su «Download».
3. Avviate l’installazione con un doppio clic sul file scaricato.
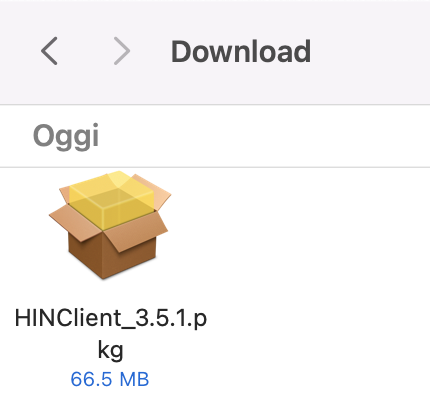
4. Cliccate su «Continua».
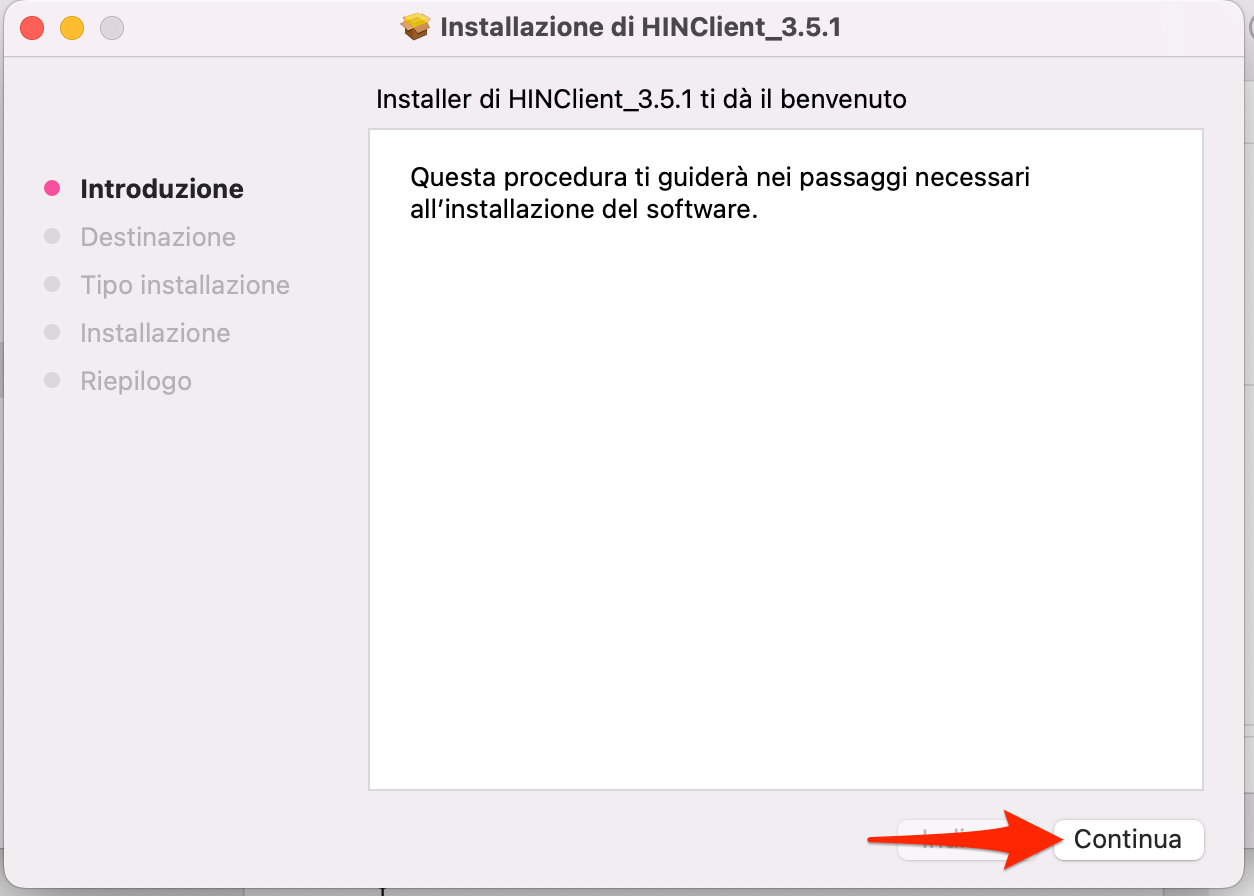
5. Cliccate su «Installa» per avviare il processo d’installazione.
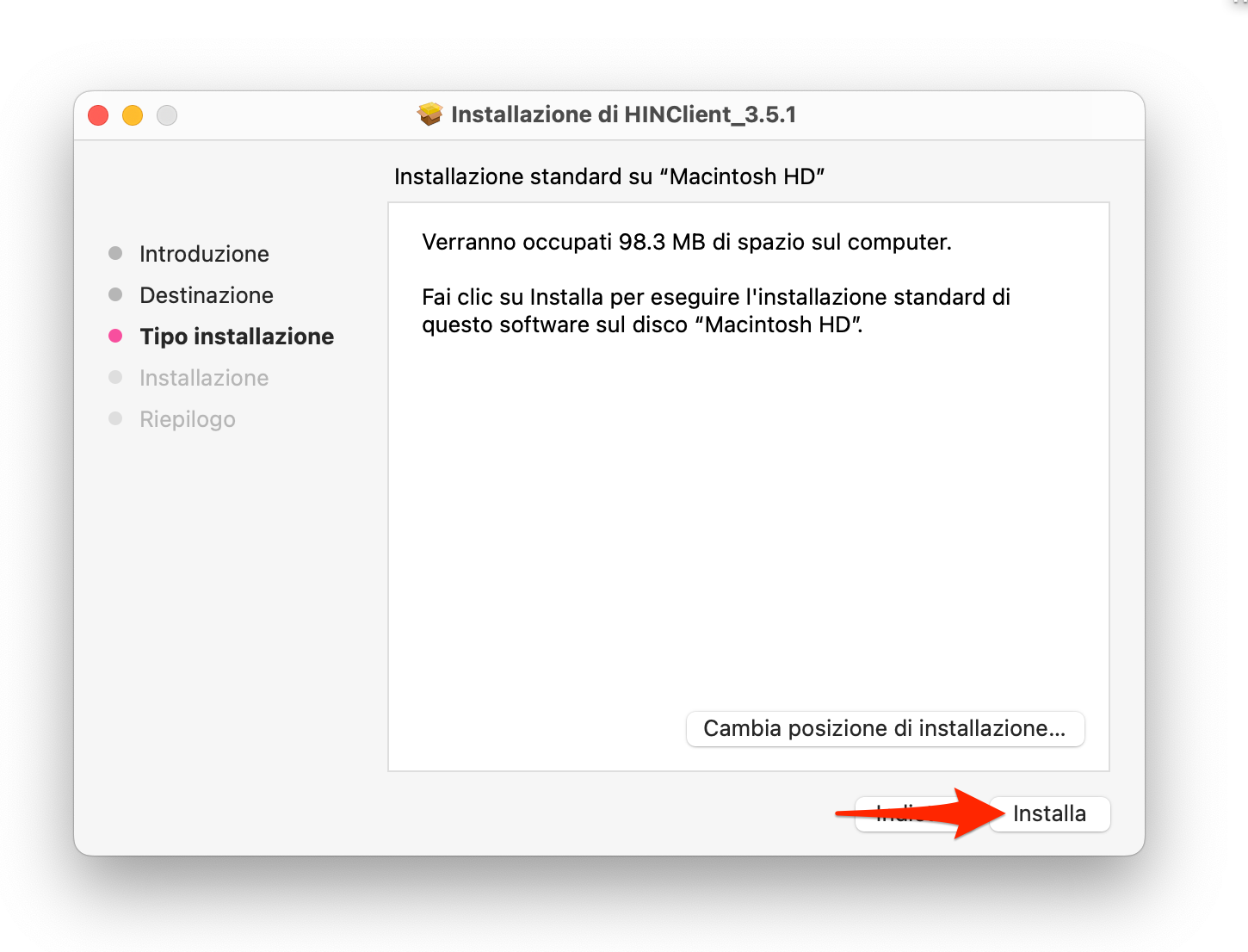
6. Inserite la password (di amministratore) del vostro Mac.
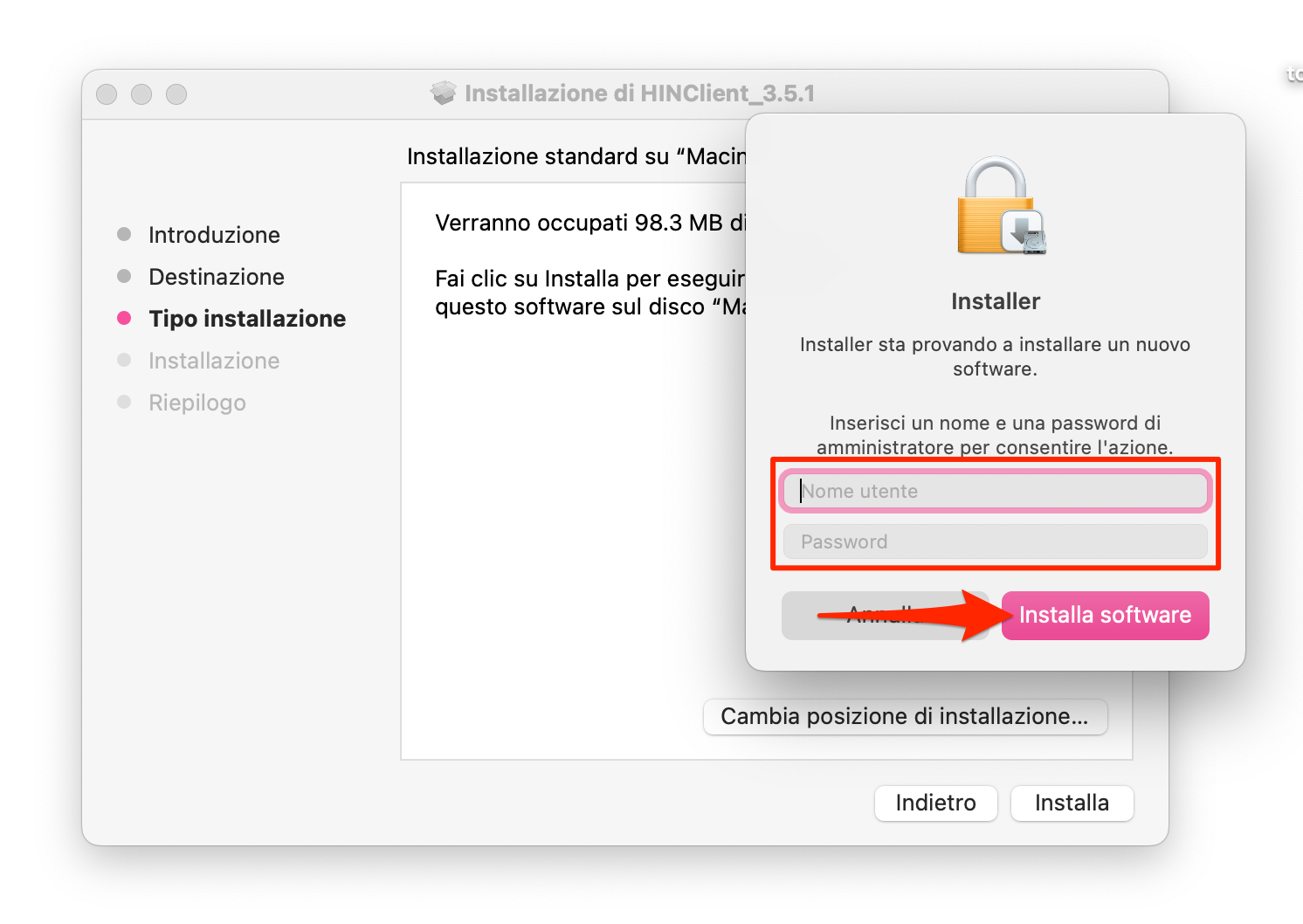
7. Per completare l’installazione cliccate su «Chiudi».
-
Registrazione dell’identità HIN
Per registrare la vostra identità HIN tenete a portata di mano i seguenti dati:
- Dati utente
- Password di inizializzazione
1. Aprite il client HIN cercando il programma o cliccando sull’icona del client HIN (chiave) nella barra del menu.
2. Nel menu selezionate «Registrazione».
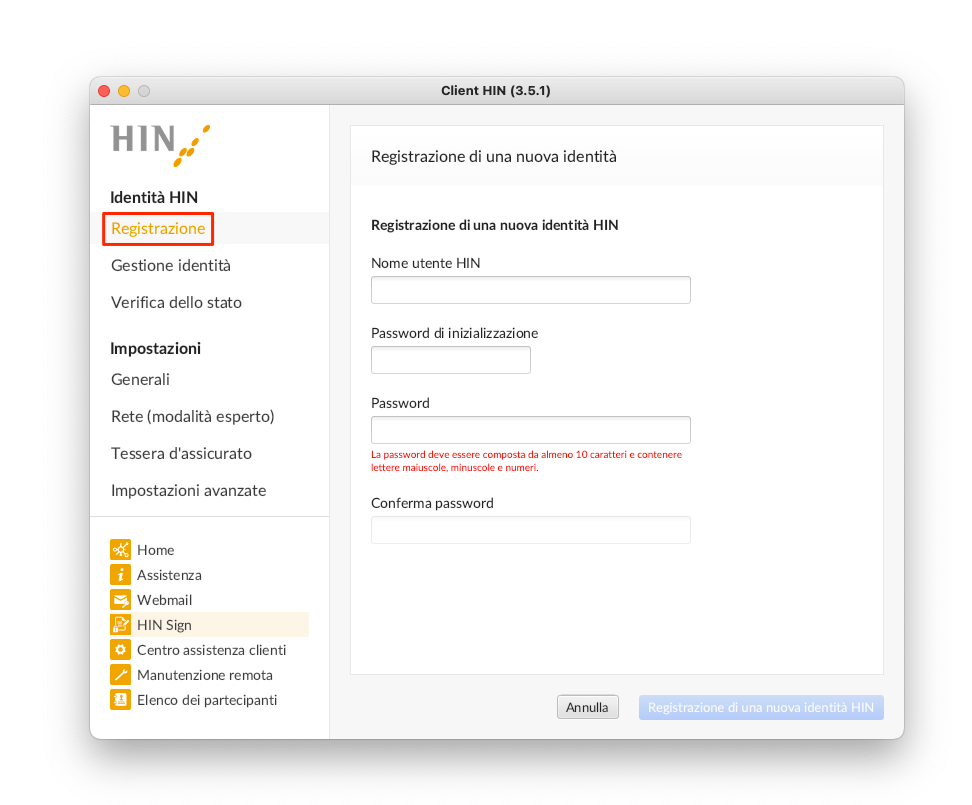
3. Inserite il vostro login HIN e la vostra password di inizializzazione.
4. Scegliete una password che possiate ricordare facilmente. La password deve contenere almeno 10 caratteri, lettere maiuscole e minuscole nonché una cifra. Un Promemoria sulle password sicure è disponibile al link Password sicure
5. Cliccate su«Registrazione di una nuova identità HIN».
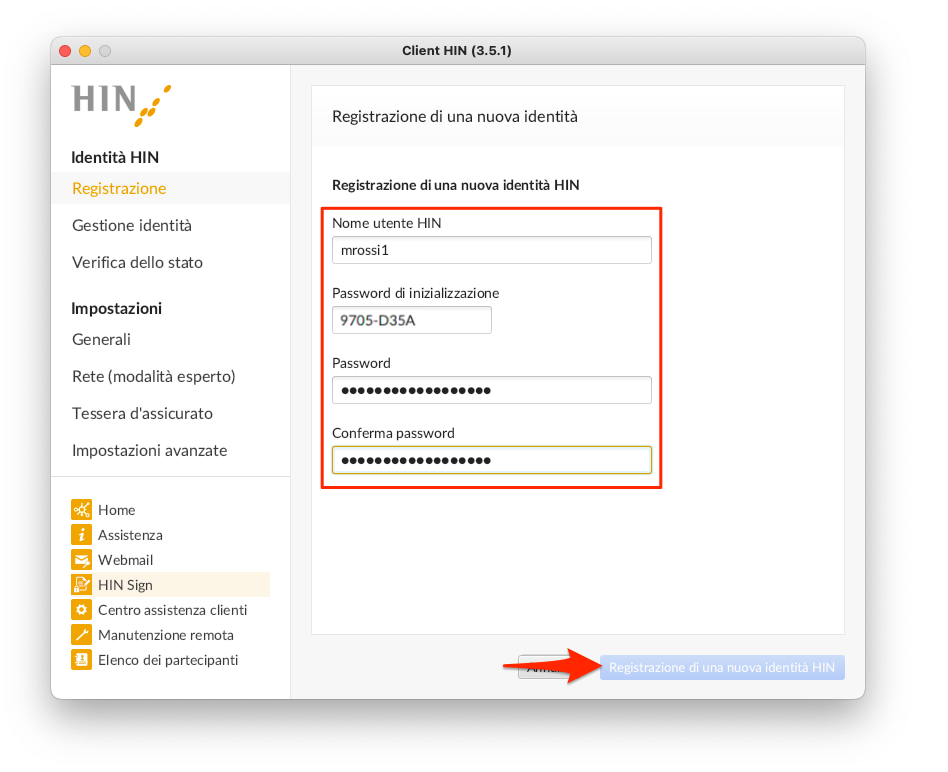
La vostra identità HIN sarà ora registrata.
-
Gestione dell’identità HIN
Per ogni identità elencata nella Gestione identità sono disponibili le seguenti tre funzioni:
- Modifica password
- Elimina
- Installazione sulla nuova postazione di lavoro
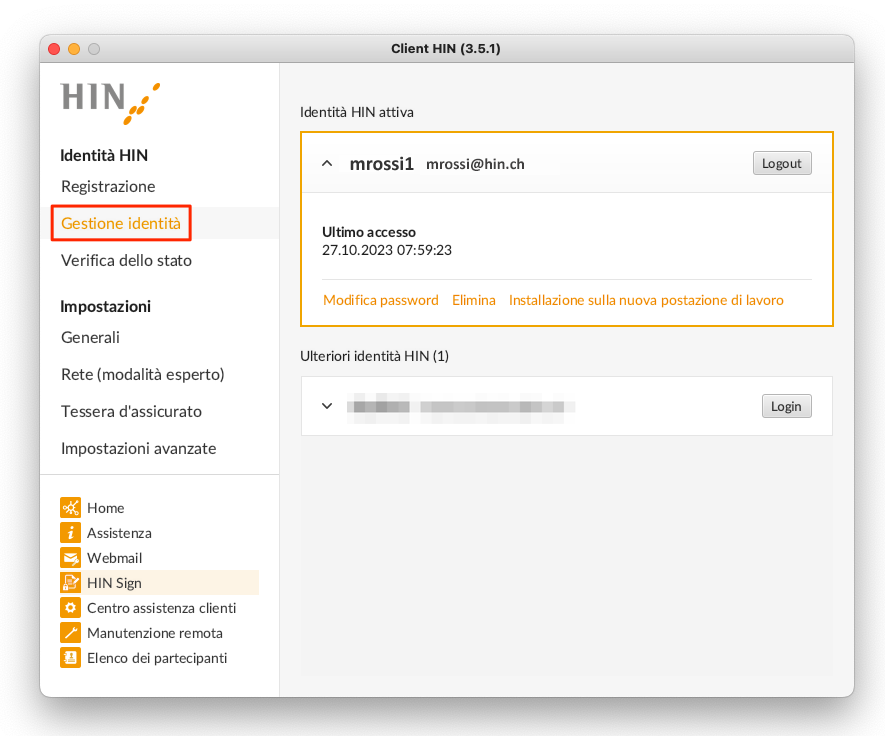
Modifica della password del client HIN
1. Per definire una nuova password inserite prima la vecchia password.
2. Inserite la nuova password due volte come richiesto. Scegliete una password che possiate ricordare facilmente. La password deve contenere almeno 10 caratteri, lettere maiuscole e minuscole nonché una cifra. Un Promemoria sulle password sicure è disponibile al link hin.ch/password
3. Cliccate su «Avanti».
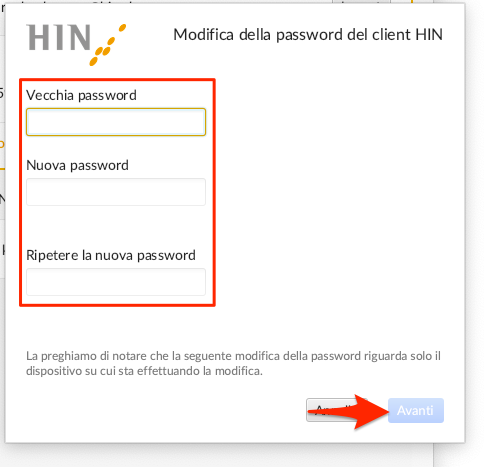
Eliminazione dell’identità HIN
1. Cliccate su «Elimina» accanto all’identità HIN corrispondente per rimuovere l’identità HIN selezionata.
2. Vi verrà richiesto di inserire la password. Quindi cliccate nuovamente su «Elimina».
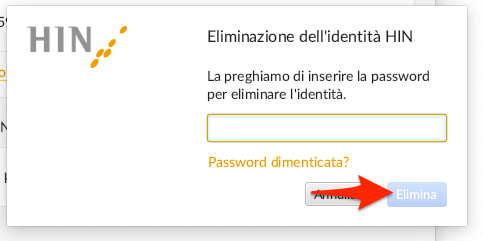
Installazione sulla nuova postazione di lavoro
Per poter utilizzare la vostra identità HIN su altre postazioni di lavoro leggete le istruzioni «<strong>Configurazione del client HIN su un nuovo dispositivo di lavoro</strong>» e seguite i passi illustrati. A tal fine cliccate su «Installazione sulla nuova postazione di lavoro». Verrete indirizzati automaticamente alle istruzioni.
-
Impostazioni del client HIN
Nel menu a sinistra alla voce «Impostazioni», per ogni identità elencata nella Gestione identità sono disponibili le seguenti opzioni:
- «Generali»
- «Rete (modalità esperto)»
Generali
Nelle impostazioni generali è possibile effettuare i seguenti adeguamenti:
- Con l’opzione «Avvio automatico» si stabilisce se il client HIN debba essere avviato automaticamente all’avvio del sistema.
- Con l’opzione «Aggiornamento accesso» è possibile definire dopo quante ore è necessario un nuovo accesso.
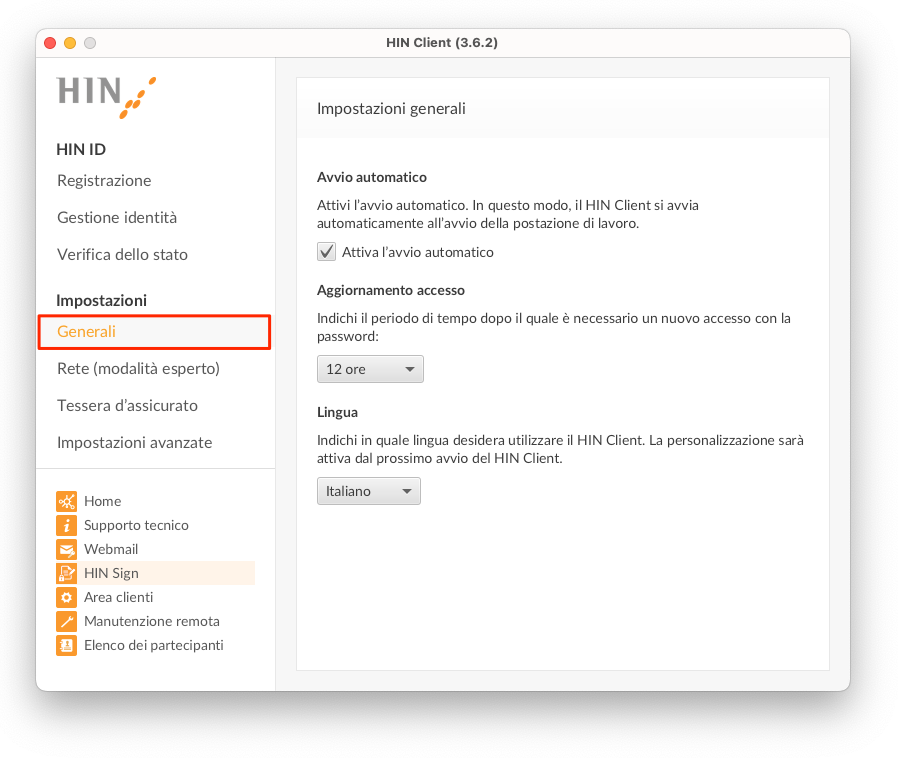
Rete (modalità esperto)
Nelle impostazioni di rete è possibile stabilire le porte per i singoli protocolli nell’opzione «Porte client HIN». Questa personalizzazione è riservata agli amministratori!
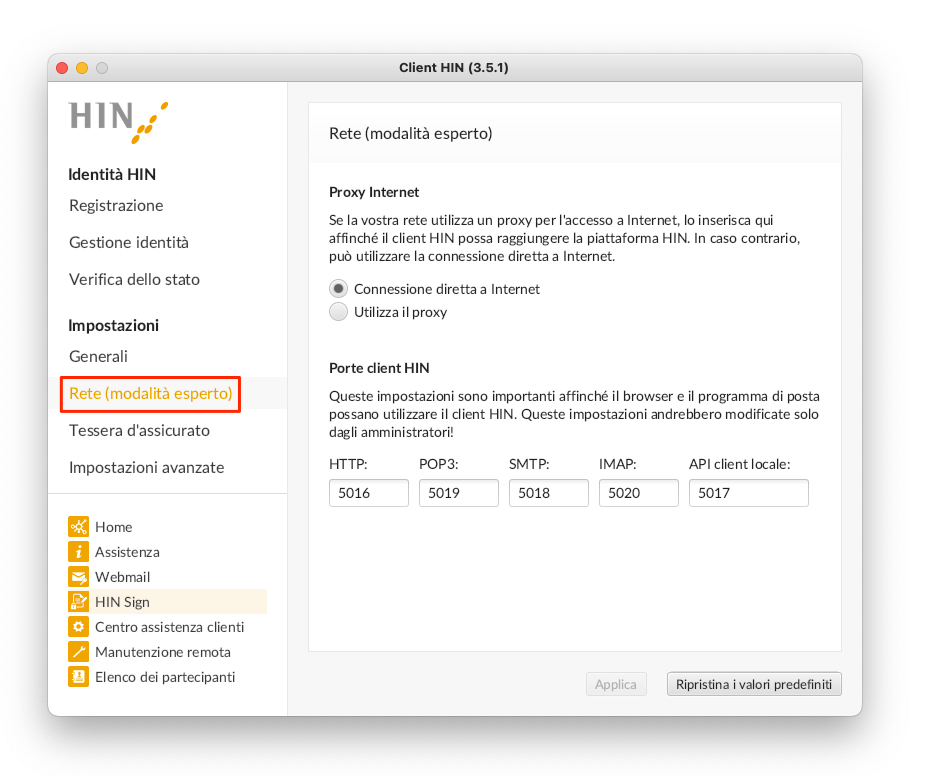
Avete domande?
Se la vostra domanda non ha trovato risposta non esitate a contattarci.