Vous communiquez déjà en toute sécurité avec HIN. Afin que les destinataires de vos e-mails reconnaissent que ceux-ci sont envoyés cryptés par HIN, vous pouvez compléter votre signature en conséquence à l’aide de ces instructions (pour Windows Outlook, Apple Mail et Webmail HIN).
Signature e-mail HIN pour Windows Outlook
Créez un nouveau message en cliquant sur «Nouveau courrier».
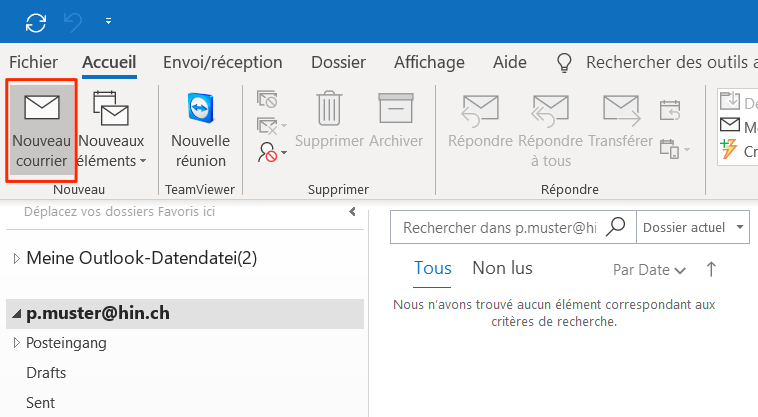
Cliquez sur «Une signature» puis sur «Signatures.» pour créer une nouvelle signature ou modifier une signature existante.
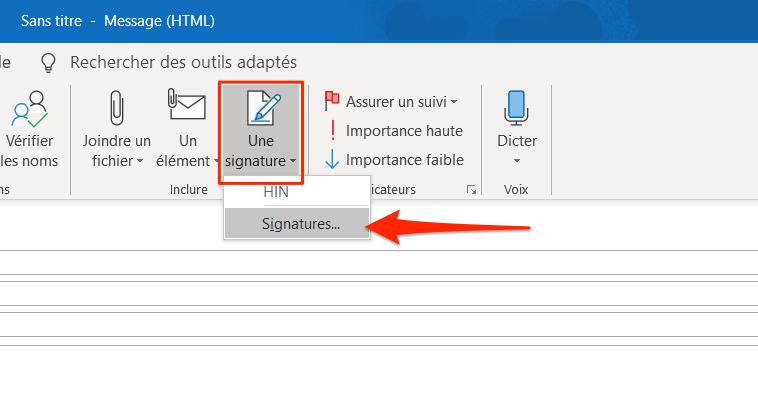
Sélectionnez une signature existante pour la compléter ou cliquez sur «Nouveau» pour créer une nouvelle signature.
Sélectionnez un nom pour la signature et confirmez en cliquant sur «OK».
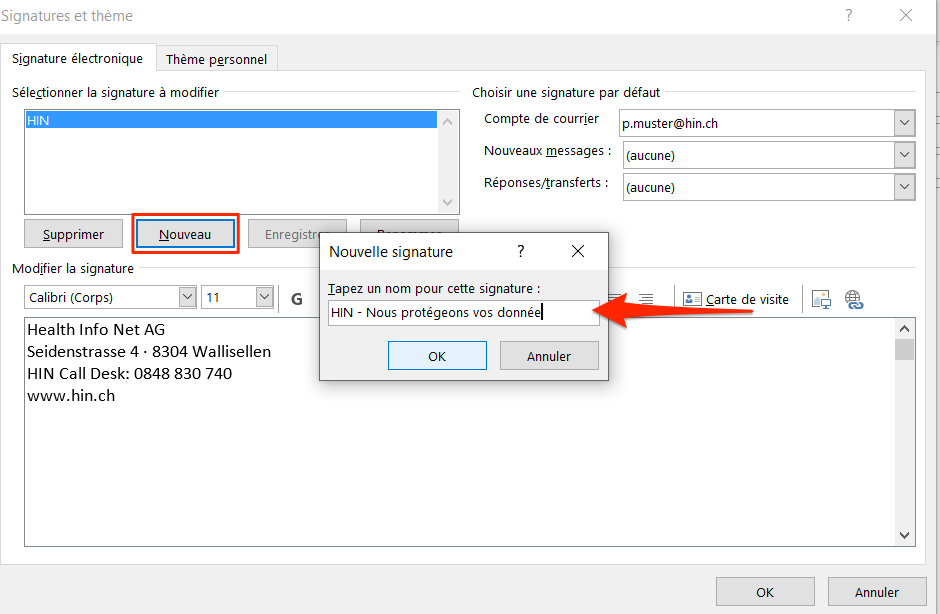
Utilisez la phrase supplémentaire suivante après votre signature personnelle:
HIN · Nous protégeons vos données.
Les e-mails correctement cryptés portent la mention [HIN secured] dans l’objet du message.
Afin d’obtenir une valeur de reconnaissance élevée, nous vous recommandons d’utiliser la police «Arial» pour le complément de signature. Sélectionnez la phrase et choisissez la police «Arial».
Cliquez ensuite sur «Enregistrer» pour enregistrer votre signature.
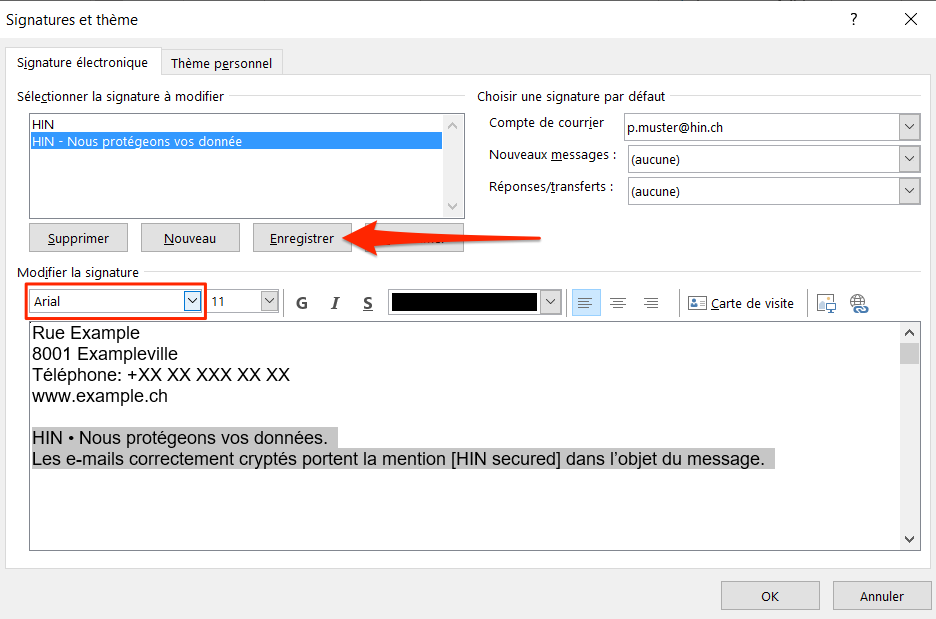
Utilisation de votre signature
Vous avez la possibilité de faire insérer automatiquement votre signature lors de la création de nouveaux e-mails ou lors de la réponse et du transfert.
Sous «Choisir une signature par défaut», sélectionnez la signature que vous souhaitez utiliser par défaut pour les nouveaux e-mails ou les réponses et transferts.
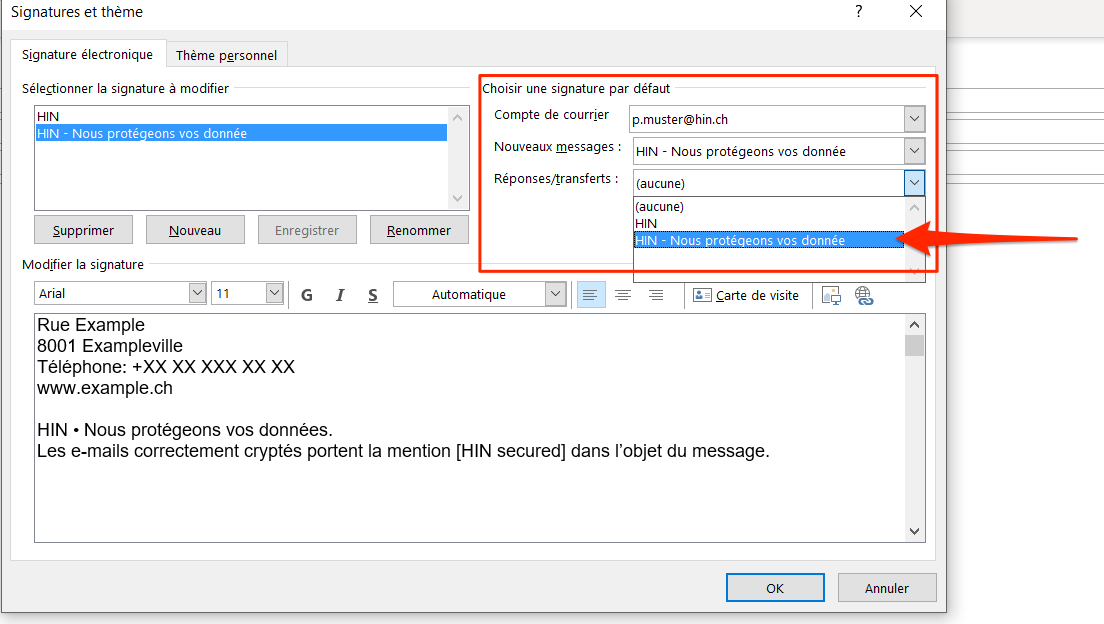
Si vous souhaitez insérer manuellement votre signature dans un e-mail, cliquez sur «Signature» lors de la rédaction de l’e-mail et sélectionnez la signature que vous souhaitez insérer.
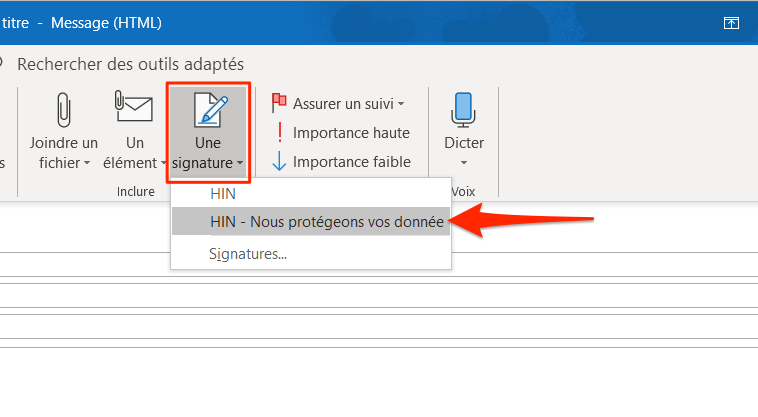
Signature e-mail HIN pour Apple Mail
Ouvrez les paramètres de votre programme de messagerie en cliquant sur «Mail» dans la barre des tâches en haut de l’écran, puis sur «Préférences.».
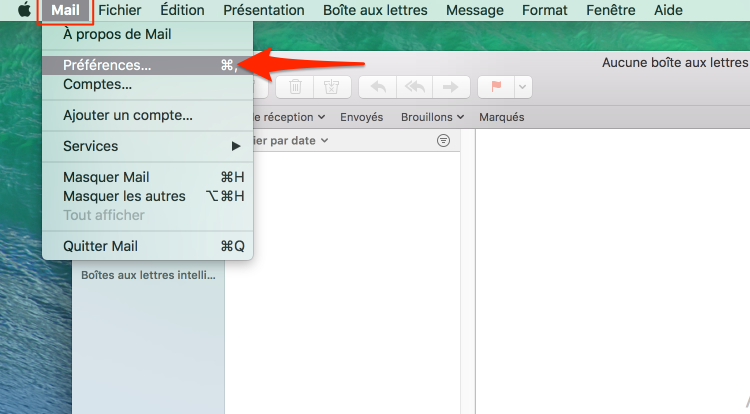
Cliquez sur «Signatures».
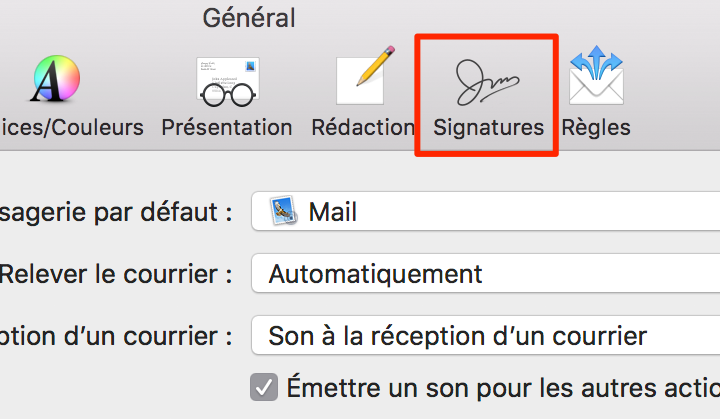
Ajoutez votre signature personnelle ou créez-en une nouvelle en cliquant sur le signe «+».
Sélectionnez un nom pour la signature et confirmez avec la touche Entrée ou en cliquant dans le champ de texte à droite.
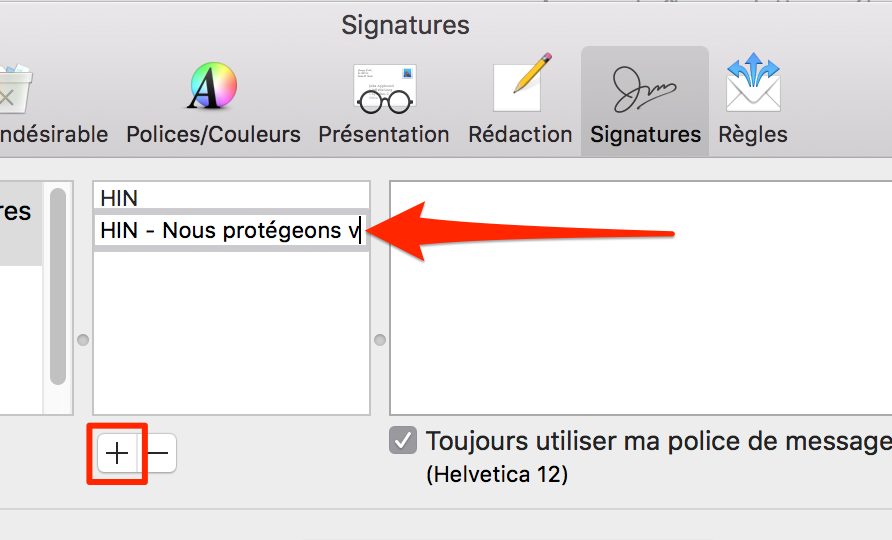
Utilisez la phrase supplémentaire suivante après votre signature personnelle:
HIN · Nous protégeons vos données.
Les e-mails correctement cryptés portent la mention [HIN secured] dans l’objet du message.
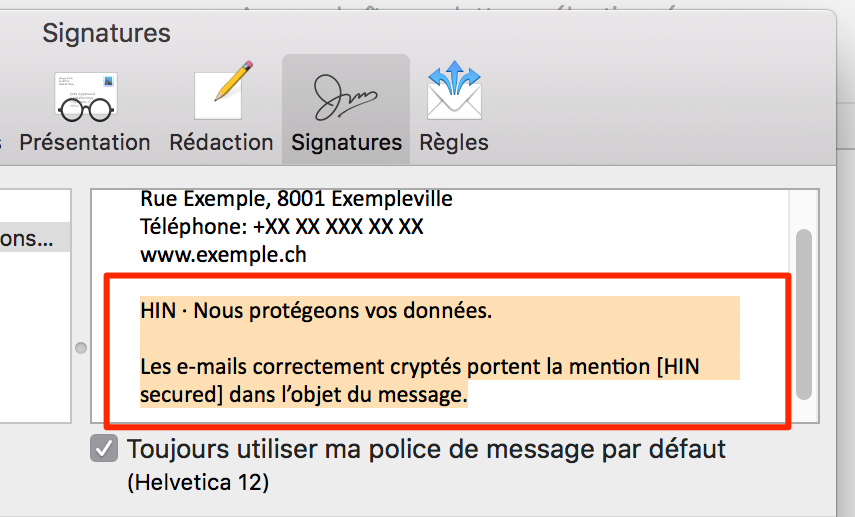
Afin d’obtenir une valeur de reconnaissance élevée, nous vous recommandons d’utiliser la police «Arial» pour le complément de signature. Sélectionnez la police «Arial» sous l’onglet «Polices/Couleurs».
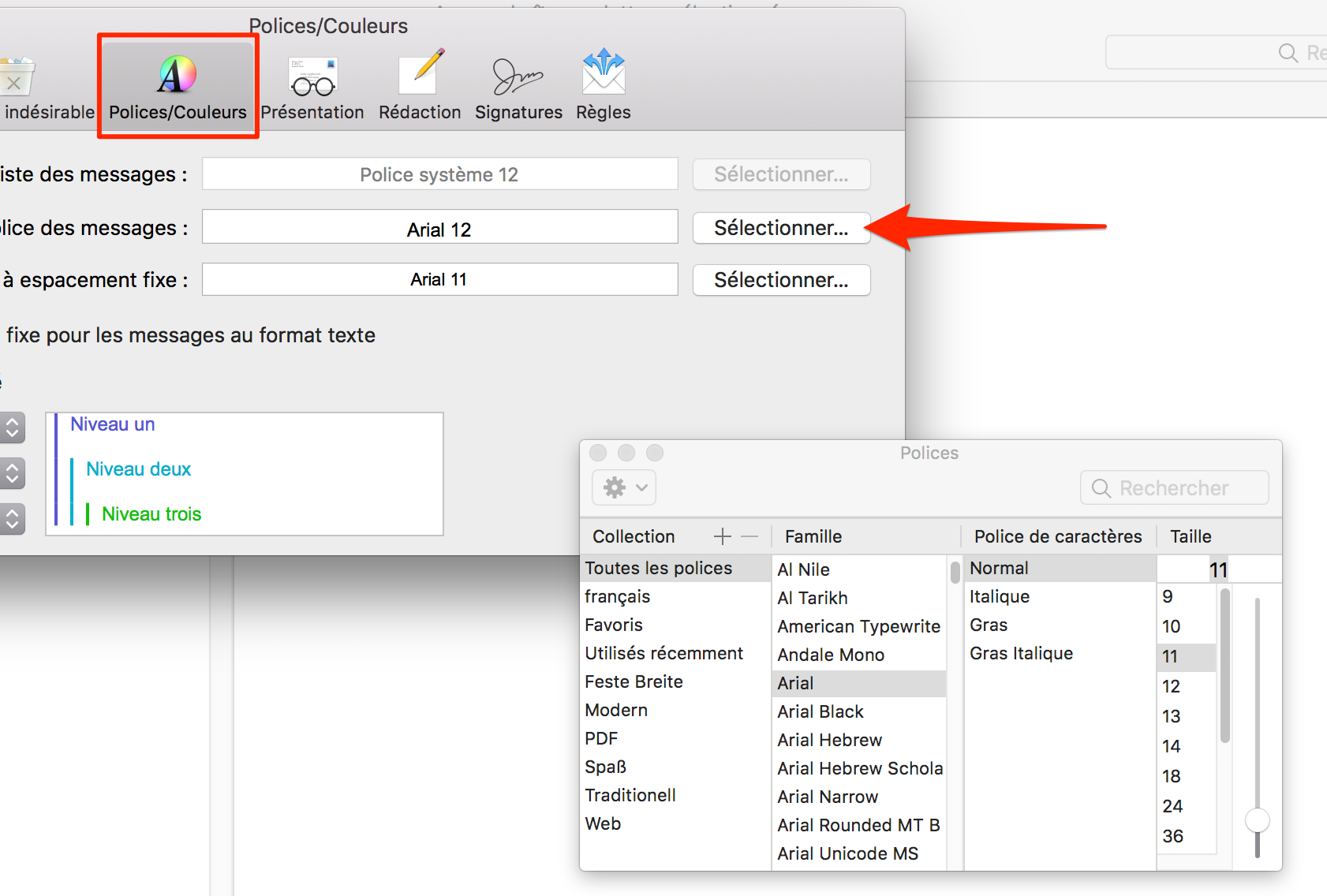
Enregistrez votre signature en fermant les préférences.
Utilisation de votre signature
Vous avez la possibilité de faire insérer automatiquement votre signature lors de la création de nouveaux e-mails ou lors de la réponse et du transfert.
Sous «Sélectionner la signature par défaut», sélectionnez la signature que vous souhaitez utiliser par défaut pour les nouveaux e-mails ou les réponses et transferts.
Si vous souhaitez insérer manuellement votre signature dans un e-mail, cliquez sur «Signature» lors de la rédaction de l’e-mail et sélectionnez la signature que vous souhaitez insérer.
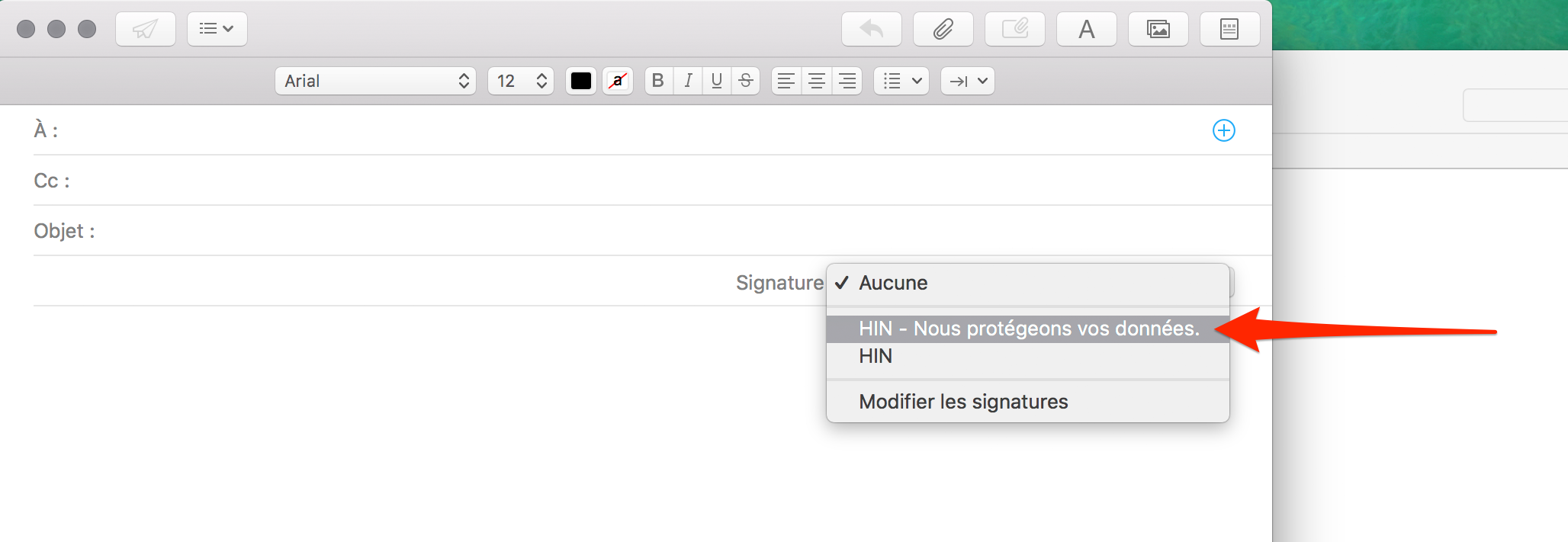
Signature e-mail HIN pour Mozilla Thunderbird
Ouvrez Mozilla Thunderbird et cliquez dans le menu sur les trois lignes en haut à droite. Sélectionnez «Paramètres des comptes».
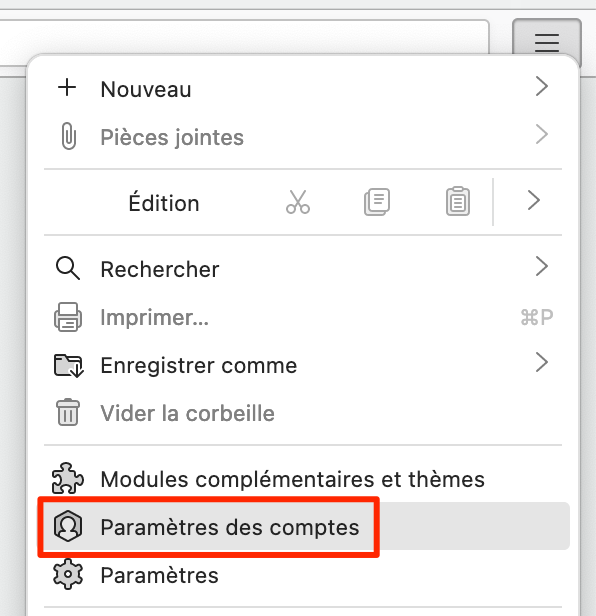
Dans le champ «Texte de signature», saisissez votre signature personnelle.
Utilisez la phrase supplémentaire suivante après votre signature personnelle:
HIN · Nous protégeons vos données.
Les e-mails correctement cryptés portent la mention [HIN secured] dans l’objet du message.
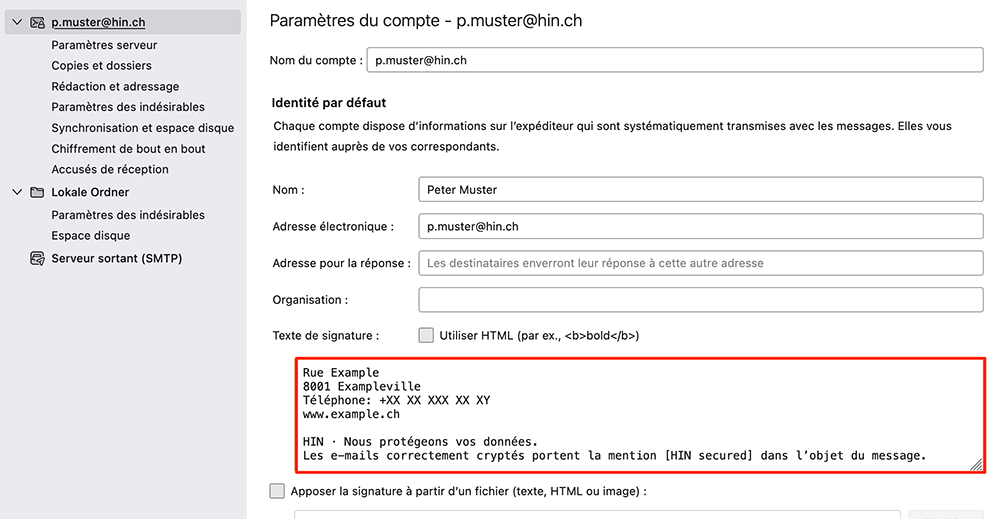
Utilisation de votre signature
Votre signature apparaît automatiquement dans les e-mails que vous rédigez.
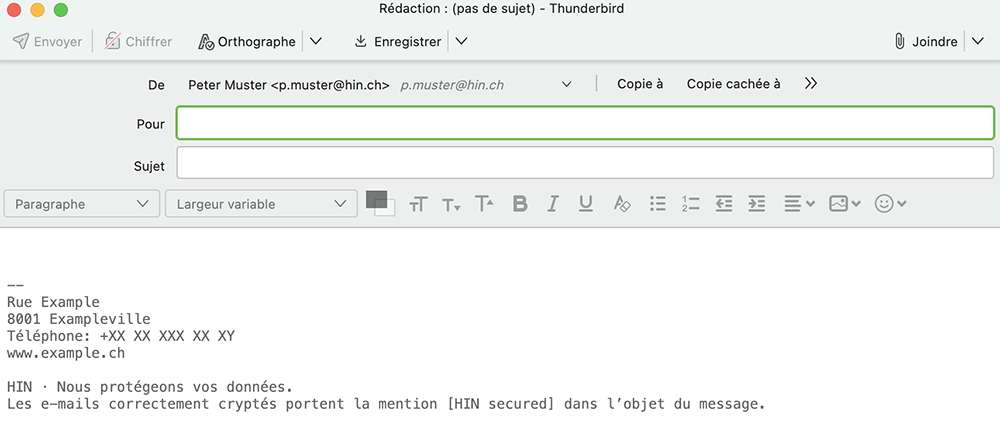
Signature e-mail HIN pour Webmail HIN
Allez dans les préférences de votre Webmail.
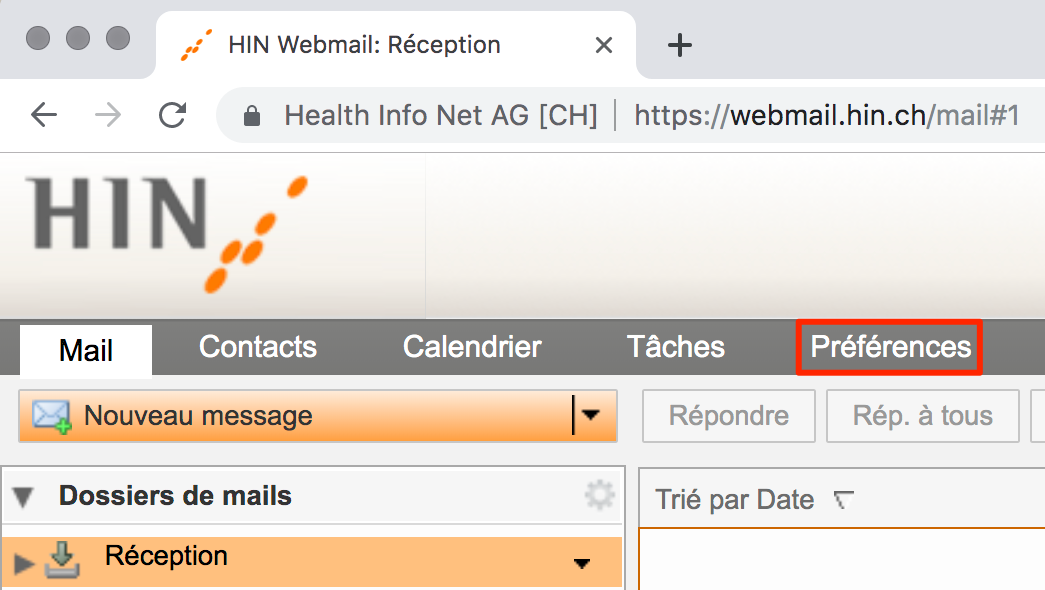
Cliquez à gauche sur «Signatures».
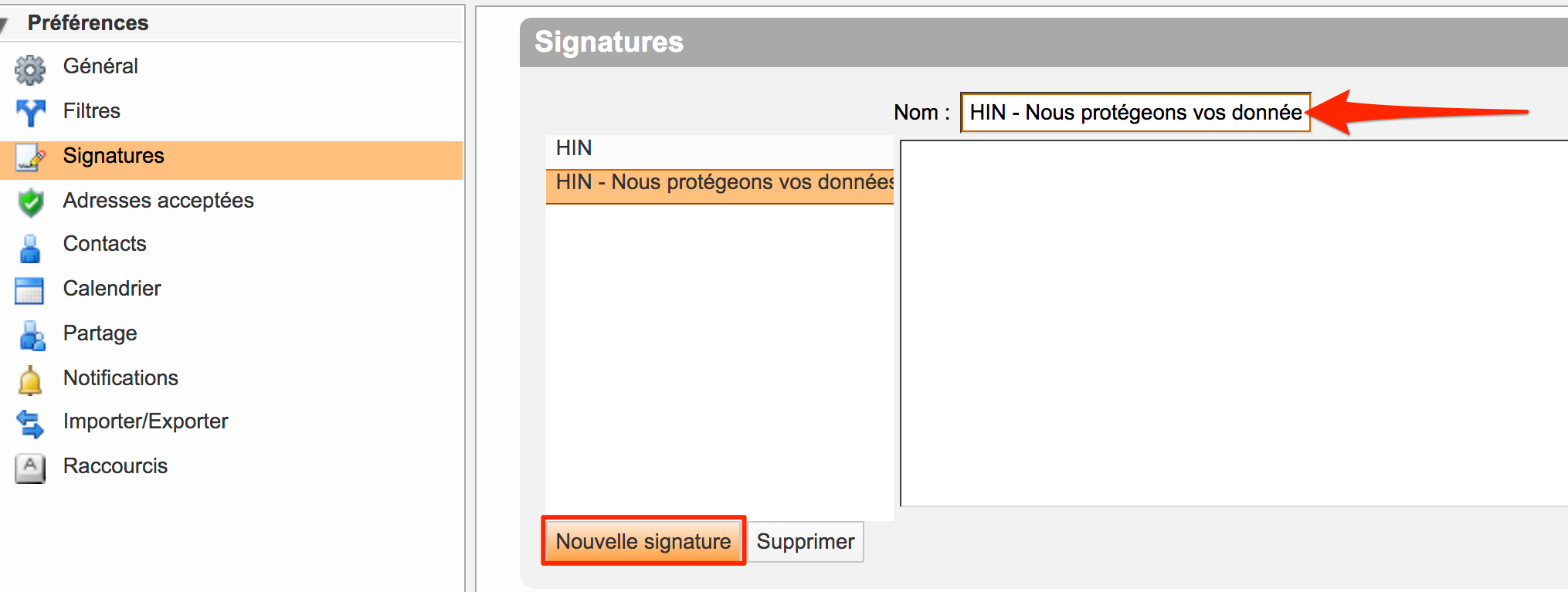
Ajoutez votre signature personnelle ou créez-en une nouvelle en cliquant sur «Nouvelle signature».
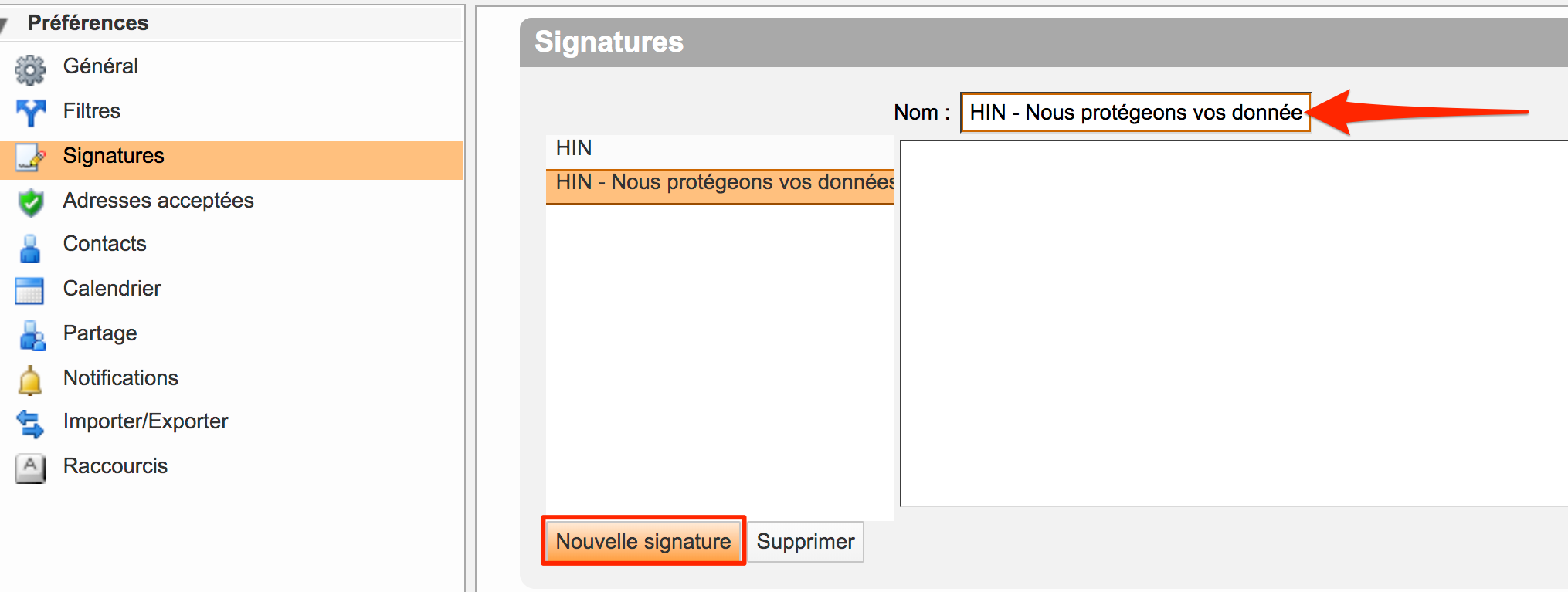
Sélectionnez un nom pour la signature et cliquez dans le champ de texte juste en dessous.
Utilisez la phrase supplémentaire suivante après votre signature personnelle:
HIN · Nous protégeons vos données.
Les e-mails correctement cryptés portent la mention [HIN secured] dans l’objet du message.
Cliquez ensuite sur «Enregistrer» pour enregistrer votre signature.
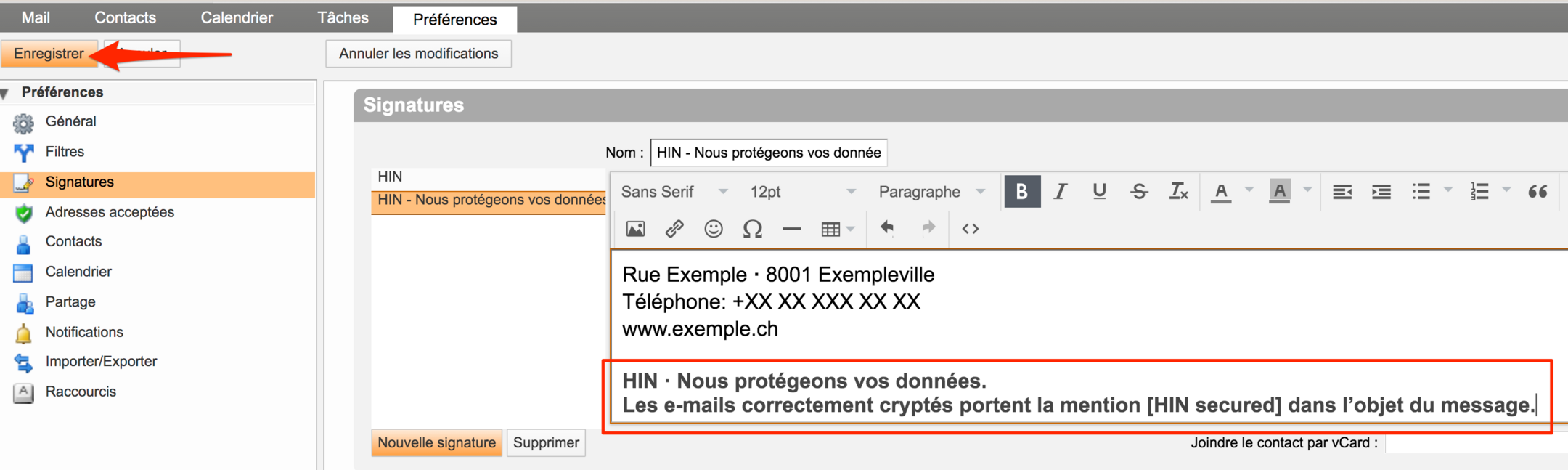
Utilisation de votre signature
Vous avez la possibilité de faire insérer automatiquement votre signature lors de la création de nouveaux e-mails ou lors de la réponse et du transfert.
Pour ce faire, sous «Utilisation des signatures», sélectionnez une signature que vous souhaitez utiliser par défaut pour les nouveaux e-mails ou les réponses et transferts.

Si vous souhaitez insérer votre signature manuellement dans un e-mail, cliquez sur «Options» lors de la rédaction de l’e-mail et sélectionnez la signature que vous souhaitez insérer sous «Signature».
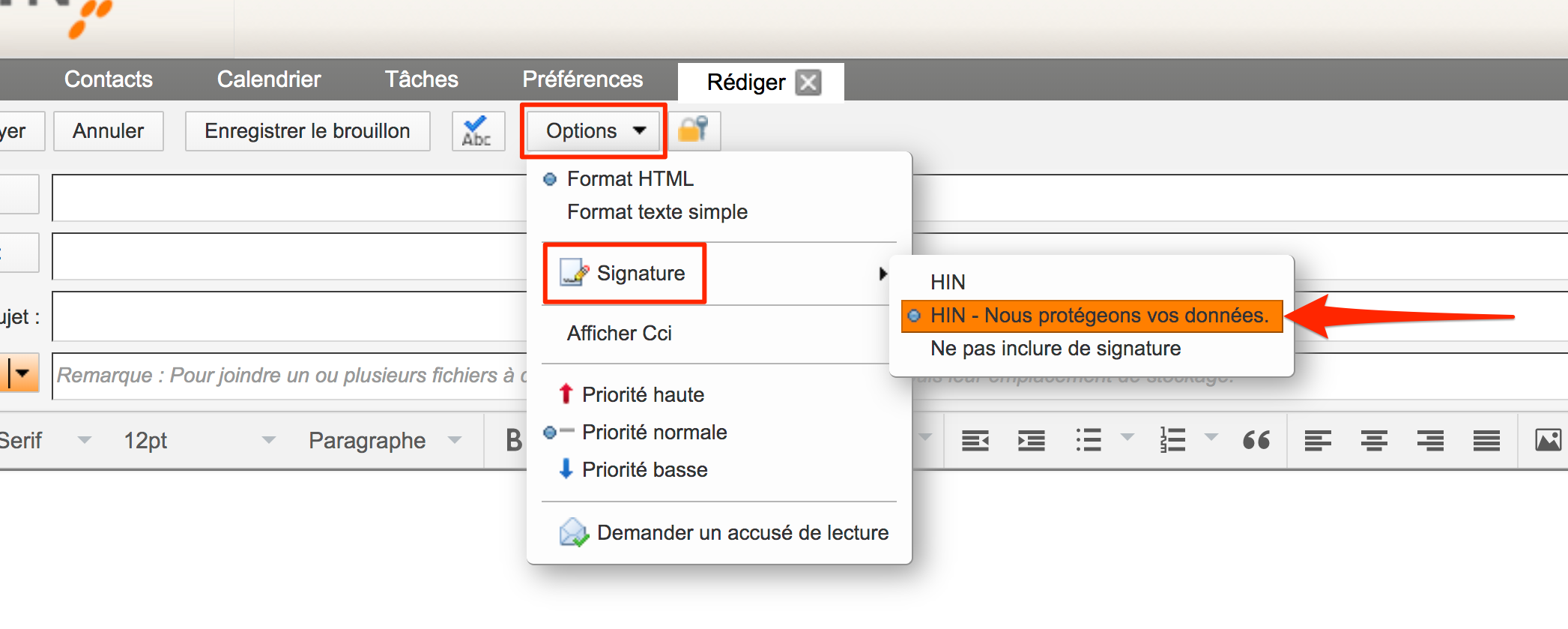
Vous avez des questions?
Contactez-nous si vous n’avez pas trouvé de réponse à votre question.