Configuration requise
Pour pouvoir utiliser l’application Authentificateur HIN, la configuration requise est la suivante:
– Système d’exploitation du smartphone: au moins iOS 13.0 ou Android 7.0. (ou version plus récente)
– Le smartphone doit disposer d’une caméra qui fonctionne et d’une connexion internet.
– L’appareil ne doit pas avoir été manipulé (rooté ou jailbreaké).
Installation de l’application Authentificateur HIN:
Instructions étape par étape
-
Sur votre smartphone:
Installez l’application Authentificateur HIN sur votre smartphone. Celle-ci est disponible gratuitement. Vous pouvez télécharger l’application sur l’Apple App Store et sur le Google Play Store sous «HIN Authenticator».
HIN Authenticator pour Android:
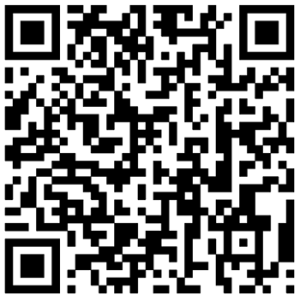

HIN Authenticator pour iOS:
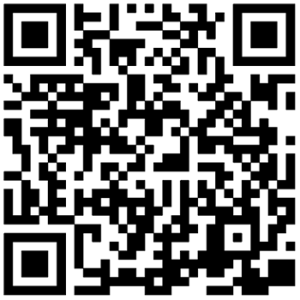

Attention: veillez à télécharger l’application Authentificateur HIN de HIN. Les applications d’autres fournisseurs ne sont pas autorisées pour l’authentification à deux facteurs de HIN.
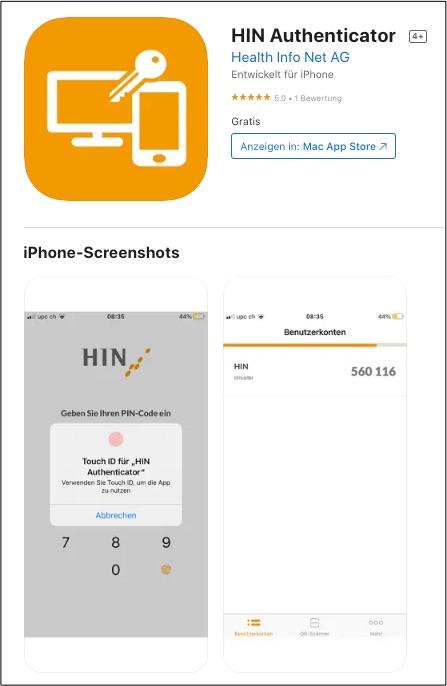
App Store 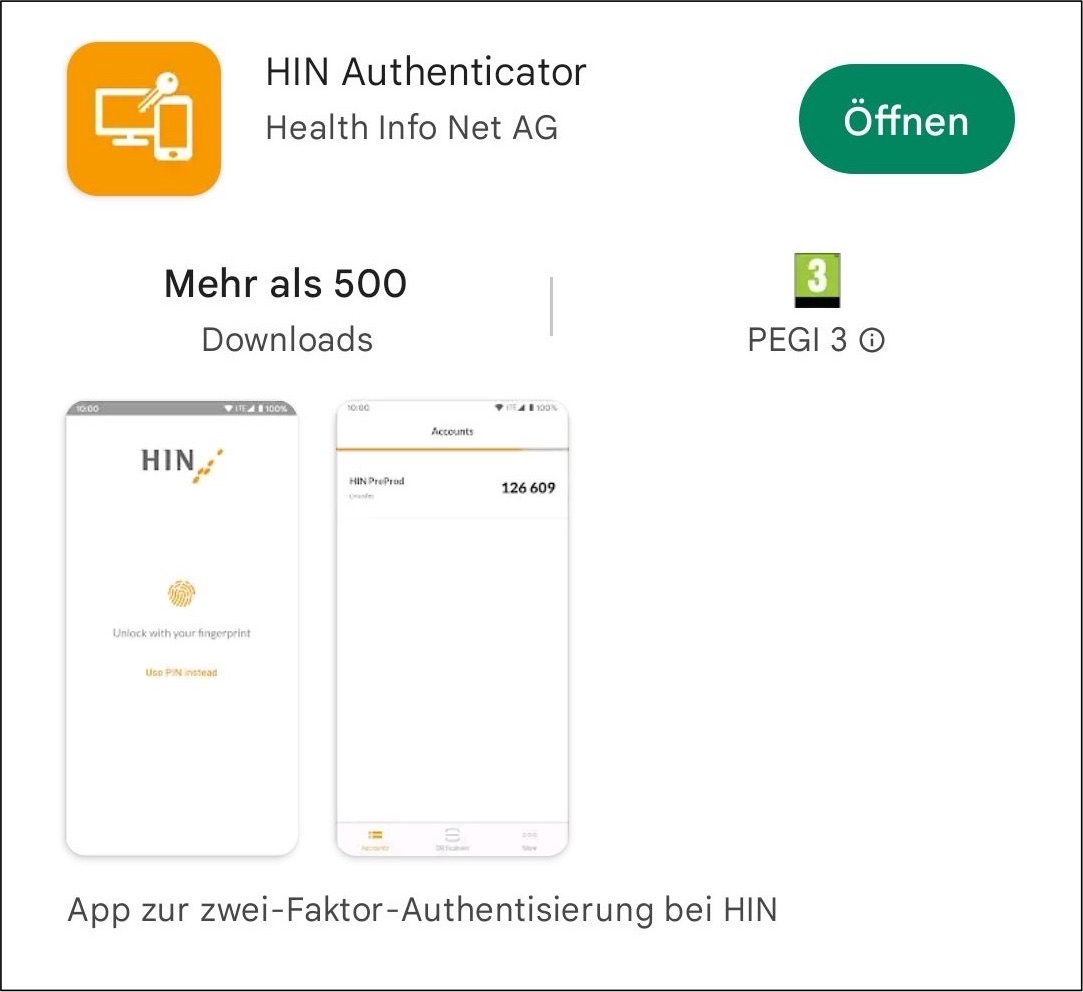
Google Play -
Lorsque vous ouvrez l’application Authentificateur HIN sur votre smartphone après l’avoir téléchargée, un code PIN à six chiffres vous est automatiquement demandé.
Vous pouvez le définir vous-même. Vous devez ensuite le confirmer en le saisissant à nouveau. Le code choisi peut dès lors être utilisé à l’ouverture de l’application, à moins que vous ne décidiez de vous connecter par lecture d’empreinte digitale (voir étape 4).
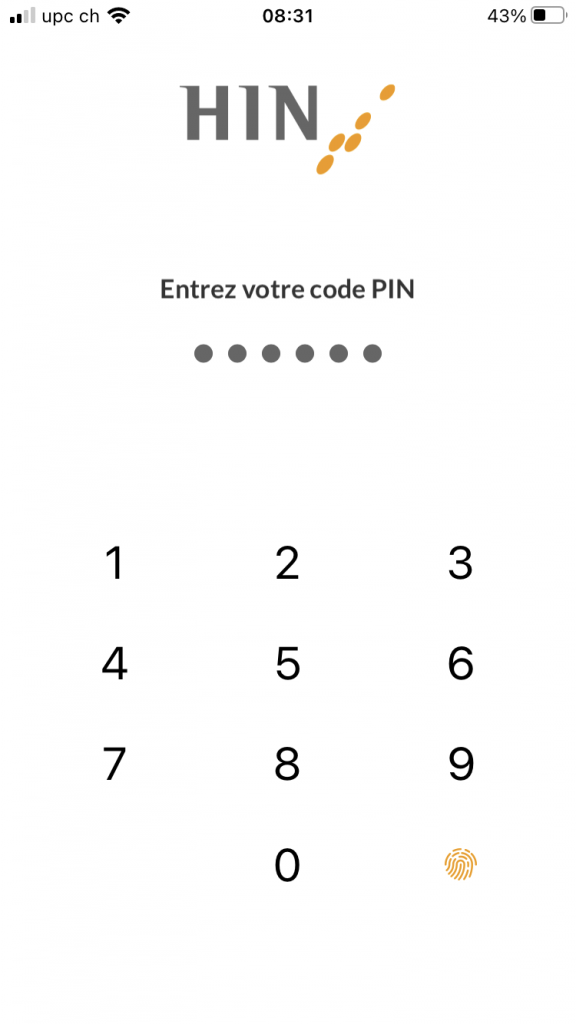
-
En alternative au code PIN, vous pouvez également vous connecter par lecture d’empreinte digitale.
Dans l’étape suivante, il vous sera automatiquement demandé si vous souhaitez ajouter cette procédure de connexion.
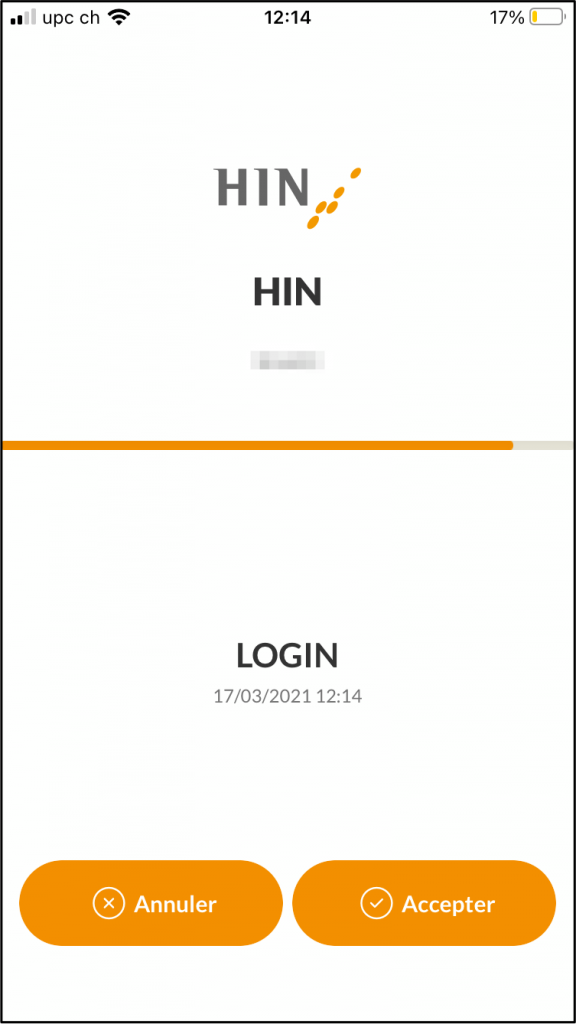
-
Si vous cliquez sur «Activer», vous devez confirmer la sélection avec votre empreinte digitale.
Vous pourrez dès lors l’utiliser en plus du code PIN à six chiffres pour déverrouiller l’application.
-
Sur votre ordinateur:
Dans votre navigateur, ouvrez la page Web suivante: apps.hin.ch
-
Sélectionnez l’onglet « 2nd Factors » et cliquez sur « Activer l’app ».
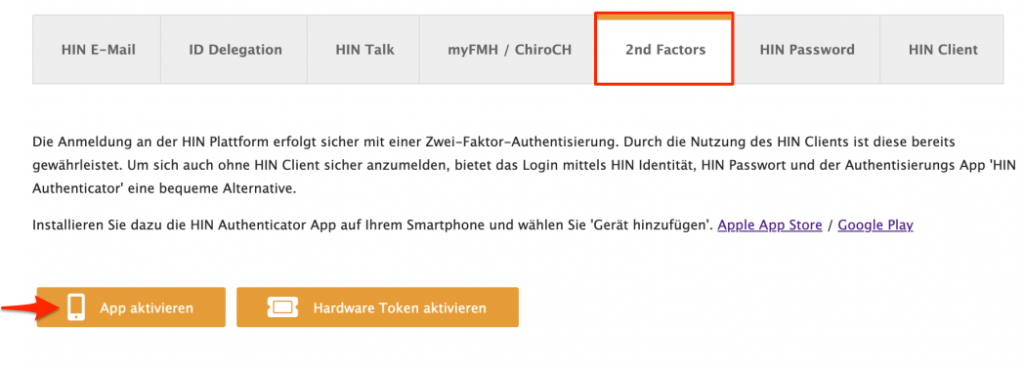
-
Veuillez lire la remarque sur l’obligation de diligence et confirmer le message en cochant la case et en cliquant sur «Suivant».
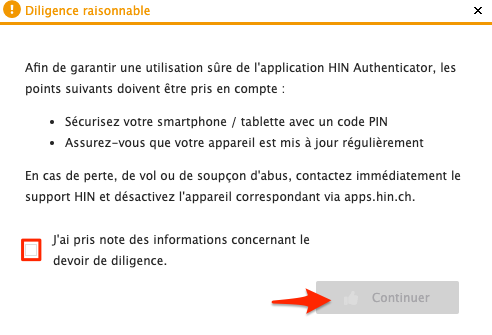
-
Scannez maintenant le code QR qui apparaît sur votre écran à l’aide du scanner QR de l’application.
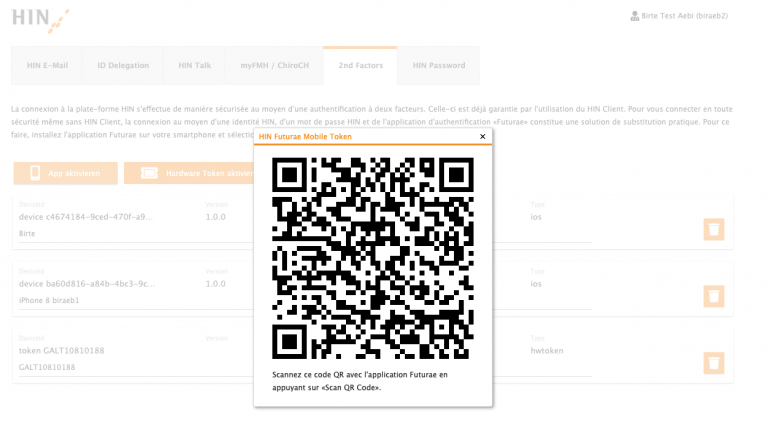
-
Votre application vous indique ensuite que vous avez ajouté avec succès un nouveau compte utilisateur.
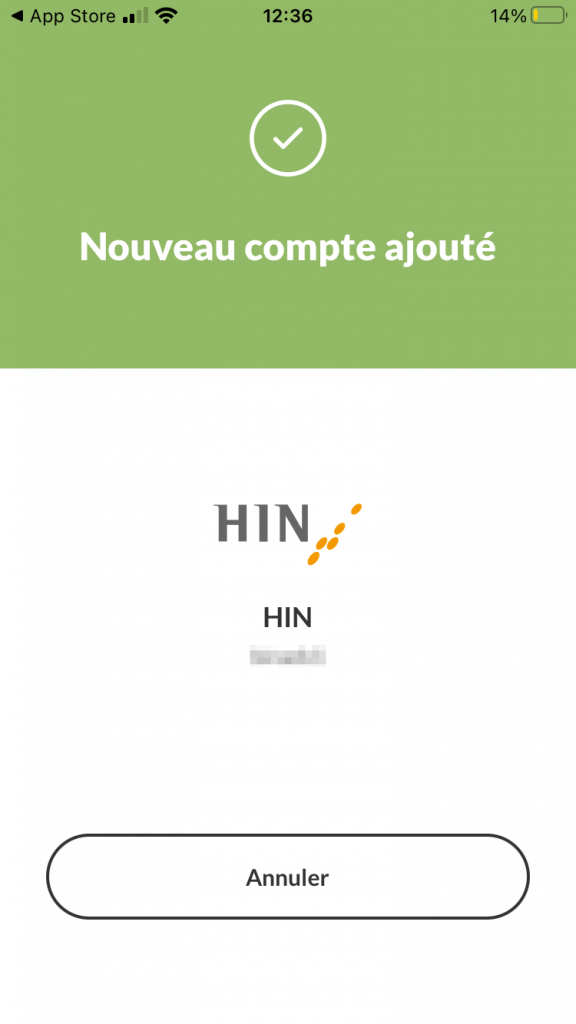
-
Votre gestionnaire de périphériques affichera désormais également le nouvel appareil.
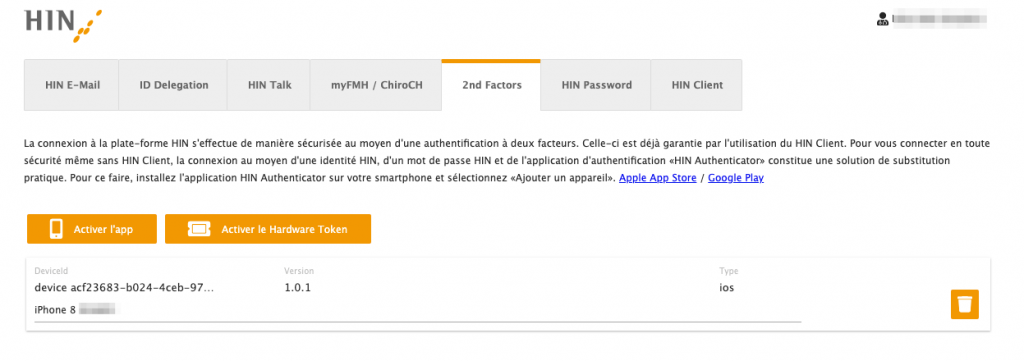
- Vous avez maintenant configuré avec succès l’application Authentificateur HIN sur votre smartphone et pouvez dès à présent l’utiliser pour l’authentification à deux facteurs avec HIN.
Vous avez des questions?
Contactez-nous si vous n’avez pas trouvé de réponse à votre question.