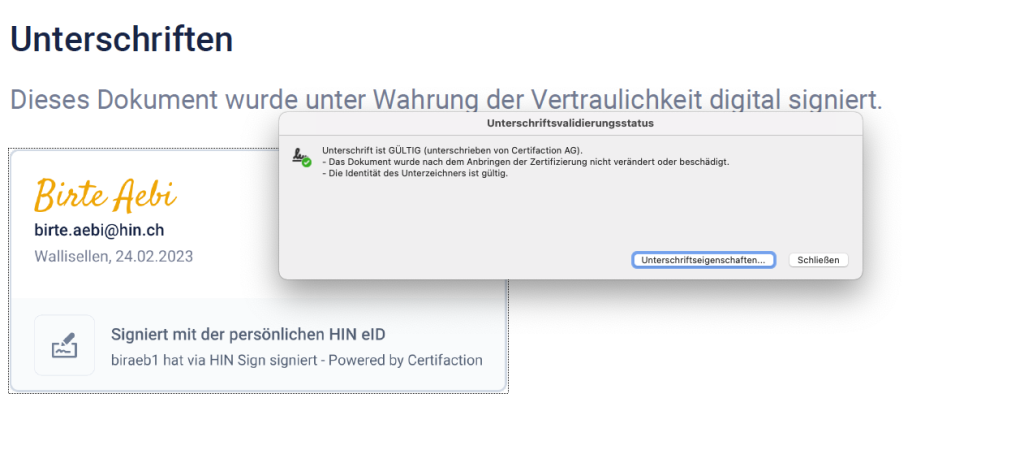PDF-Dokumente elektronisch unterschreiben (signieren)
1. Rufen Sie in Ihrem Webbrowser die folgende Seite auf: https://sign.hin.ch. Stellen Sie sicher, dass Sie mit Ihrer persönlichen HIN Identität angemeldet sind.
2. Sie befinden sich nun in der Webapplikation von HIN Sign.
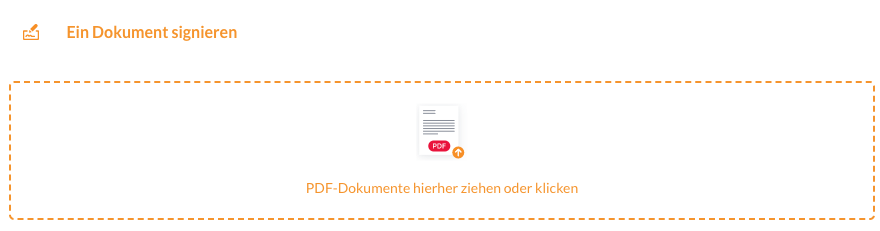
3. Mit Drag & Drop können Sie das zu signierende PDF-Dokument auswählen. Alternativ können Sie das Dokument durch Klicken aufrufen. Sie können für diesen Vorgang nun einen Namen wählen. Falls Sie keinen Namen wählen, wird dieser vom System vergeben.
4. Sie haben neu die Möglichkeit, Ihr Dokument von mehreren Personen signieren zu lassen (Multisign). Dazu geben Sie die E-Mail-Adressen der Personen ein, die Sie zum Signieren des Dokuments einladen wollen. Wichtig: Nur Personen mit angemeldeter persönlicher HIN eID können signieren. Sie können der Einladung eine Nachricht hinzufügen und haben die Möglichkeit, die Signier-Reihenfolge festzulegen. Für Dokumente mit sensiblem Inhalt können Sie ein Passwort generieren lassen, welches Sie z.B. per E-Mail, SMS oder Telefon dem Unterzeichner mitteilen können.
Achtung: Dieses Passwort darf nicht verloren gehen, sonst haben auch Sie keinen Zugang mehr zu dem Dokument!
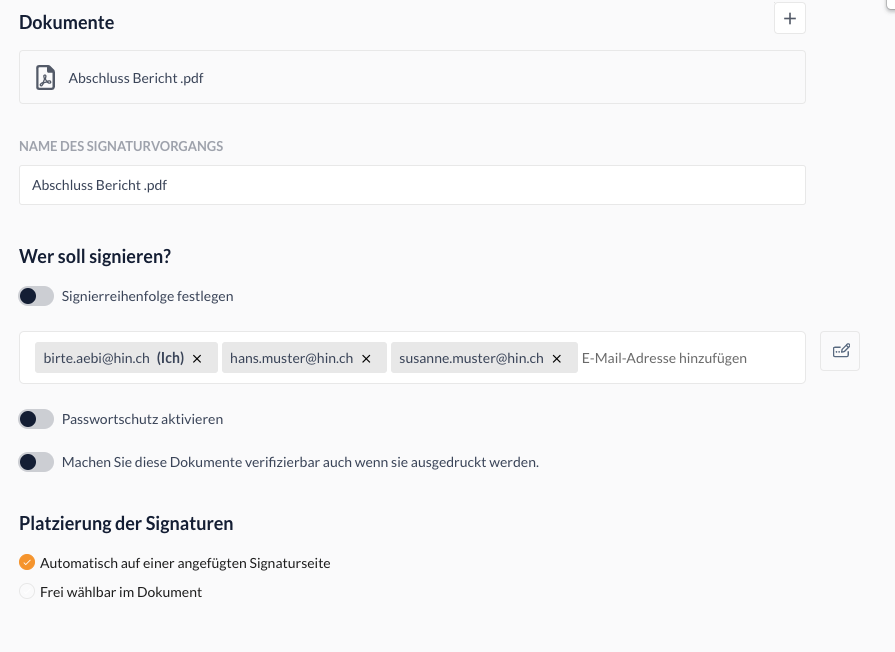
5. Sie haben bei der Signatur des Dokuments die Möglichkeit, den Digital Twin zu aktivieren. Mit der Digital-Twin-Funktion machen Sie Dokumente verifizierbar, auch wenn sie ausgedruckt werden. Hierfür wird dem PDF ein QR-Code hinzufügt, welcher das Verifizieren des ausgedruckten Dokuments und das Teilen einer digitalen 1:1-Kopie (eines «digitalen Zwillings») ermöglicht.
6. Sie haben die Wahl, die Signaturen auf einer separaten Seite am Schluss des Dokuments oder frei im Dokument zu platzieren.
7. Klicken Sie auf «Weiter» und platzieren Sie gegebenenfalls die Signatur(en) sowie den QR-Code im Dokument. Klicken Sie anschliessend auf «Signieren» bzw. «Einladungen senden».
8. Wenn Sie die Multisign-Funktion gewählt haben, erhalten die Signierenden nun eine E-Mail. Sobald alle unterschrieben haben, erhalten Sie die per E-Mail die Bestätigung, dass der Vorgang abgeschlossen ist. Fertig signierte Dokumente werden Ihnen während zehn Tagen auf sign.hin.ch angezeigt und können heruntergeladen werden. Nach Ablauf dieser Frist können sie nur noch mit dem Link in der Bestätigungs-E-Mail aufgerufen werden.
Speichern der Dokumente
Mit der Label-Funktion können Sie Ihre Vorgänge kategorisieren. So können Sie alle Vorgänge einer bestimmten Kategorie mit einem Klick anzeigen lassen. Dazu klicken Sie in der Übersicht auf die drei Punkte. Sie können nun ein neues Label erstellen oder ein bestehendes Label zuweisen.
Labels können auch erstellt werden, indem Sie in der Übersucht auf «Neues Label erstellen» klicken. Zudem können Labels auch umbenannt und gelöscht werden, oder ein Vorgang kann einem anderen Label zugewiesen werden.
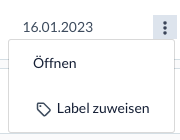
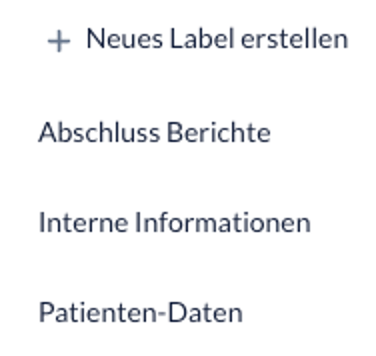
Meine Vorgänge
In den Vorgängen können Sie nachschauen, welche Dokumente signiert wurden. Zudem können Sie:
– den Signatur-Status überprüfen;
– weitere Signierende hinzufügen (im Fall von Multisign)
– Signatureinladungen zurückziehen
– einen Signaturvorgang abbrechen
– das Dokument erneut herunterladen (im Fall von Multisign, innert zehn Tagen nach Abschluss des Signaturvorgangs)
– eine Datei vor Ablauf der zehn Tage entfernen
Inbox
Mittels der Inbox haben Sie den Überblick über die an Sie zum Signieren gesandten Dokumente und deren Status. Sie können diese Dokumente, nachdem sie vollständig signiert wurden, noch während zehn Tagen herunterladen, indem Sie auf das Dokument klicken.
Speichern der Dokumente
1. Einzeln signierte Dokumente werden ausschliesslich lokal auf Ihrem Gerät abgespeichert, üblicherweise im Download-Ordner (abhängig von Ihren Browser-Einstellungen).
2. Digital-Twin-Dokumente werden zudem verschlüsselt in einem sicheren Schweizer Rechenzentrum gespeichert. So bleiben sie via QR-Code abrufbar.
3. Multisign-Dokumente werden ebenfalls verschlüsselt im sicheren HIN Rechenzentrum gespeichert. Sie können bis zehn Tage nach der letzten Signatur auf sign.hin.ch heruntergeladen werden. Die Dokumente können auch danach jederzeit aufgerufen werden via Link in der Bestätigungs-E-Mail von HIN.
Dokument auf Echtheit prüfen (verifizieren)
Die Signatur kann geprüft werden, indem Sie das Dokument im Adobe Acrobat Reader öffnen und auf die Signatur klicken. Falls Sie ein ausgedrucktes Dokument mit Digital Twin prüfen möchten, können Sie den QR-Code mit Ihrem Smartphone scannen und das digitale Dokument herunterladen. Danach können Sie die Signatur ebenfalls im Adobe Acrobat Reader prüfen.
Der Adobe Acrobat Reader kann gratis von der Website des Herstellers heruntergeladen werden. Bitte stellen Sie sicher, dass Sie nicht die Webversion des Acrobat Readers verwenden, sondern die Desktop-Variante.
Ältere Dokumente (welche nicht auf der PAdES-Technologie basieren) können nach wie vor auf verification.hin.ch verifiziert werden.