Voraussetzungen
Um HIN Meeting auf ihrem Mobilgerät zu nutzen, laden Sie die App im Apple Store (iOS) oder Google Play Store (Android) herunter.
Schritt für Schritt Anleitung
-
Konferenzraum erstellen
Um einen Konferenzraum zu erstellen öffnen Sie die HIN Meeting App. Wählen Sie mit dem Schieberegler «Video – Sprache» ob Sie per Video oder nur durch Sprache an der Konferenz teilnehmen möchten.
Wichtiger Hinweis: Beim ersten Start der App bittet die App Sie um Berechtigungen. Gewähren Sie diese, um an Konferenzen teilzunehmen.
Wählen Sie einen treffenden und eindeutigen Namen für Ihre Konferenz und geben Sie diesen im Feld «Konferenzname eingeben» ein.
Tippen Sie anschliessend auf «Beitreten».
Sie befinden sich nun im von Ihnen erstellten Konferenzraum.
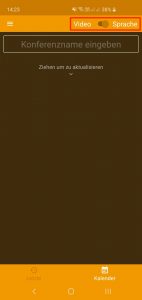
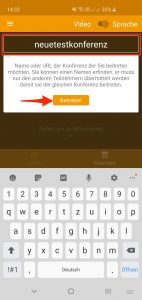
-
Weitere Teilnehmer einladen
Um weitere Teilnehmer zur Konferenz einzuladen, teilen Sie Ihnen den Namen Ihres Konferenzraumes mit oder teilen Sie direkt den Link zur Konferenz.
Tippen Sie dafür im geöffneten Konferenzraum unten rechts auf die drei Punkte und wählen Sie «Weitere Optionen».
Tippen Sie im nun geöffneten Menu auf «Meeting-Informationen». Ein Untermenu wird geöffnet. Wählen Sie nun die App aus, über die Sie den Link teilen möchten.
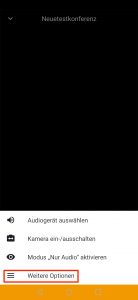
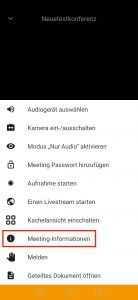
-
Einer Konferenz beitreten
3.1 Beitreten über App
Öffnen Sie die HIN Meeting App.
Wählen Sie mit dem Schieberegler «Video – Sprache» ob Sie per Video oder nur durch Sprache an der Konferenz teilnehmen möchten.
Wichtiger Hinweis: Beim ersten Start der App bittet die App Sie um Berechtigungen. Gewähren Sie diese, um an Konferenzen teilzunehmen.
Geben Sie im Feld «Konferenzname eingeben» den Konferenznamen ein, den Sie von Ihrem Gesprächspartner erhalten haben.
Tippen Sie anschliessend auf «Beitreten».
Falls Ihr Gesprächspartner die Konferenz durch ein Passwort geschützt hat, werden Sie nun aufgefordert ein Passwort einzugeben.
Geben Sie hier das Passwort ein, das Ihnen Ihr Gesprächspartner mitgeteilt hat.
Sie befinden sich nun in der Konferenz.
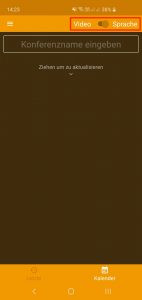
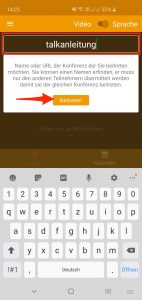
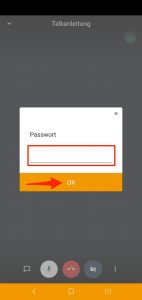
3.2 Beitreten über Link
Öffnen Sie die E-Mail bzw. die App, über die Sie den Link zur Konferenz erhalten haben.
Tippen Sie auf den Link.
Sie werden gefragt, mit welcher App Sie den Link öffnen möchten.
Wählen Sie HIN Meeting indem Sie auf das Appsymbol tippen und bestätigen Sie Ihre Auswahl.
Die HIN Meeting App wird geöffnet.
Falls Ihr Gesprächspartner die Konferenz durch ein Passwort geschützt hat, werden Sie nun aufgefordert ein Passwort einzugeben.
Geben Sie hier das Passwort ein, das Ihnen Ihr Gesprächspartner mitgeteilt hat.
Sie treten nun automatisch der Konferenz bei.
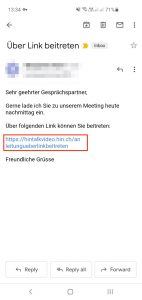
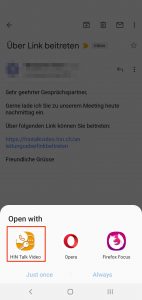
-
Funktionen
4.1 Funktionen für alle Teilnehmer
4.1.1 Kamera und Mikrofon ein- und ausschalten
Konferenzteilnehmer haben die Möglichkeit, ihre Kamera und/oder ihr Mikrofon zu aktivieren oder zu deaktivieren.
Tippen Sie dafür auf das Kamera- bzw. Mikrofon-Symbol. Ist das jeweilige Symbol durchgestrichen, ist Ihre Kamera bzw. Ihr Mikrofon deaktiviert.
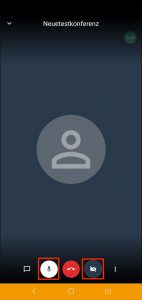
4.1.2 Konferenzraum verlassen
Um den Konferenzraum zu verlassen klicken Sie unten in der Mitte auf das rote Telefon-Symbol.
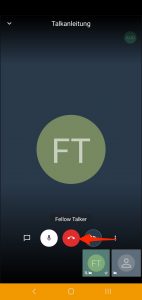
4.1.3 Den eigenen Namen hinterlegen
Damit verschiedene Teilnehmer unterschieden werden können, ist es sinnvoll, den eigenen Namen in der App zu hinterlegen.
Klicken Sie dafür auf dem Startbildschirm oben links auf die drei Striche und wählen Sie «Einstellungen».
Im Feld «Anzeigename» können Sie nun Ihren Namen eingeben.
Tippen Sie anschliessend auf den Pfeil oben links, um zum Startbildschirm zurückzukehren. Ihre Einstellungen werden automatisch gespeichert.
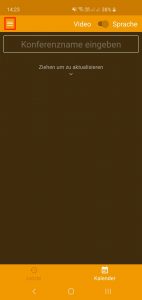
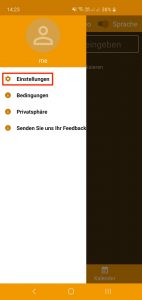
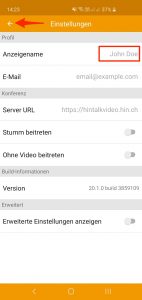
4.2 Zusätzliche Funktion für den Moderator
Zusätzlich zu den Funktionen, die unter Punkt 4.1 beschrieben sind, hat der Moderator (erste Person, die den Raum betritt) folgende Möglichkeit:
4.2.1 Konferenzraum mit einem Passwort sichern
Sichern Sie den Konferenzraum mit einem Passwort, damit nur die von Ihnen gewünschten Personen der Konferenz beitreten können.
Klicken Sie dafür im geöffneten Konferenzraum unten rechts auf die drei Punkte und wählen Sie «Weitere Optionen».
Tippen Sie nun auf «Meeting Passwort hinzufügen».
Wählen Sie nun ein sicheres Passwort und bestätigen Sie mit «OK».
Um der Konferenz beitreten zu können, müssen Teilnehmer nun das von Ihnen festgelegte Passwort eingeben.
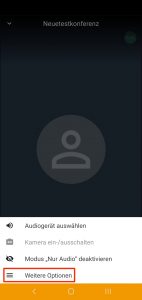
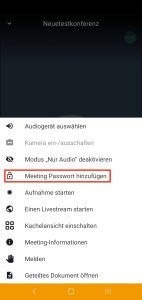
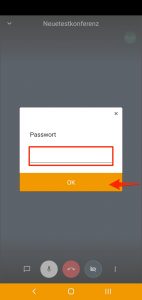
Haben Sie noch Fragen?
Kontaktieren Sie uns, falls Ihre Frage nicht geklärt werden konnte.