Ce guide rapide décrit les principales fonctions de HIN Filebox.
Sommaire
Cliquez sur un chapitre pour y accéder directement.
1. Ouvrir HIN Filebox
Pour utiliser HIN Filebox, entrez filebox.hin.ch dans votre navigateur. La connexion se fait via le client HIN ou par le biais d’une authentification alternative.
Si vous souhaitez synchroniser automatiquement vos fichiers dans la HIN Filebox avec un dossier sur votre poste de travail, installez le client HIN Filebox. Voir le guide d’installation
2. Aperçu de la page d’accueil
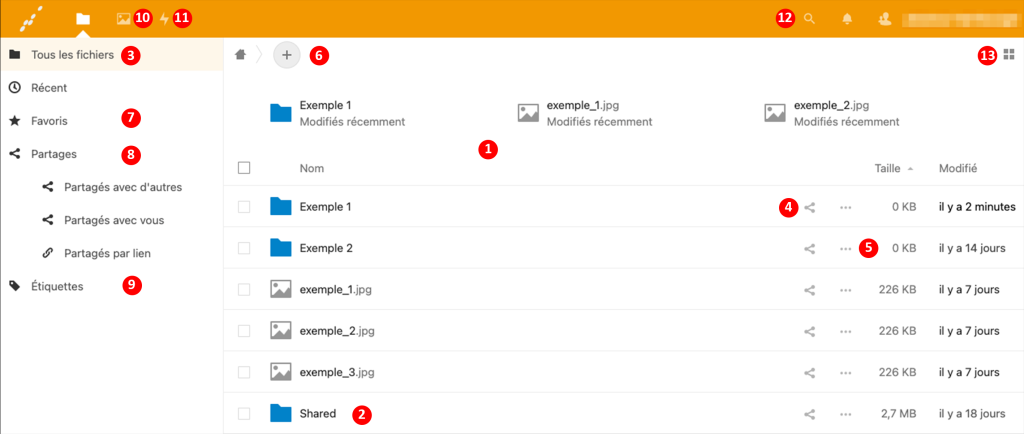
1. Tous vos documents et dossiers sont listés ici. En haut, vous voyez les dossiers ou fichiers qui ont été traités en dernier.
2. Dans le dossier «Shared», vous trouverez tous les fichiers qui ont été partagés avec vous.
3. Sous «Tous les fichiers», vous trouverez un aperçu de tous vos fichiers.
4. En cliquant sur l’icône, vous pouvez partager le fichier ou le dossier en question avec d’autres membres HIN.
5. En cliquant sur les trois points, vous pouvez ajouter le fichier ou le dossier à vos favoris, le renommer, le déplacer, le copier, le télécharger ou le supprimer.
6. En cliquant sur le «+», vous pouvez télécharger de nouveaux fichiers dans la HIN Filebox ou créer de nouveaux dossiers.
7. Sous «Favoris» figurent les documents que vous avez marqués comme favoris.
8. Sous «Partages», vous trouverez des aperçus des fichiers que vous avez partagés et de ceux qui ont été partagés avec vous, ainsi que des fichiers que vous avez partagés via un lien. La vue détaillée peut être ouverte et fermée manuellement.
9. Sous «Étiquettes», vous pouvez filtrer les documents en fonction des tags que vous avez définis.
10. La rubrique «Photos» contient uniquement des photos et des vidéos, les vôtres comme celles qui ont été partagées avec vous.
11. Sous «Activité», vous trouverez un aperçu des activités que vous ou les personnes qui ont partagé des documents avec vous avez effectuées.
12. La fonction de recherche vous permet de rechercher des documents, des commentaires, des contacts, etc.
13. Ici, vous pouvez modifier le mode d’affichage de vos documents.
3. Télécharger un fichier dans la Filebox
3.1. Via le navigateur (filebox.hin.ch)
1. Cliquez sur le «+» (dans la barre de navigation sous «Fichiers»).
2. Cliquez sur «Envoyer un fichier».
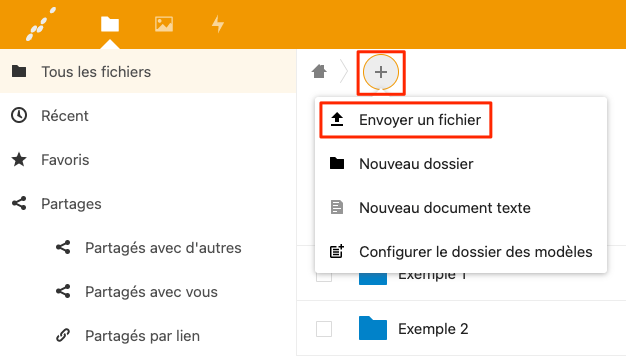
3. Sélectionnez le fichier souhaité dans l’emplacement correspondant sur votre poste de travail et cliquez sur «Ouvrir».
4. Le fichier est téléchargé.
Vous pouvez également utiliser la fonction glisser-déposer: faites simplement glisser des documents de votre poste de travail directement dans la HIN Filebox.
3.2. Via un dossier sur votre poste de travail
1. Sur votre poste de travail, ouvrez le dossier avec lequel la HIN Filebox est synchronisée.
2. Déplacez le fichier/dossier dans ce dossier.
3. Le fichier/dossier s’affiche aussi automatiquement dans la HIN Filebox. La condition préalable à la synchronisation est une connexion Internet qui fonctionne.
Attention: pour que cela fonctionne, vous devez installer le client HIN Filebox sur votre poste de travail. Voir les instructions.
4. Créer un nouveau dossier
4.1. Via le navigateur (filebox.hin.ch)
- Cliquez sur le «+» (dans la barre de navigation sous «Fichiers»).
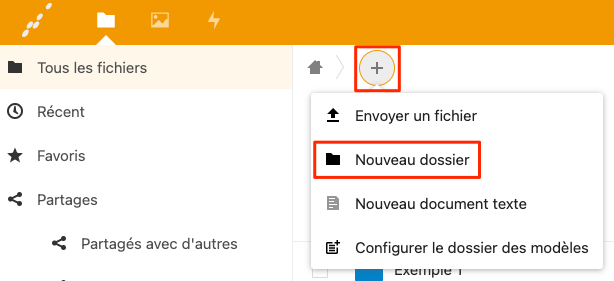
2. Cliquez sur «Nouveau dossier».
3. Saisissez le nom souhaité pour le dossier et cliquez sur la flèche à côté de la zone de texte. Le dossier est créé.
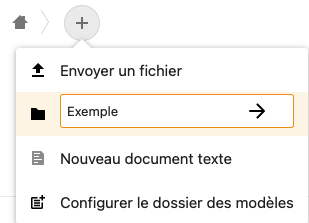
4.2. Via un dossier sur votre poste de travail
1. Ouvrez le dossier dans lequel la HIN Filebox est synchronisée.
2. Créez votre dossier comme d’habitude. Il sera aussi automatiquement visible dans la HIN Filebox. La condition préalable à la synchronisation est une connexion Internet qui fonctionne.
Attention: pour que cela fonctionne, vous devez installer le client HIN Filebox sur votre poste de travail. Voir les instructions.
5. Partager un fichier ou un dossier
Pour partager un fichier ou un dossier avec quelqu’un, vous avez deux possibilités: vous pouvez les partager directement via Filebox ou via un lien que vous envoyez par e-mail, par chat ou par un autre moyen de communication. Le partage via un lien permet par exemple d’envoyer le lien généré dans un chat de groupe ou de l’intégrer dans un e-mail avec des informations complémentaires.
Attention: les fichiers/dossiers ne peuvent être partagés via Filebox qu’avec des personnes disposant d’une identité HIN personnelle.
5.1. Partager directement via Filebox
1. Cliquez sur le signe de partage à droite du dossier ou du document souhaité.
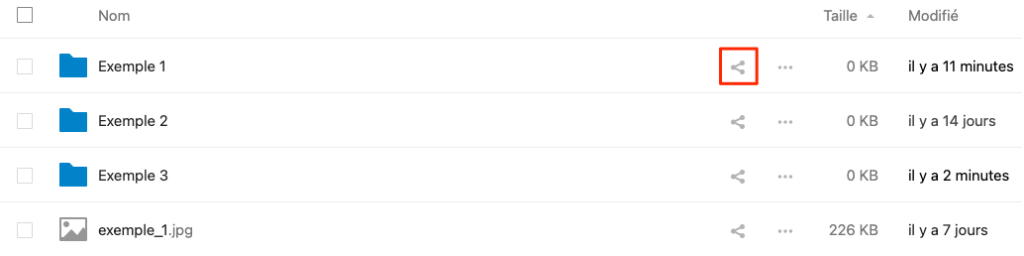
2. Dans le champ de recherche, saisissez l’adresse e-mail de la personne avec laquelle vous souhaitez partager le fichier ou le dossier. Vous pouvez également rechercher l’adresse e-mail au moyen du prénom, du nom ou de l’identité HIN de la personne.
Attention: les documents ne peuvent être partagés qu’avec des personnes disposant d’une identité HIN personnelle.
3. Sélectionnez la personne souhaitée en cliquant dessus. Le document est partagé avec elle.
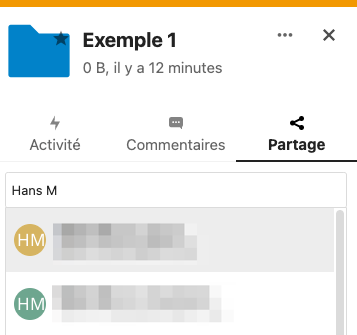
4. Sous le champ de recherche, vous pouvez voir avec qui vous avez déjà partagé le fichier/dossier.
5. En cliquant sur les trois points à côté d’une personne, vous pouvez gérer ses autorisations. Vous pouvez décider si la personne peut modifier un document («Autoriser la modification»), si elle peut le transférer («Autoriser le partage»), vous pouvez fixer une date d’expiration («Définir une date d’expiration»), écrire une note au destinataire («Note au destinataire») ou annuler le partage («Ne plus partager»).
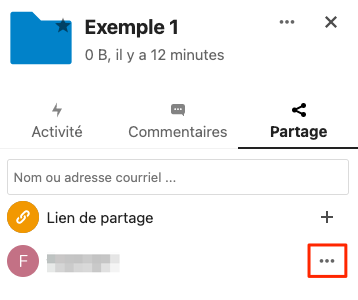
5.2. Partager via un lien
1. Cliquez sur le signe de partage à droite du dossier ou du document souhaité.
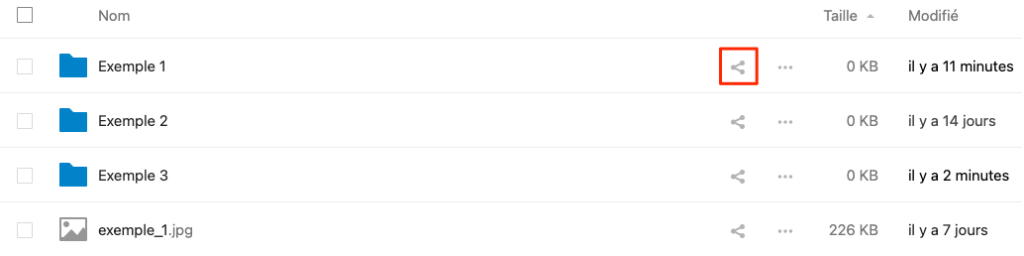
2. Cliquez sur le «+» à côté de «Lien de partage».
3. Le lien vers le fichier/dossier est copié dans le presse-papiers. Vous pouvez maintenant l’envoyer à la personne souhaitée par e-mail ou par un autre canal de communication de votre choix.
Attention: le destinataire doit disposer d’une identité HIN personnelle. Pour pouvoir consulter le fichier/dossier, il doit être connecté au client HIN ou se connecter par le biais d’une authentification alternative
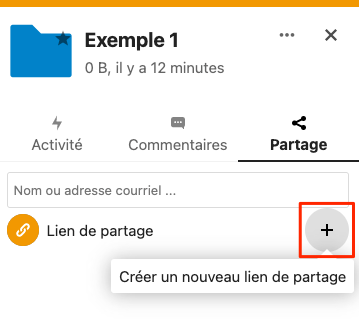
4. En cliquant sur les trois points à droite, vous pouvez gérer les autorisations pour le lien que vous venez de générer. Vous pouvez par exemple créer une protection par mot de passe pour le document, définir si le document peut également être édité ou ajouter une note à l’attention du destinataire.
5. Si vous souhaitez créer un autre lien pour une autre personne, cliquez sur les trois points à côté de «Lien de partage» et sélectionnez «Ajouter un autre lien». Tous les liens seront ensuite listés sous le document. Nous recommandons de créer un lien distinct pour chaque personne afin de pouvoir gérer les droits de chaque personne individuellement.
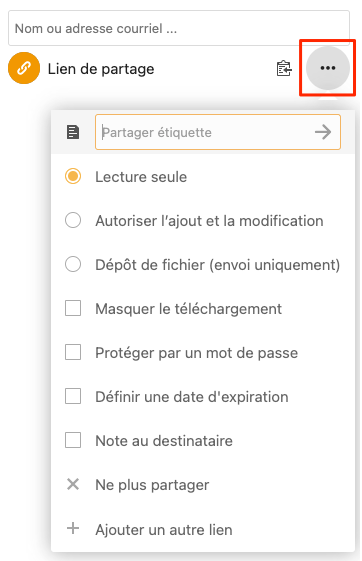
6. Joindre une note à l’attention du destinataire
1. Cliquez sur le signe de partage à droite du dossier ou du document souhaité.
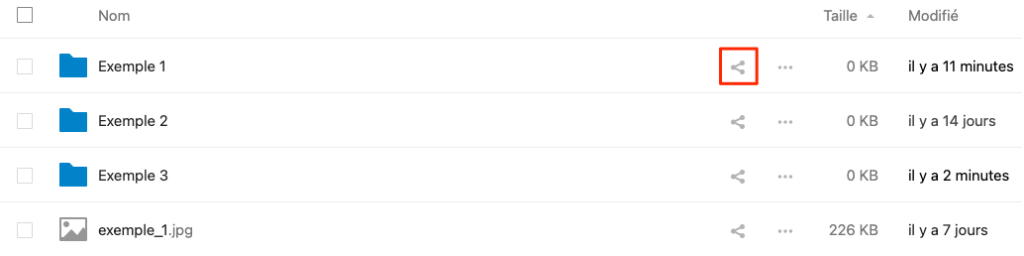
2. Dans le champ de recherche, saisissez l’adresse e-mail de la personne avec laquelle vous souhaitez partager le fichier ou le dossier. Vous pouvez également rechercher l’adresse e-mail au moyen du prénom et du nom de la personne.
Attention: les documents ne peuvent être partagés qu’avec des personnes disposant d’une identité HIN personnelle.
3. Sélectionnez la personne souhaitée en cliquant dessus. Le document est partagé avec elle.
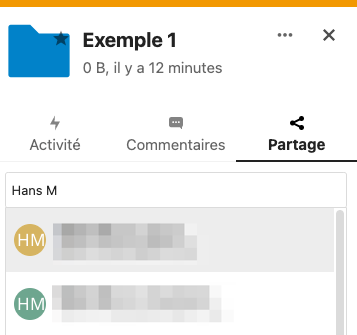
4. Sous le champ de recherche, vous pouvez voir avec qui vous avez déjà partagé le fichier/dossier.
5. Cliquez sur les trois points à côté de la personne pour laquelle vous souhaitez joindre une note et cochez la case «Note au destinataire».
6.Écrivez votre message dans le champ et cliquez ensuite sur la flèche en bas à droite du champ.
7. La note est envoyée et reste visible dans le champ de texte.
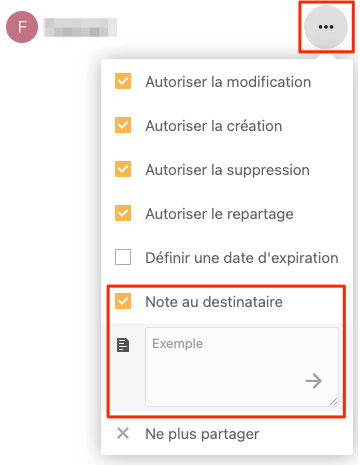
7. Protéger le fichier par un mot de passe lors du partage
Un fichier ne peut être protégé par un mot de passe que si vous le partagez via un lien. Cela n’est pas possible si vous partagez un document directement via Filebox.
1. Cliquez sur le signe de partage à droite du dossier ou du document souhaité.
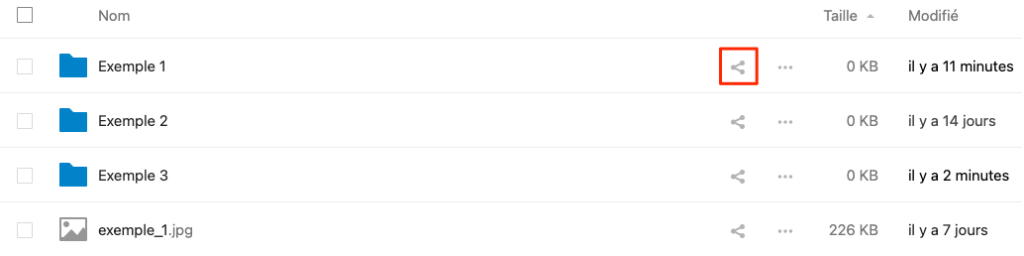
2. Cliquez sur le «+» à côté de «Lien de partage».
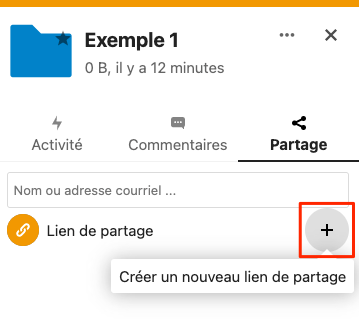
3. Cliquez sur les trois points à droite et cochez la case «Protéger par un mot de passe».
4. Saisissez le mot de passe de votre choix dans le champ (ou reprenez le mot de passe qui est généré automatiquement). Cliquez ensuite sur la flèche à droite dans le champ de saisie. Le mot de passe pour ce lien est défini.
5. Vous pouvez transmettre le lien ainsi que le mot de passe au destinataire par e-mail ou par un autre canal de communication. N’envoyez pas le lien et le mot de passe dans le même message.
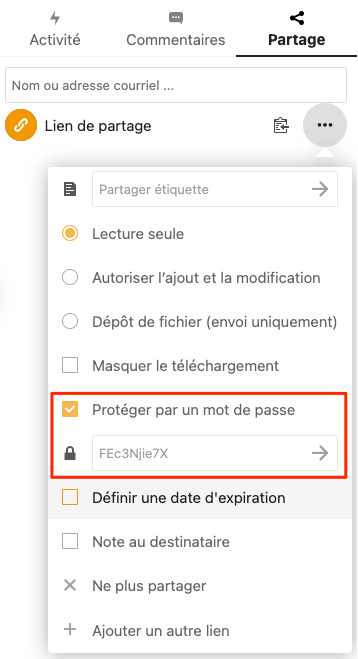
8. Annuler le partage d’un fichier/dossier
1. Cliquez sur «Partagé» à droite du fichier/dossier pour lequel vous souhaitez annuler un partage.
2. Sous le document, vous voyez avec qui vous avez déjà partagé le fichier/dossier.
3. Cliquez sur les trois points à côté de la personne pour laquelle vous souhaitez annuler le partage.
4. Cliquez sur «Ne plus partager».
5. En cas de retrait du partage, la personne concernée ne figure plus non plus sous le document.
Souhaitez-vous retirer le partage à une personne avec laquelle vous avez partagé le document via un lien?
Pour cela, cliquez sur les trois points à côté de «Lien de partage» puis sur «Ne plus partager».
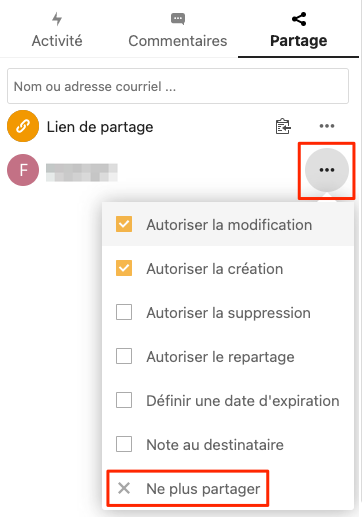
9. Vérifier l’historique des fichiers/dossiers
1. Cliquez sur «Partagé» à droite du fichier/dossier dont vous souhaitez vérifier l’historique.
2. Sous «Activité», vous voyez toutes les activités que vous avez déjà effectuées pour ce fichier/dossier.
3. Sous «Versions», vous pouvez suivre les modifications apportées au document.
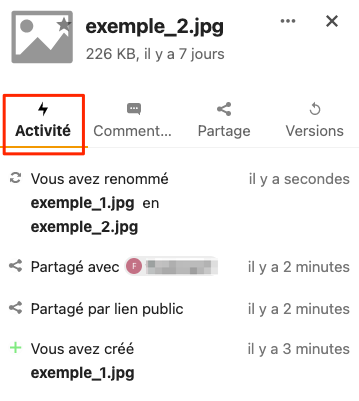
10. Définir des favoris
1. Cliquez sur les trois points à côté du fichier/dossier souhaité.
2. Cliquez sur «Ajouter aux favoris».
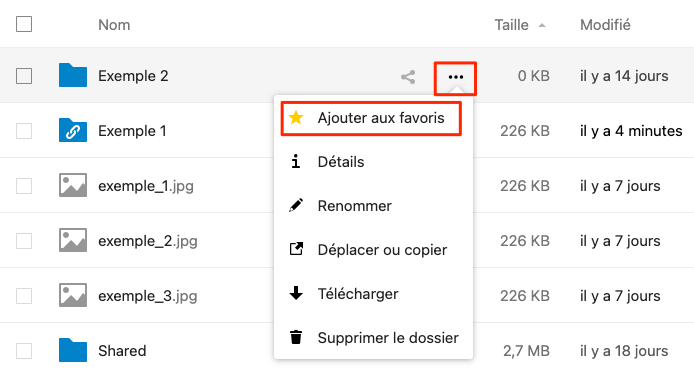
3. Le fichier/dossier est maintenant marqué d’une étoile jaune et figure désormais dans la rubrique «Favoris».
4. Si vous souhaitez supprimer un fichier/dossier des favoris, cliquez à nouveau sur les trois points à côté du fichier puis sur «Retirer des favoris».
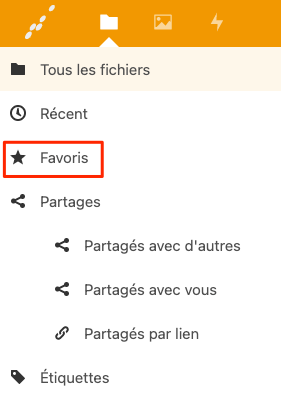
11. Attribuer des étiquettes aux documents
Pour une meilleure vue d’ensemble, vous pouvez attribuer des étiquettes aux documents:
1. Cliquez sur l’icône de partage à côté du document souhaité.
2. Cliquez sur les trois points en haut à droite puis sur «Étiquettes».
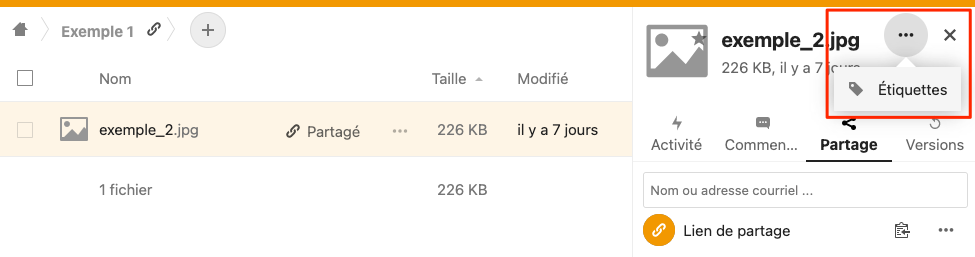
3. Saisissez le tag souhaité et appuyez sur «Entrée» sur votre clavier. Le tag est attribué.
4. Sous «Étiquettes» dans la barre à gauche de la Filebox, vous pouvez filtrer par tags.
12. Rechercher des contacts
1. Cliquez en haut à droite sur les deux personnages.
2. Vous pouvez rechercher des participants HIN au moyen du prénom, du nom, de l’entreprise, de l’identité HIN ou de l’adresse e-mail HIN.
Attention: seuls les participants HIN peuvent être trouvés au moyen de la recherche de contacts. En effet, il n’est possible de partager des documents avec quelqu’un via HIN Filebox que si la personne concernée dispose d’une identité HIN personnelle.
13. Rechercher des documents
1. Cliquez sur l’icône de la loupe dans la barre en haut de la HIN Filebox.
2. Saisissez votre critère de recherche. Les fichiers/dossiers, commentaires, contacts et événements de votre Filebox correspondant à votre recherche sont listés.
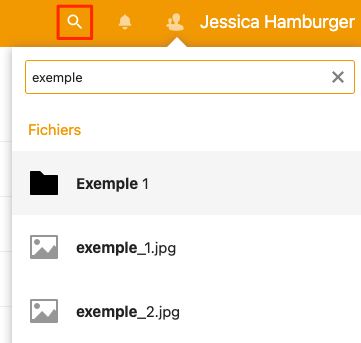
14. Restaurer des fichiers supprimés
1. Cliquez sur «Fichiers supprimés». Tous les fichiers que vous avez supprimés sont listés.
2. Cliquez sur «Restaurer» à côté du fichier que vous souhaitez restaurer.
Veuillez noter que les fichiers sont définitivement supprimés par défaut après 180 jours et ne peuvent plus être restaurés. Si vos fichiers supprimés atteignent un volume supérieur à 50% de l’espace de stockage total de HIN Filebox, les fichiers les plus anciens seront continuellement supprimés de la corbeille.
