Questa guida rapida descrive le principali funzioni di HIN Filebox.
Contenuto
Cliccando su un capitolo specifico si viene direttamente indirizzati su questʼultimo.
1. Aprire HIN Filebox
Per utilizzare HIN Filebox digitate filebox.hin.ch nel vostro browser. Il login avviene tramite il client HIN o mediante un’autenticazione alternativa.
Se desiderate che i vostri file in HIN Filebox vengano sincronizzati automaticamente con una cartella sulla vostra workstation, installate il client HIN Filebox. Alle istruzioni per l’installazione
2. Panoramica della pagina iniziale
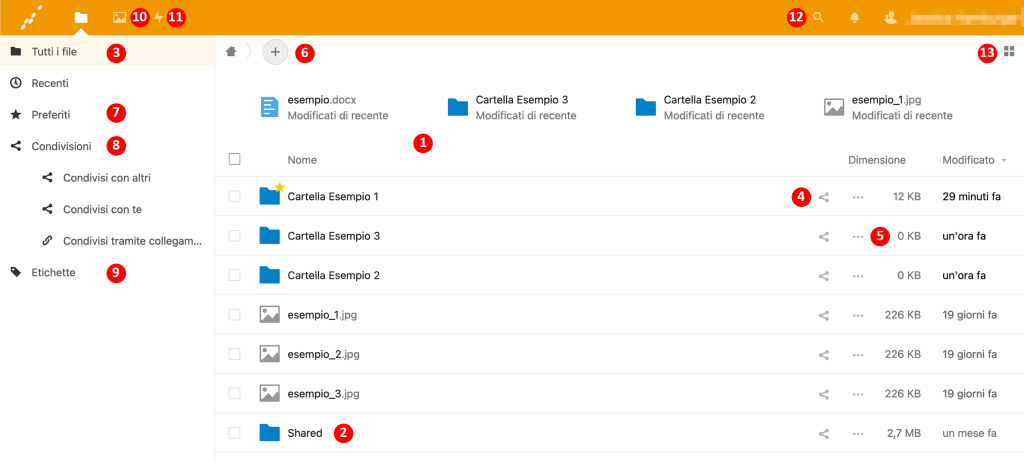
1. Qui è riportato un elenco di tutti i vostri documenti e cartelle. In cima ci sono le cartelle o i file modificati per ultimi.
2. Nella cartella «Shared» trovate tutti i file che sono stati condivisi con voi.
3. Sotto «Tutti i file» trovate una panoramica di tutti i vostri file.
4. Cliccando sull’icona potete condividere il relativo file o la relativa cartella con altri membri HIN.
5. Cliccando sui tre puntini potete aggiungere il file o la cartella ai vostri preferiti, potete rinominarli, spostarli, copiarli, scaricarli o eliminarli.
6. Cliccando su «+» potete caricare nuovi file in HIN Filebox oppure creare nuove cartelle.
7. La voce «Preferiti» riporta un elenco dei documenti che avete salvato come preferiti.
8. Sotto «Condivisioni» trovate le panoramiche dei file che avete condiviso e che sono stati condivisi con voi, oltre a quelli che avete condiviso con altre persone tramite un link. Il dettaglio può essere visualizzato o nascosto manualmente.
9. Alla voce «Etichette» potete filtrare i documenti sulla base dei tag assegnati.
10. Alla voce «Foto» sono riportati soltanto foto e video – sia personali sia condivisi con lei.
11. Alla voce «Attività» trovate una panoramica di tutte le attività eseguite da voi o da altre persone che hanno condiviso i documenti con voi.
12. La funzione di ricerca permette di cercare documenti, commenti, contatti ecc.
13. Qui potete modificare la modalità di visualizzazione dei vostri documenti.
3. Caricare un file in HIN Filebox
3.1. Tramite browser (filebox.hin.ch)
1. Cliccate sul simbolo «+» (nella barra di navigazione sotto «File»).
2. Cliccate su «Carica file».
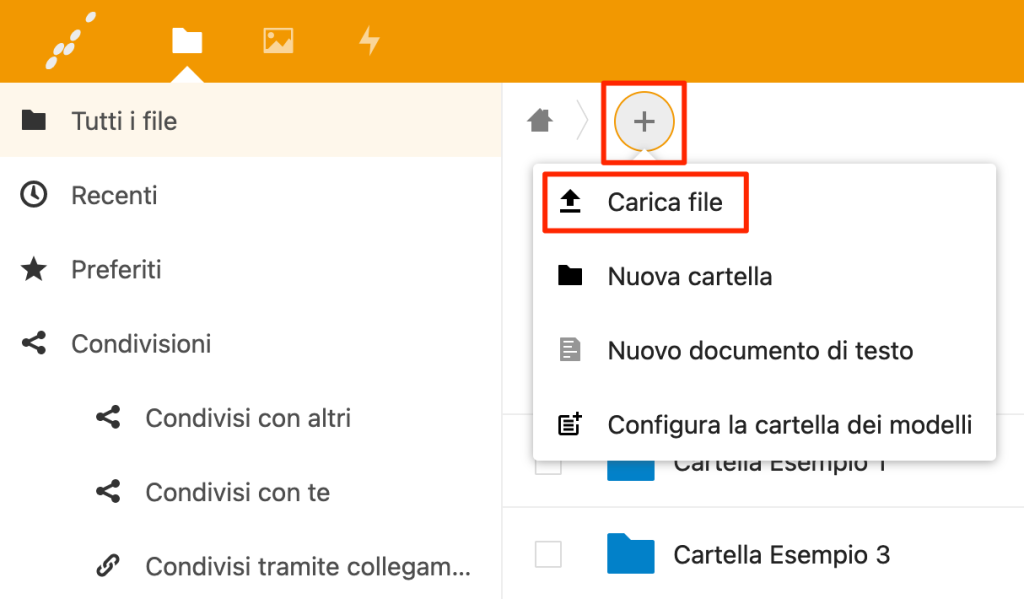
3. Selezionate il file desiderato dal luogo di archiviazione sulla vostra workstation e cliccate su «Apri».
4. Il file verrà caricato.
In alternativa potete utilizzare la funzione drag and drop, trascinando semplicemente i documenti dalla vostra workstation all’interno di HIN Filebox.
3.2. Tramite cartella sulla vostra workstation
1. Aprite la cartella presente sulla vostra workstation sincronizzata con HIN Filebox.
2. Spostate il file / la cartella in questa cartella.
3. La cartella / il file verrà visualizzato automaticamente in HIN Filebox. Perché la sincronizzazione funzioni è indispensabile disporre di una connessione Internet.
Nota: per un corretto funzionamento dovete installare il client HIN Filebox sulla vostra workstation. Alle istruzioni.
4. Creare una nuova cartella
4.1. Tramite browser (filebox.hin.ch)
- Cliccate sul simbolo «+» (nella barra di navigazione sotto «File»).
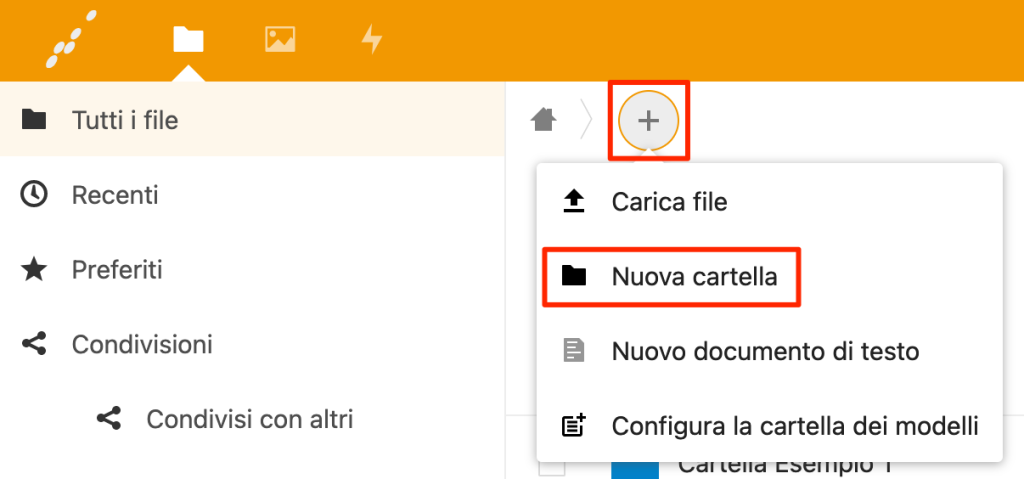
2. Cliccate su «Nuova cartella».
3. Digitate il nome da dare alla cartella e cliccate sulla freccia accanto al campo di testo. La cartella viene creata.
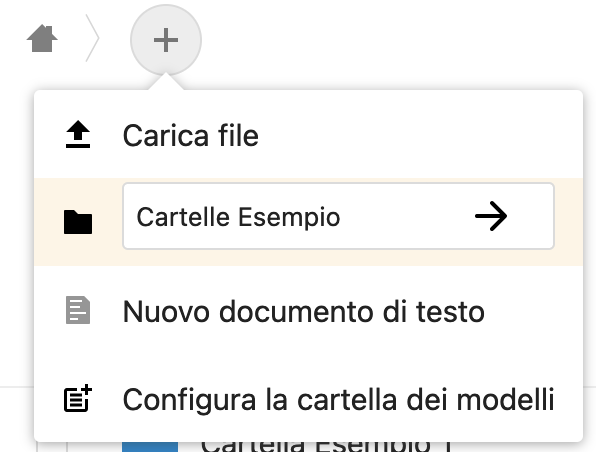
4.2. Tramite cartella sulla vostra workstation
1. Aprite la cartella sincronizzata con HIN Filebox.
2. Create una cartella come sempre. Questa verrà automaticamente visualizzata anche in HIN Filebox. Perché la sincronizzazione funzioni è indispensabile disporre di una connessione Internet.
Nota: per un corretto funzionamento dovete installare il client HIN Filebox sulla vostra workstation. Alle istruzioni.
5. Condividere un file o una cartella
Per condividere un file o una cartella con un’altra persona, avete due possibilità: potete condividerli direttamente tramite HIN Filebox oppure attraverso un link da inviare via e-mail, via chat o mediante un altro canale di comunicazione. La condivisione tramite link permette ad esempio di inviare il collegamento generato in una chat di gruppo o, se spedito via e-mail, di inserire delle informazioni aggiuntive.
Nota: se scegliete HIN Filebox, potete condividere file / cartelle solo con soggetti che dispongono di un’identità HIN personale.
5.1. Condivisione diretta tramite HIN Filebox
1. Cliccate sul simbolo della condivisione situato a destra, accanto alla cartella o al documento desiderato.
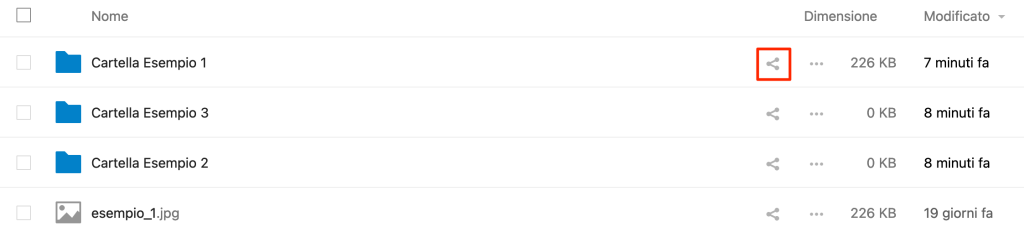
2. Inserite nel campo di ricerca l’indirizzo e-mail della persona con cui desiderate condividere il file o la cartella. Potete ricercare l’indirizzo di posta elettronica anche tramite nome, cognome o identità HIN della persona.
Attenzione: i documenti possono essere condivisi solo con soggetti che dispongono di un’identità HIN personale.
3. Selezionate la persona desiderata con un clic. Il documento verrà condiviso con lei.
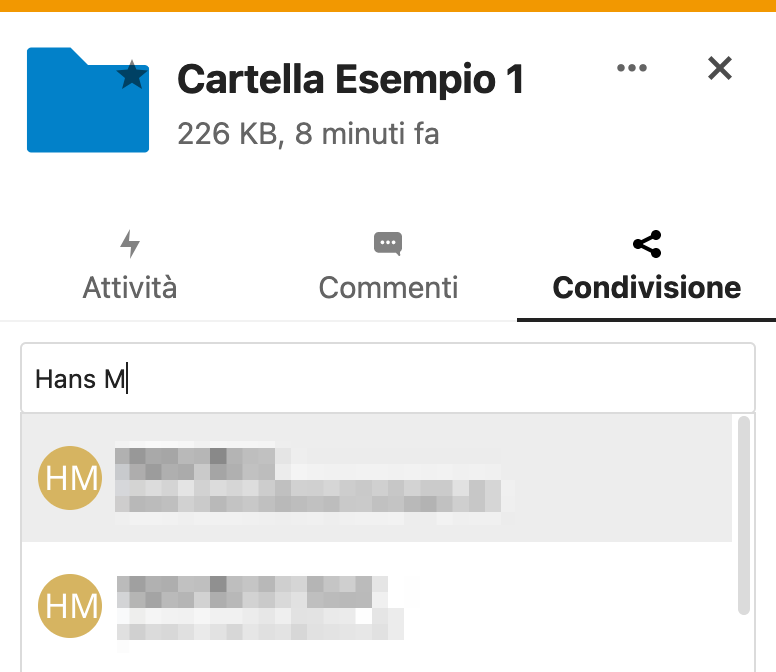
4. Sotto il campo di ricerca vengono riportate le persone con cui avete già condiviso il file / la cartella.
5. Cliccando sui tre puntini accanto a una persona, potete gestire le sue autorizzazioni. Potete decidere se una persona può modificare un documento («Consenti la modifica», se può inoltrarlo («Consenti la ri-condivisione»), potete impostare una data di scadenza («Imposta data di scadenza», scrivere un messaggio al destinatario («Nota al destinatario» o annullare la condivisione («Rimuovi condivisione»).
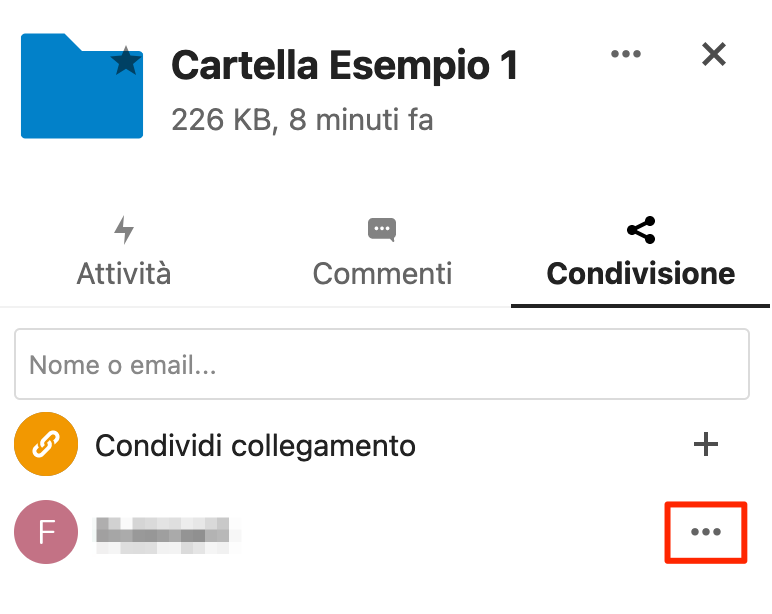
5.2. Condivisione tramite link
1. Cliccate sul simbolo della condivisione situato a destra, accanto alla cartella o al documento desiderato.
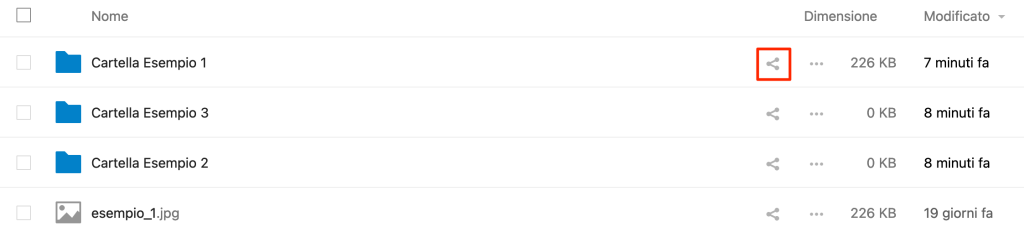
2. Cliccate sul simbolo «+» accanto a «Condividi collegamento».
3. Il link al file / alla cartella viene copiato negli appunti. Adesso potete inviarlo alla persona desiderata via e-mail o tramite il canale di comunicazione che preferite.
Nota: il destinatario deve disporre di un’identità HIN personale. Per poter visualizzare il file / la cartella deve aver effettuato il login nel client HIN o tramite un’autenticazione alternativa.
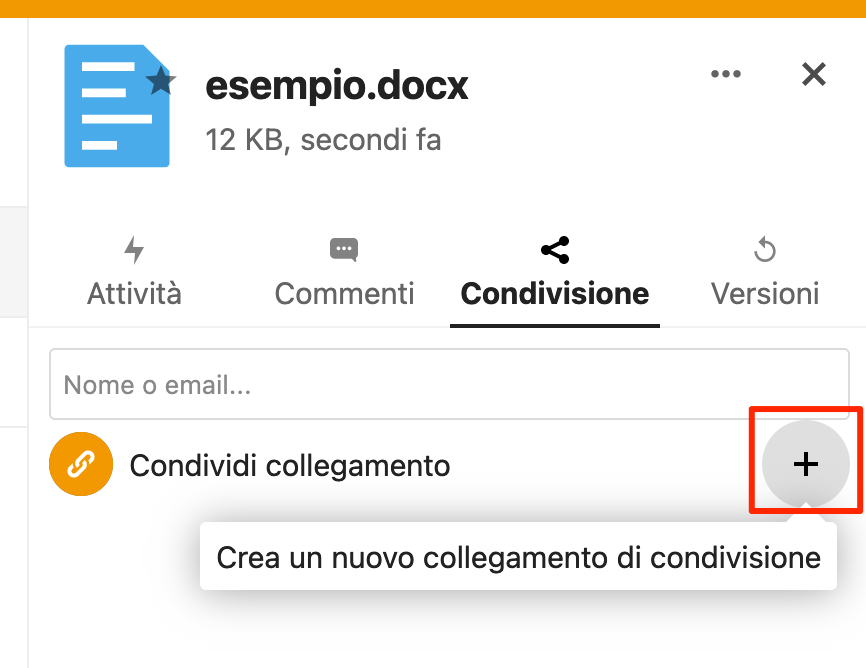
4. Cliccando sui tre puntini a destra potete gestire le autorizzazioni per il link appena generato. Potete ad esempio proteggere il documento con una password, stabilire se il documento può anche essere modificato, oppure potete aggiungere un messaggio per il destinatario.
5. Se volete creare un ulteriore link per un’altra persona, cliccate sui tre puntini accanto a «Condividi collegamento» e selezionate «Aggiungi un altro collegamento». Tutti i link saranno poi riportati sotto il documento. È consigliabile creare un link per ogni singola persona, in modo da poter gestire i relativi diritti individualmente.
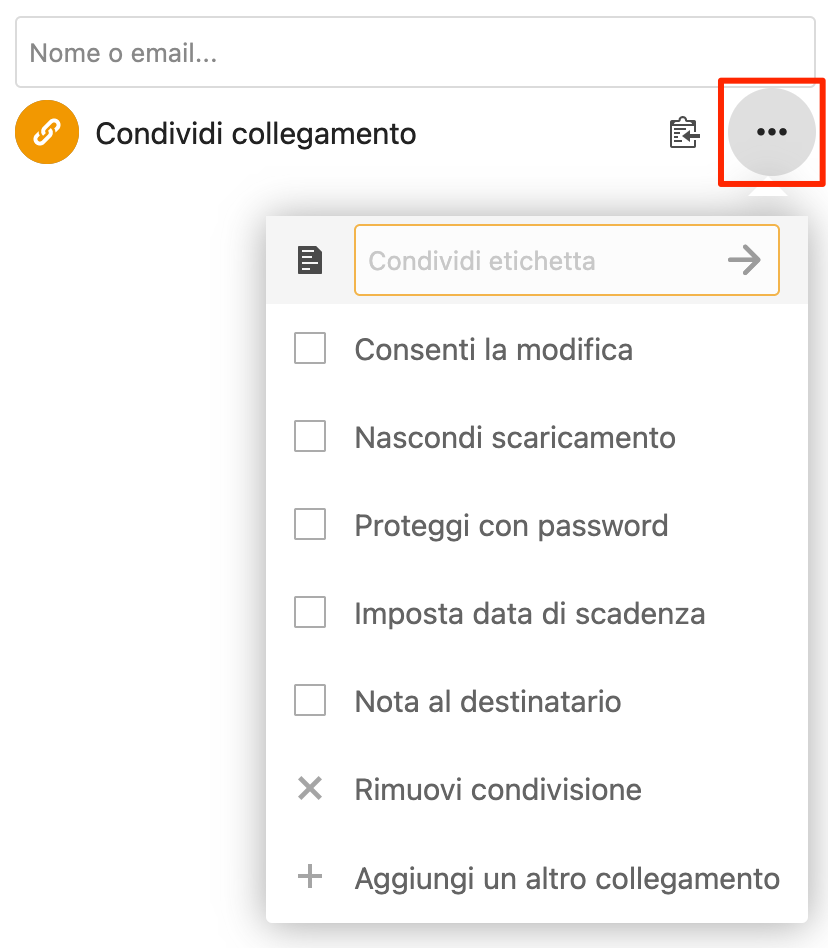
6. Aggiungere un messaggio per il destinatario
1. Cliccate sul simbolo della condivisione situato a destra, accanto alla cartella o al documento desiderato.
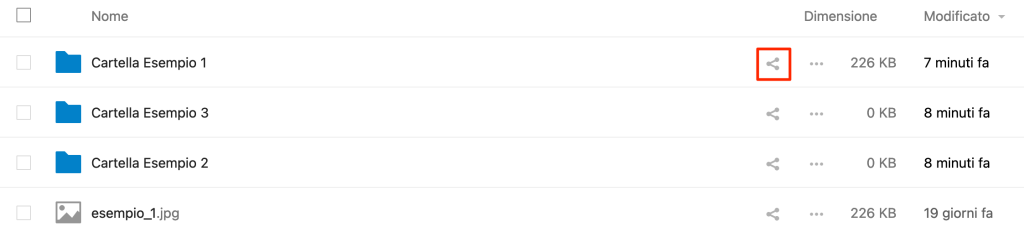
2. Inserite nel campo di ricerca l’indirizzo e-mail della persona con cui desiderate condividere il file o la cartella. Potete ricercare l’indirizzo di posta elettronica anche tramite nome e cognome della persona.
Nota: i documenti possono essere condivisi solo con soggetti che dispongono di un’identità HIN personale.
3. Selezionate la persona desiderata con un clic. Il documento verrà condiviso con lei.
4. Sotto il campo di ricerca vengono riportate le persone con cui avete già condiviso il file / la cartella.
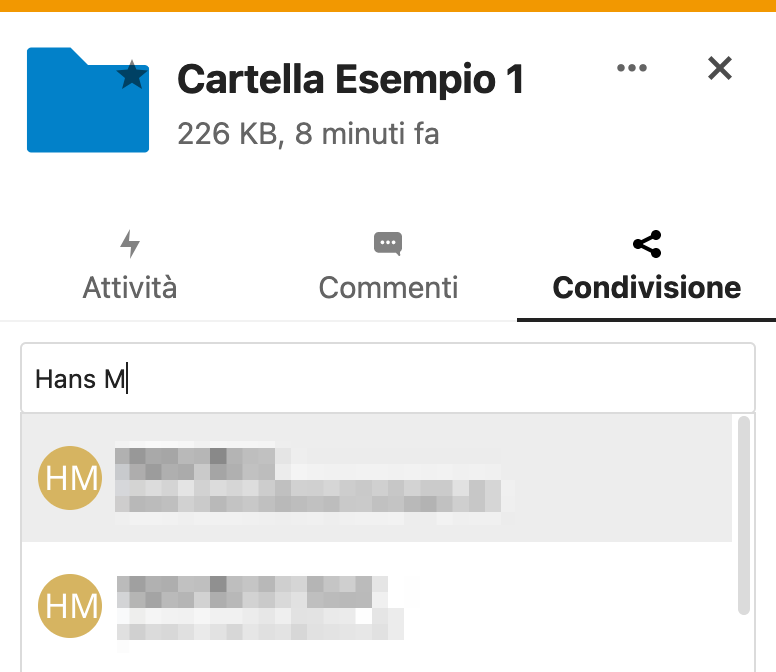
5. Cliccate sui tre puntini accanto alla persona a cui volete inviare un messaggio e mettete una spunta su «Nota al destinatario».
6.Scrivete la vostra comunicazione nell’apposito campo e cliccate sulla freccia a destra al di sotto della casella.
7. Il messaggio sarà inviato e rimarrà visibile nel campo di testo.
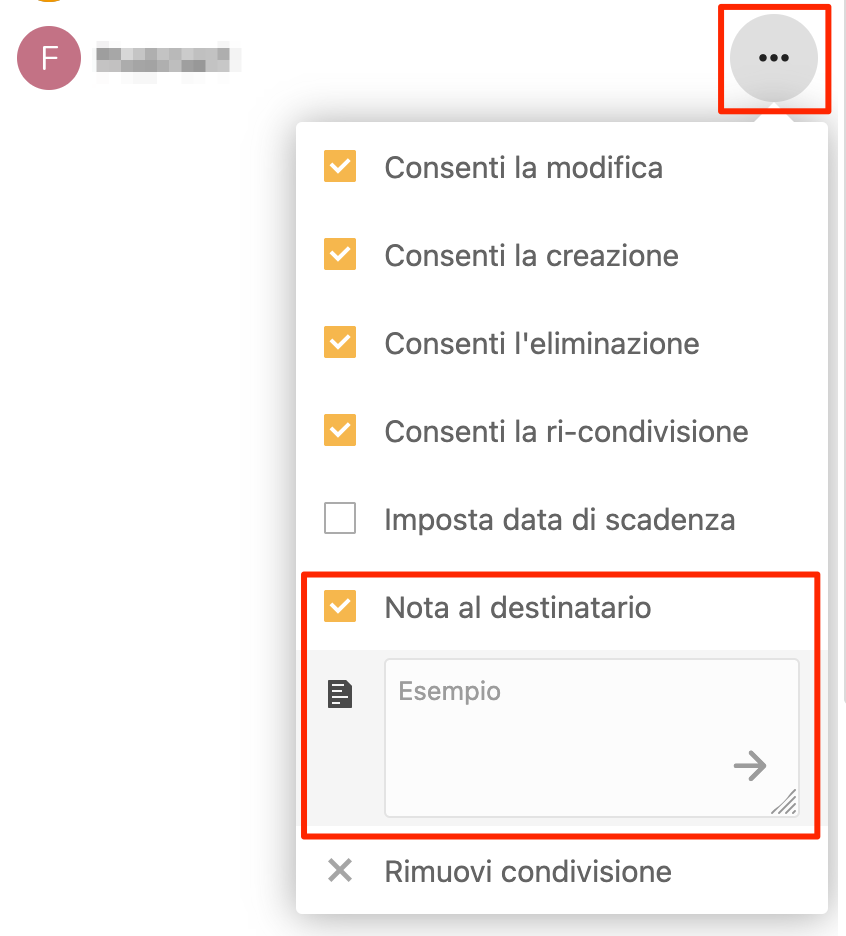
7. Condividere un documento proteggendolo con una password
Per proteggere il file con una password dovete necessariamente condividerlo tramite link. La condivisione di un documento tramite HIN Filebox non prevede questa funzione.
1. Cliccate sul simbolo della condivisione situato a destra, accanto alla cartella o al documento desiderato.
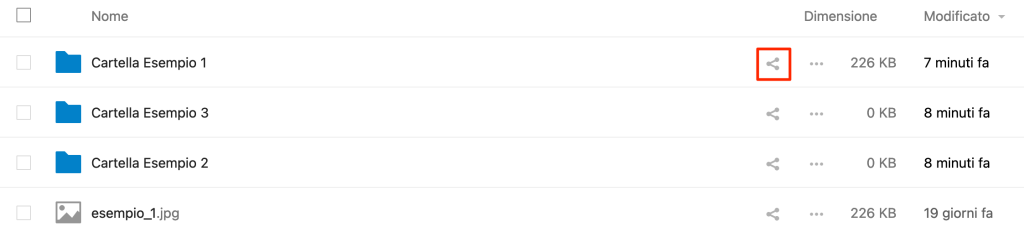
2. Cliccate sul simbolo «+» accanto a «Condividi collegamento».
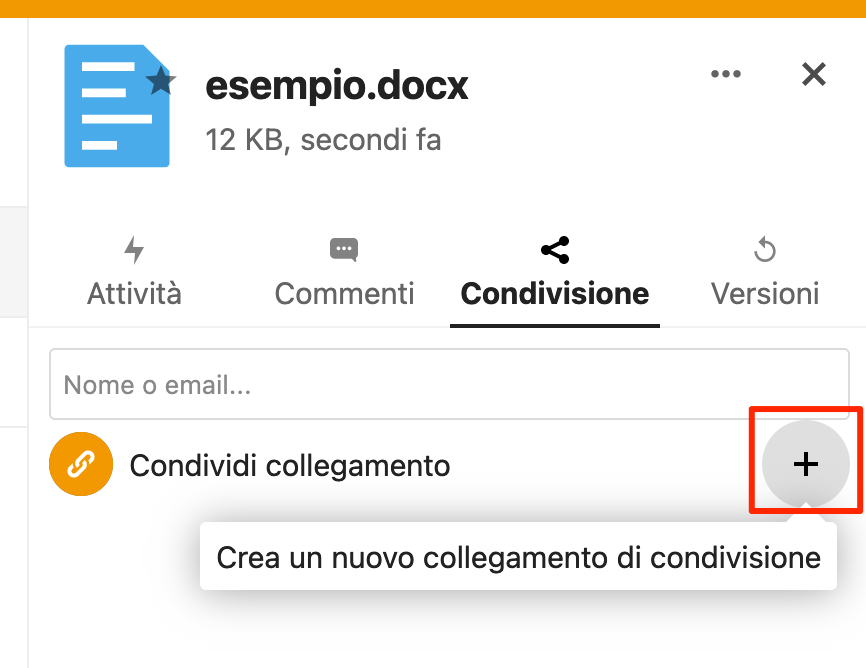
3. Cliccate sui tre puntini a destra e spuntate «Proteggi con password».
4. Digitate la password desiderata nell’apposito campo (oppure riprendete la password generata in automatico). Dopodiché cliccate sulla freccia a destra. La password per questo link verrà impostata.
5. Potrete inviare il link e la password al destinatario via e-mail o tramite un altro canale di comunicazione. Ad ogni modo, non inviate il link e la password all’interno dello stesso messaggio.
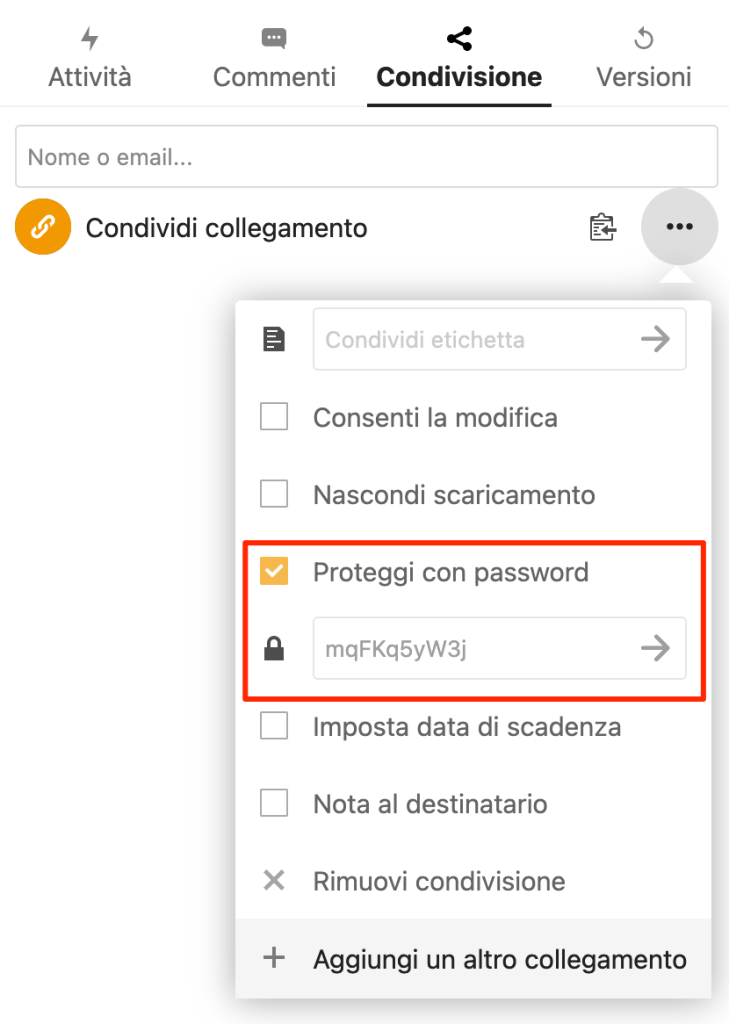
8. Annullare la condivisione per un file / una cartella
1. Cliccate su «Condiviso» a destra del file / della cartella per cui desiderate annullare la condivisione.
2. Sotto al documento sono riportate le persone con cui avete già condiviso il file / la cartella.
3. Cliccate sui tre puntini accanto alla persona a cui volete revocare la condivisione.
4. Fate clic su «Rimuovi condivisione».
5. Se la condivisione viene revocata, la persona con cui era stato precedentemente condiviso il documento non comparirà più nell’elenco.
Volete revocare la condivisione a una persona con la quale avete condiviso un documento tramite link?
In tal caso cliccate sui tre puntini accanto a «Condividi collegamento» e poi su «Rimuovi condivisione».
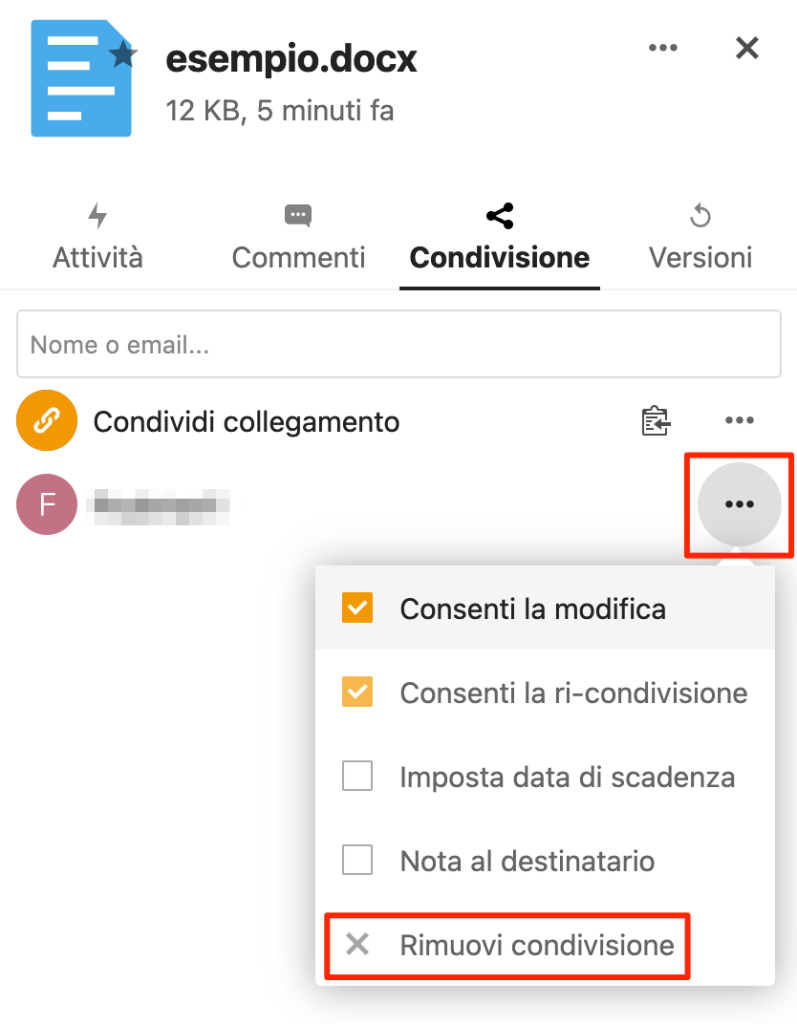
9. Verificare la cronologia dei file / delle cartelle
1. Cliccate su «Condiviso» a destra del file / della cartella di cui desiderate controllare la cronologia.
2. Sotto «Attività» sono riportate tutte le azioni che avete effettuato per questo file / questa cartella.
3. Sotto «Versioni» potete tenere traccia delle modifiche apportate al documento.
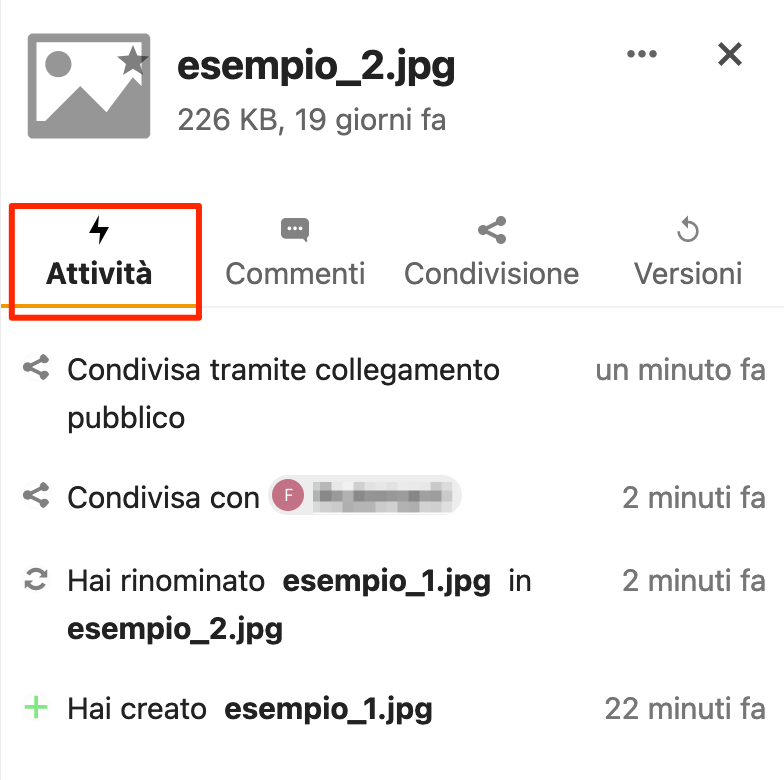
10. Definire i preferiti
1. Cliccate sui tre puntini accanto al file / alla cartella che desiderate.
2. Cliccate su «Aggiungi ai preferiti».
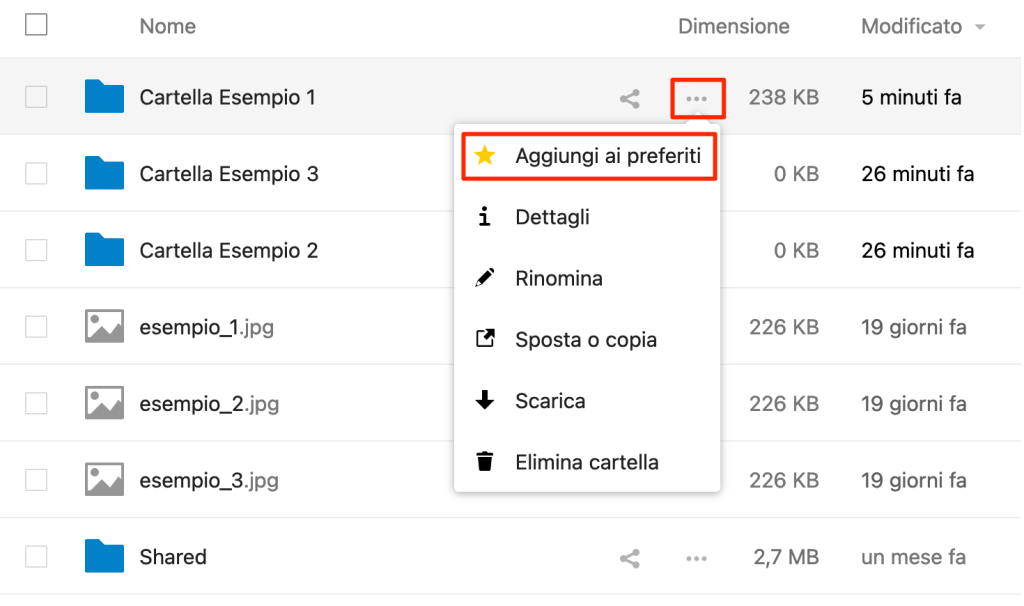
3. Il file / la cartella saranno ora contrassegnati con una stella gialla. Inoltre, appariranno tra i «Preferiti».
4. Se volete rimuovere un file / una cartella dai preferiti, fate nuovamente clic sui tre puntini accanto al file e selezionate «Rimuovi dai preferiti».
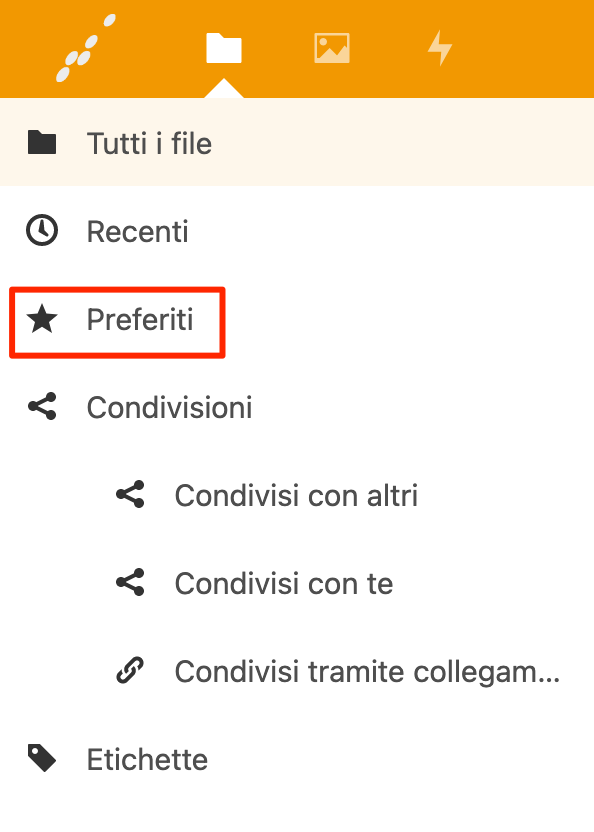
11. Assegnare etichette ai documenti
Per avere una migliore visione d’insieme, è possibile aggiungere dei tag ai documenti:
1. Cliccate sull’icona di condivisione accanto al documento desiderato.
2. Cliccate sui tre puntini in alto a destra e poi su «Etichette».
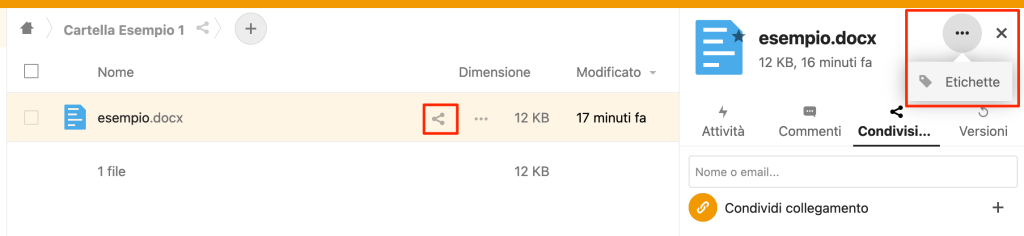
3. Digitate il tag e premete «Invio» sulla tastiera. Il tag è ora assegnato.
4. Selezionando «Etichette» dal riquadro di HIN Filebox a sinistra potete filtrare per tag.
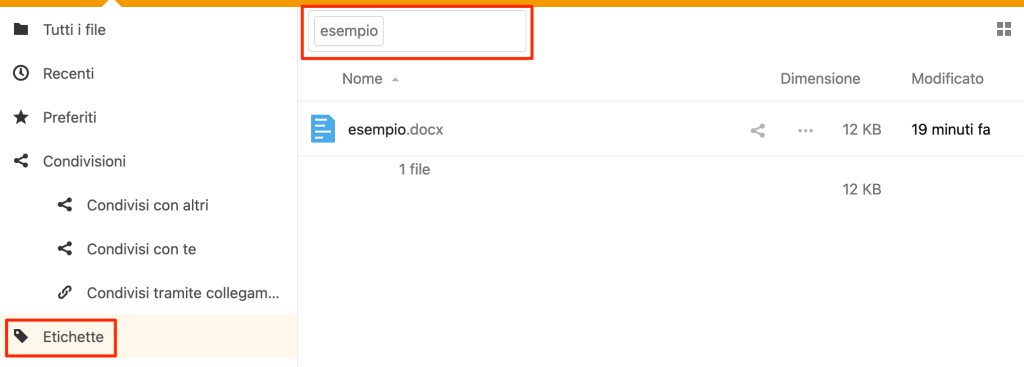
12. Ricerca contatti
1. Cliccate in alto a destra sull’immagine raffigurante due persone.
2. Potete ricercare i membri HIN per nome, cognome, azienda, identità HIN o indirizzo e-mail HIN.
Nota: la ricerca contatti può essere effettuata solo tra i membri HIN. È possibile infatti condividere documenti tramite HIN Filebox solo se l’altra persona dispone di un’identità HIN personale.
13. Ricerca documenti
1. Cliccate sul simbolo della lente situato in alto nella barra di HIN Filebox.
2. Inserite un termine di ricerca. Nella lista dei risultati troverete file / cartelle, commenti, contatti e attività di HIN Filebox che corrispondono al criterio di ricerca immesso.
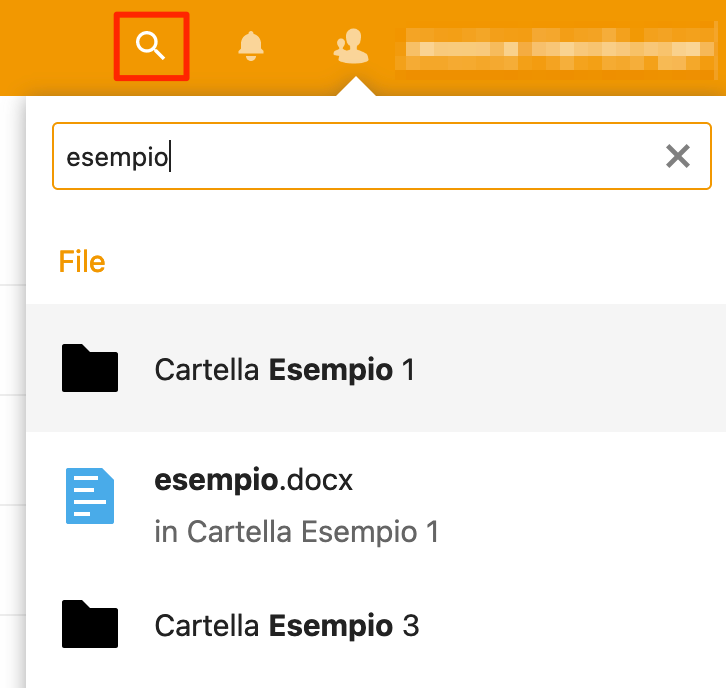
14. Ripristinare i file eliminati
1. Cliccate su «File eliminati». Si aprirà un elenco con tutti i file eliminati
2. Cliccate su «Ripristina» accanto al file che volete ripristinare.
Tenete presente che, per impostazione predefinita, i file vengono eliminati definitivamente dopo 180 giorni e a quel punto non possono più essere ripristinati. Inoltre, se i suoi file eliminati raggiungono un volume superiore al 50% dell’intero spazio di archiviazione di HIN Filebox, i file più vecchi vengono progressivamente eliminati dal cestino.
