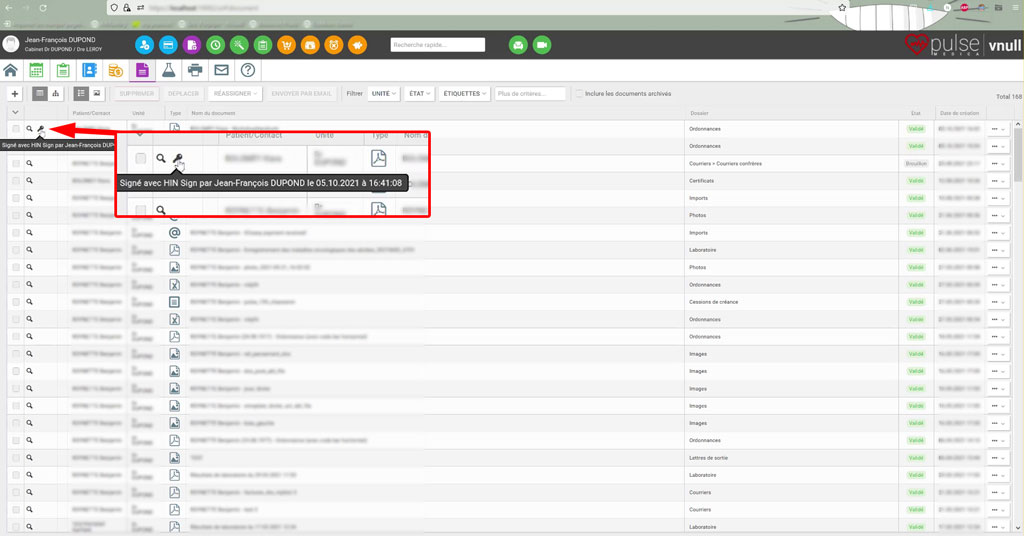Activer HIN Sign pour Pulse Medica
0. Conditions préalables
- Raccordement HIN avec une identité HIN (eID HIN) personnelle
- Abonnement HIN Sign (commander le service)
1. Dans la vue Documents sélectionnez «Signer avec HIN» pour un document PDF existant.
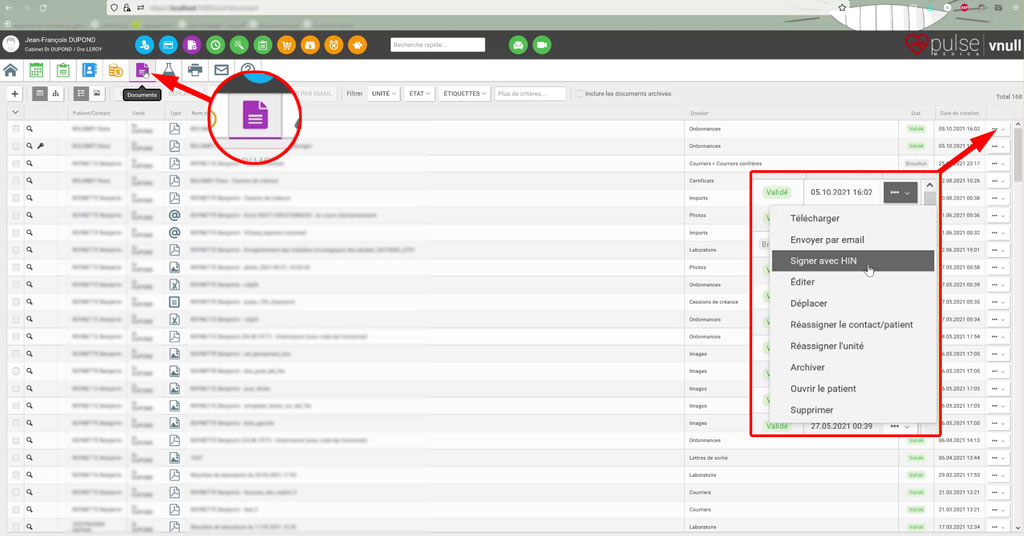
2. Une boîte de dialogue s’ouvre et demande le «Code d’autorisation». Ce dernier est nécessaire pour que Pulse Medica puisse accéder à HIN Sign en votre nom.
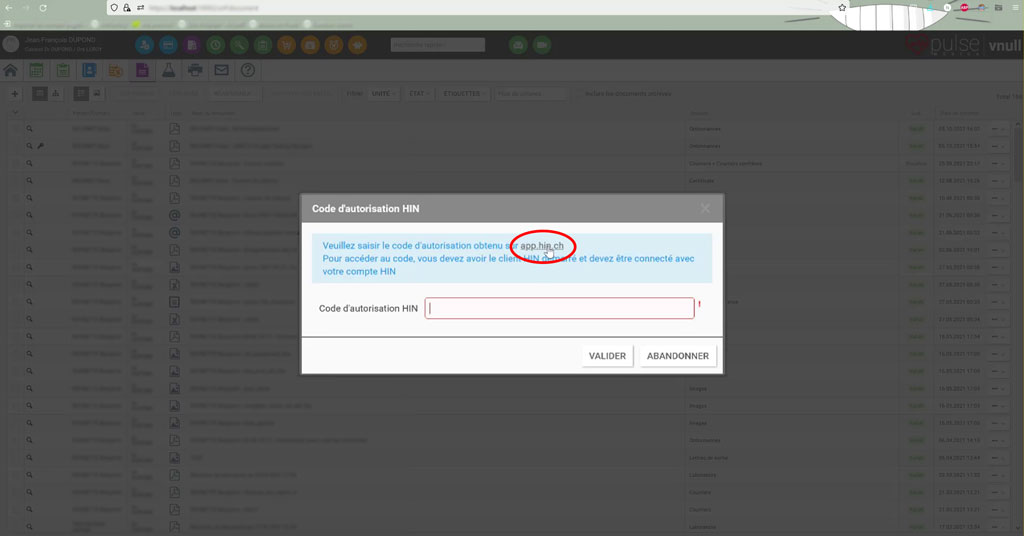
3. Sur apps.hin.ch, sous l’onglet ID Delegation, sélectionnez «HIN Signaturservice» dans le menu Créer un token (pour cela, vous devez être connecté(e) avec votre login HIN).
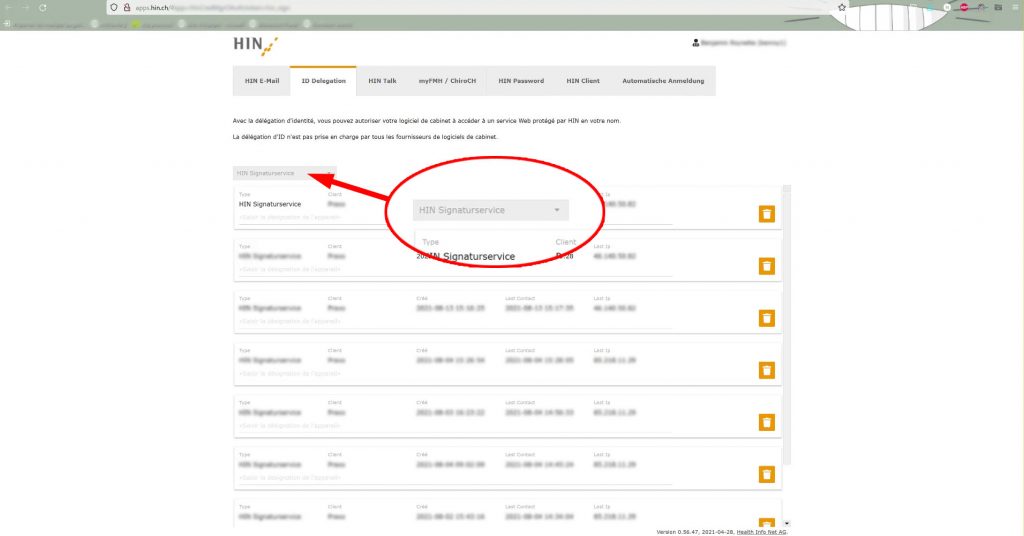
4. Copiez le code affiché
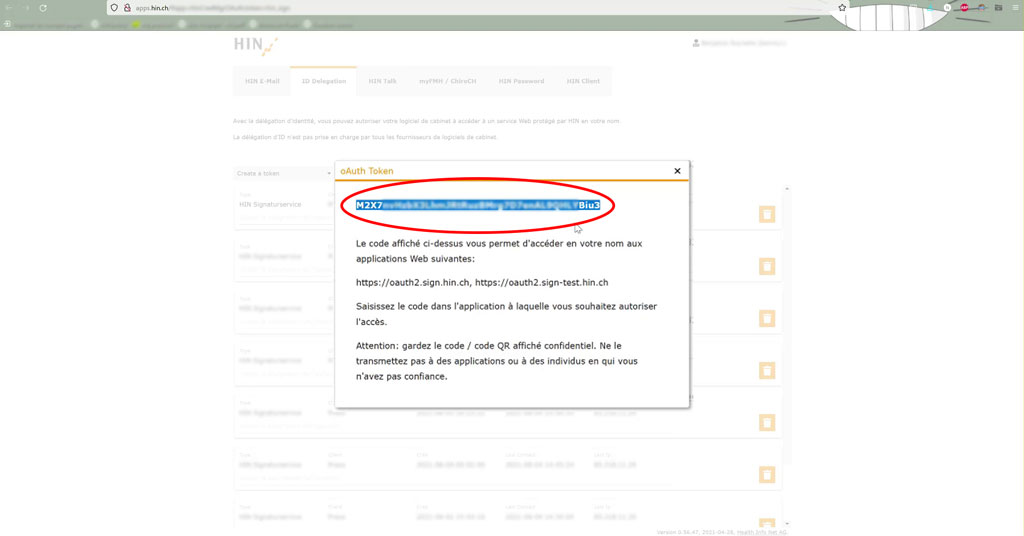
5. Saisissez le code dans Pulse Medica et cliquez sur «Valider»
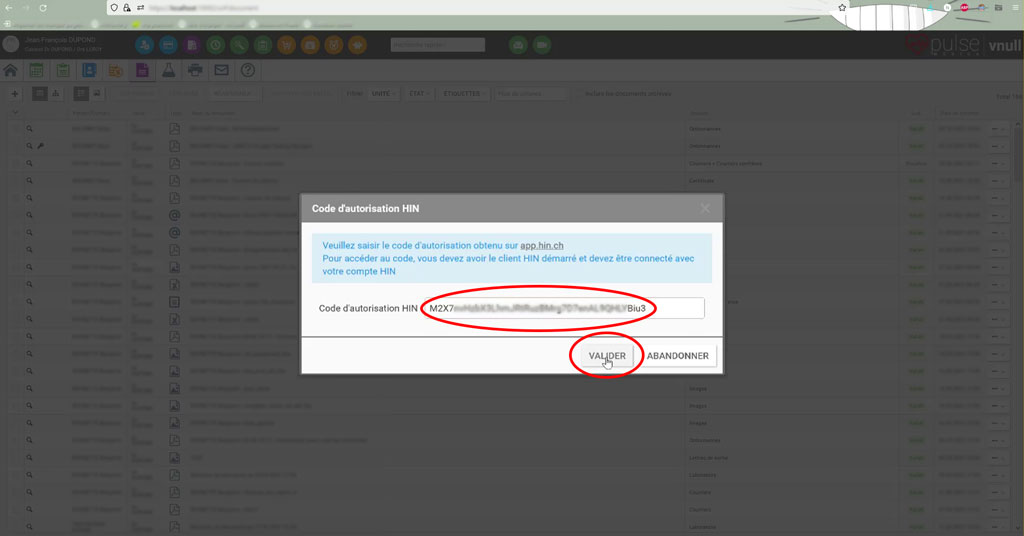
Utiliser HIN Sign dans Pulse Medica
1. Dans la vue Documents, sélectionnez «Signer avec HIN» pour un document PDF existant.
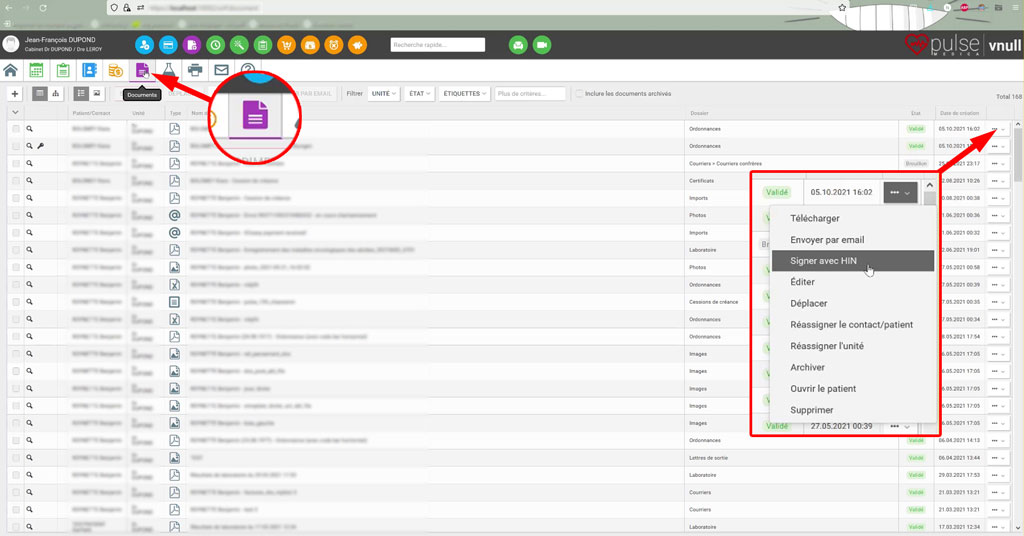
2. Dans la boîte de dialogue suivante, indiquez si vous souhaitez utiliser la fonction Digital Twin pour le document à signer. (En savoir plus sur DigitalTwin)
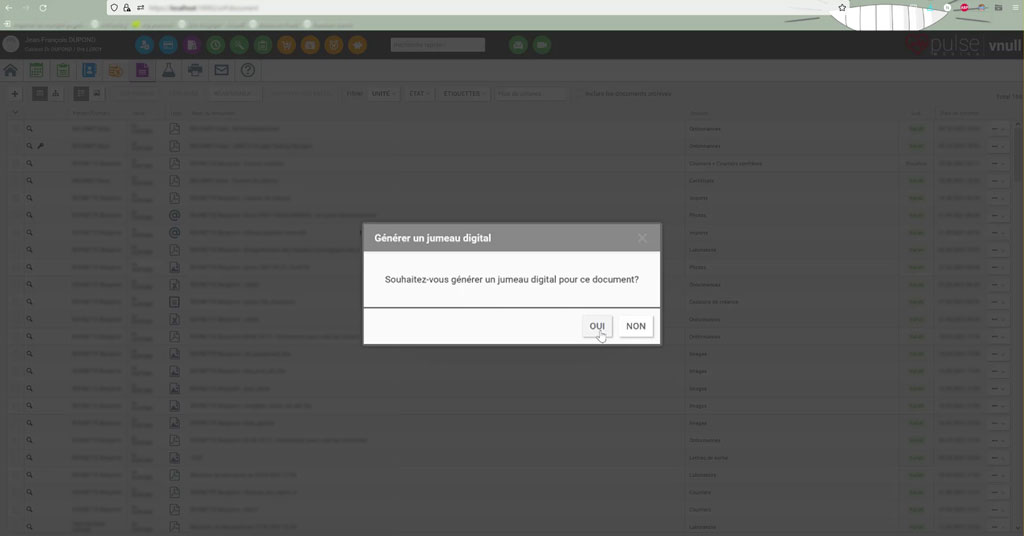
3. HIN Sign signe maintenant le document en arrière-plan. Ce dernier reste en permanence sur votre poste de travail. Aucun contenu n’est transmis à HIN. Dès que le document signé est prêt, le boîte de dialogue suivante s’ouvre. Vous pouvez choisir si vous souhaitez ouvrir et visionner le document signé.
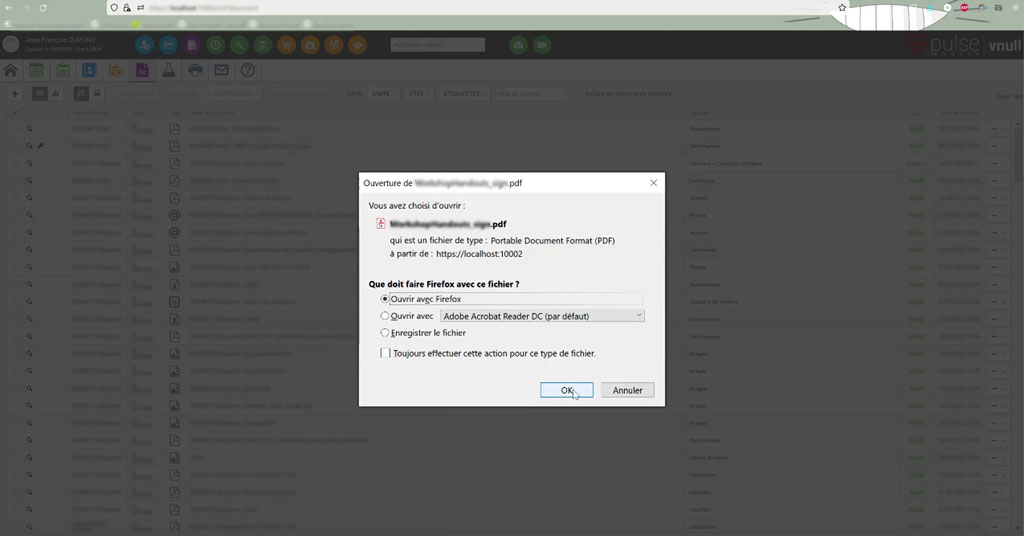
4. Le document signé se trouve maintenant dans l’emplacement défini. Une fois que vous avez fermé la fenêtre, Pulse Medica vous demande si vous souhaitez remplacer le document original dans le dossier médical par la version signée.
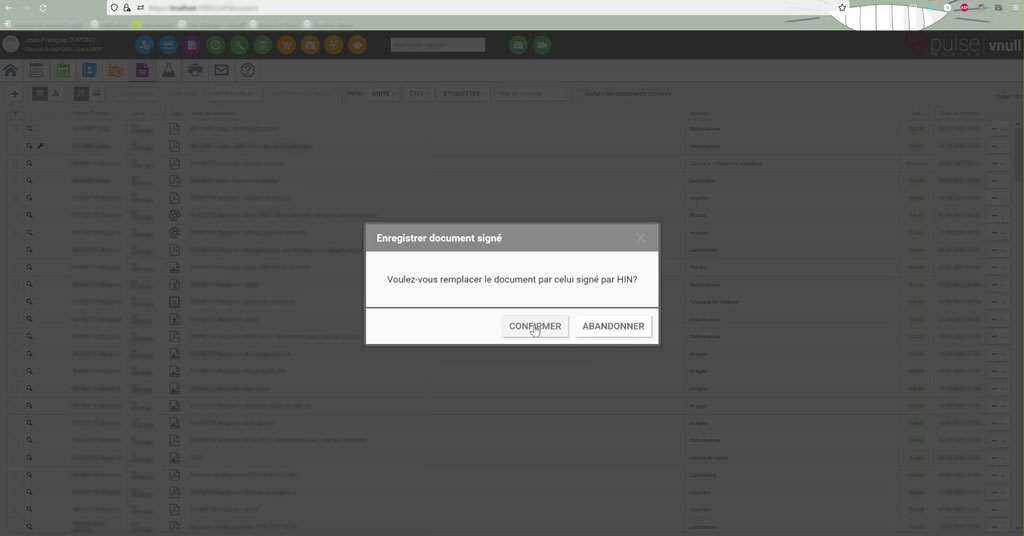
5. Dans l’aperçu Documents, Pulse Medica vous montre par un symbole en forme de clé quels sont les documents signés avec HIN Sign.