Requisiti
Per utilizzare HIN Meeting è necessario quanto segue:
- l’applicazione desktop HIN Meeting
Download (Windows) Download (Mac)
- un computer (Windows/Mac) con webcam e microfono
1. Creare una sala conferenze
Per creare una sala conferenze, aprite l’applicazione desktop HIN Meeting.
Scegliete un nome appropriato e univoco per la vostra conferenza e inseritelo nell’apposito campo. Quindi connettetevi alla sala conferenze.
2. Invitare altri partecipanti
Per farlo, cliccate sul simbolo «i» in basso a destra, quindi su «Copia».
Il link della sala da voi creata al punto 1 può essere condiviso con l’interlocutore/gli interlocutori desiderato/i. Condividete con gli interlocutori anche la password eventualmente da voi impostata (se possibile su un canale diverso, vedere punto 3.3). Chiunque richiami il link condiviso e immetta la password, entrerà automaticamente nella sala conferenze da voi creata.
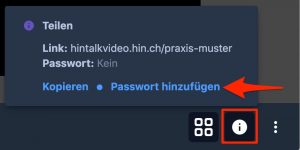
3. Entrare in una conferenza
Aprite l’applicazione desktop HIN Meeting. Inserite il nome o il link ricevuto dal vostro interlocutore nell’apposito campo. Cliccate su «GO».
Ora state entrando nella sala conferenze.
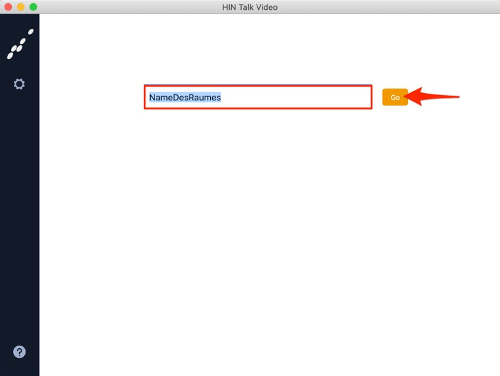
4. Funzioni
4.1 Funzioni per tutti i partecipanti
4.1.1 Accendere e spegnere videocamera e microfono
I partecipanti alla conferenza hanno la possibilità di attivare o disattivare la propria videocamera e/o il proprio microfono.
Per farlo, cliccate sul simbolo della videocamera o del microfono. Se il rispettivo simbolo è barrato, la videocamera o il microfono sono disattivati.
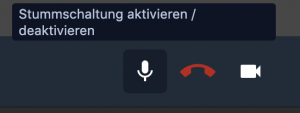
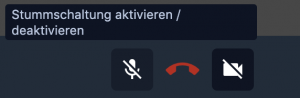
4.1.2 Condividere lo schermo
Nella sala conferenze è possibile condividere il proprio schermo, una finestra dell’applicazione o una scheda del browser con gli altri partecipanti.
Per farlo, cliccate sul simbolo dello schermo in basso a sinistra. Nella finestra appena aperta selezionate ciò che desiderate condividere con i partecipanti alla conferenza (ad esempio l’intero schermo o solo una singola finestra). Cliccate su «Condividi» per condividere il contenuto desiderato con i vostri interlocutori.
Per terminare la condivisione, cliccate nuovamente sul simbolo dello schermo. In questo modo terminerà la condivisione del vostro schermo.
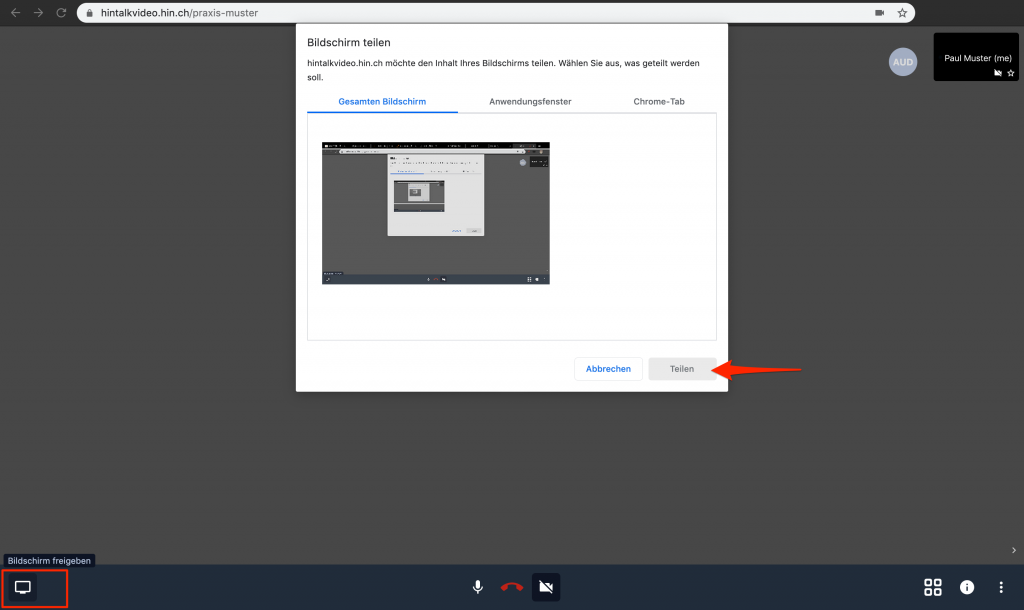
4.1.3 Inserire il proprio nome
Per poter distinguere i diversi partecipanti, è opportuno inserire il proprio nome nella sala conferenze.
Per farlo, cliccate in basso a destra sui tre puntini («altre impostazioni») e selezionate «io».
Nella finestra appena aperta selezionate la scheda «Profilo» e inserite il vostro nome in «Imposta nome visualizzato». Confermate con «OK».
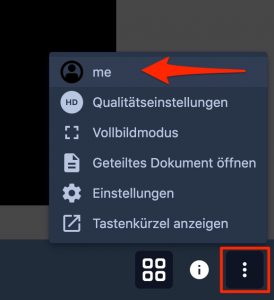
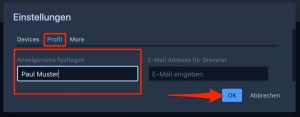
4.1.4 Lasciare la sala conferenze
Per lasciare la sala conferenze, cliccate sul simbolo del telefono rosso in basso al centro.
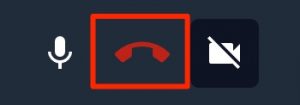
Quando si lascia la sala conferenze come moderatore, si rinuncia anche ai propri diritti aggiuntivi (vedere punto 4.2).
4.2 Funzioni aggiuntive per il moderatore
Oltre alle funzioni descritte al punto 3.1, il moderatore (prima persona che entra nella sala) ha le possibilità che seguono.
4.2.1 Impostazioni generali per la sala conferenze
Il moderatore può stabilire le impostazioni generali per la conferenza ed è contrassegnato da un asterisco (in basso a destra).
Cliccate sui tre puntini in basso a destra e selezionate «Impostazioni» nel menu ora visualizzato.
Nella finestra appena aperta selezionate la scheda «Altro».
Ora disponete delle seguenti opzioni, che potete attivare o disattivare:
- Tutti partecipano con microfono disattivato
- Tutti partecipano senza video
- Follow-me per tutti i partecipanti: attivando questa opzione, tutti i partecipanti vedono sempre la vostra immagine video al centro; disattivando questa opzione, l’immagine al centro cambia a seconda di chi sta parlando
Confermate le impostazioni con «OK».
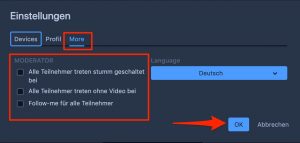
4.2.2 Silenziare o rimuovere un partecipante
Il moderatore può disattivare il microfono di altri partecipanti alla conferenza o rimuoverli dalla sala conferenze.
Per farlo, cliccate sui tre puntini bianchi nella finestra del partecipante in questione. Poi cliccate su «Silenzia» per disattivare il microfono del partecipante, o su «Espelli», per rimuovere il partecipante dalla sala riunioni.
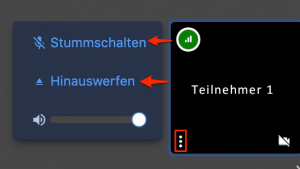
4.3 Proteggere la sala conferenze con una password
Proteggete la sala conferenze con una password, in modo che possano partecipare alla conferenza solo le persone da voi desiderate.
Per farlo, cliccate sul simbolo «i» in basso a destra nella sala conferenze aperta e selezionate «Aggiungi password».
Inserite una password di vostra scelta e confermate la password con il tasto invio. ↲
Ora sarà possibile accedere alla sala conferenze solo con la password da voi impostata.
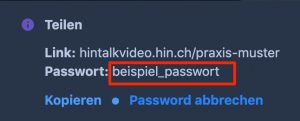
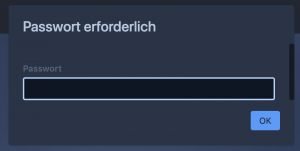
Se non impostate alcuna password per la sala conferenze, un’altra persona alla quale avrete fornito il link generato potrà entrare nella sala.
