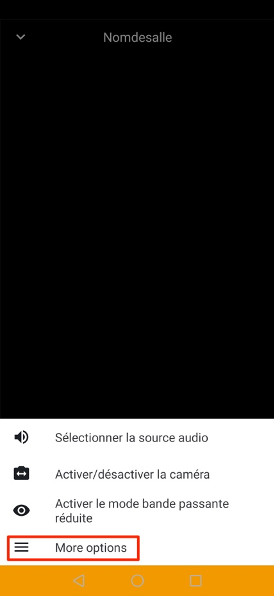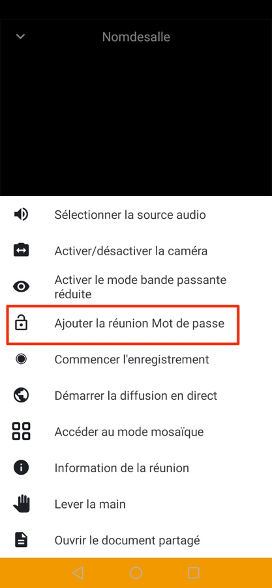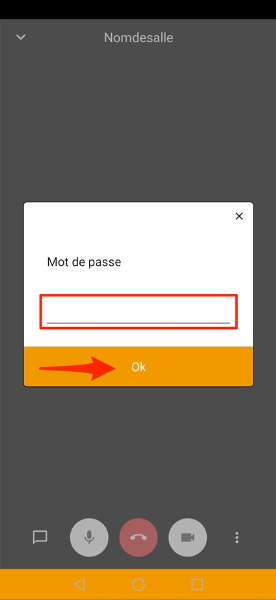Pré-requis
Pour utiliser HIN Meeting sur votre appareil mobile, téléchargez l’application sur l’ Apple Store (iOS) ou sur le Google Play Store (Android).
1. Création d’une salle de conference
Pour créer une salle de conférence, ouvrez l’application HIN Meeting. Utilisez le curseur «Vidéo – Voix» pour préciser si vous souhaitez participer à la conférence par vidéo ou uniquement par voix.
Remarque importante: au premier démarrage de l’application, celle-ci vous demandera des autorisations. Accordez ces autorisations pour participer à des conférences.
Choisissez un nom pertinent et explicite pour votre conférence et saisissez-le dans le champ «Saisissez un nom de salle».
Cliquez ensuite sur «Rejoindre».
Vous êtes maintenant dans la salle de conférence que vous avez créée.
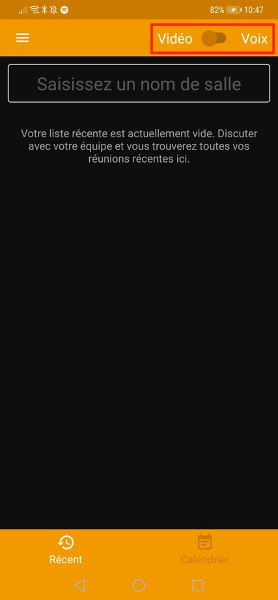
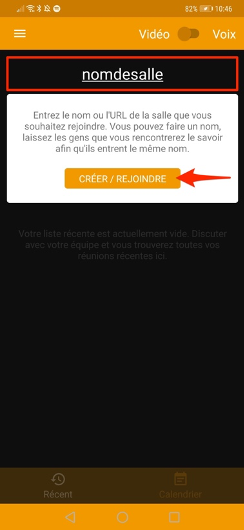
2. Inviter d’autres participants
Pour inviter d’autres participants à la conférence, indiquez-leur le nom de votre salle de conférence ou partagez directement le lien vers la conférence.
Pour ce faire, appuyez sur les trois points dans le coin inférieur droit de la salle de conférence en cours et sélectionnez «More options».
Appuyez maintenant sur «Information de la réunion» dans le menu ouvert. Un sous-menu s’ouvre. Sélectionnez l’application avec laquelle vous souhaitez partager le lien.
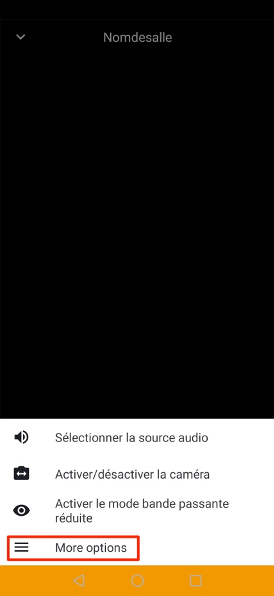
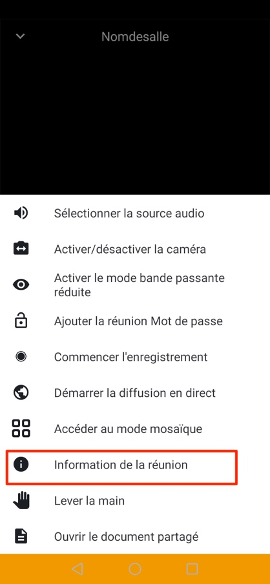
3. Rejoindre une conférence
3.1 Rejoindre via une application
Ouvrez l’application HIN Meeting.
Utilisez le curseur «Vidéo – Voix» pour préciser si vous souhaitez participer à la conférence par vidéo ou uniquement par voix.
Remarque importante: au premier démarrage de l’application, celle-ci vous demandera des autorisations. Accordez ces autorisations pour participer à des conférences.
Dans le champ «Saisissez un nom de salle», entrez le nom de la conférence que vous avez reçu de votre interlocuteur.
Cliquez ensuite sur «Rejoindre».
Si votre interlocuteur a protégé la conférence par un mot de passe, vous serez invité à entrer un mot de passe.
Entrez le mot de passe que votre interlocuteur vous a communiqué.
Vous êtes maintenant dans la conférence.
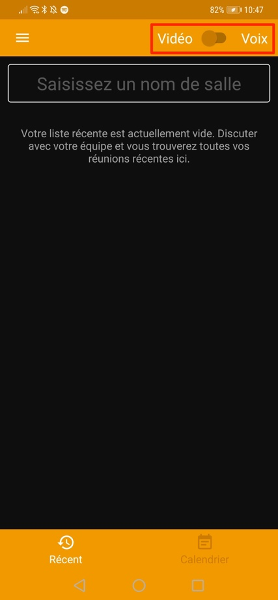
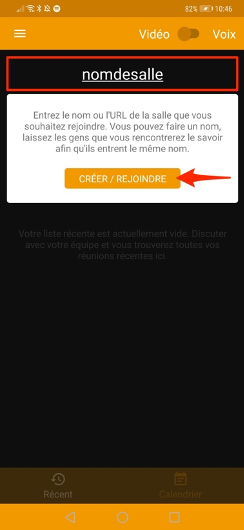
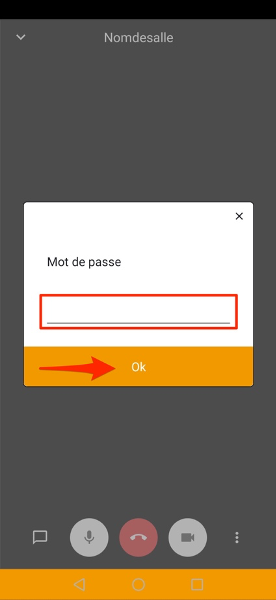
3.2 Rejoindre via un lien
Ouvrez l’e-mail ou l’application où se trouve le lien vers la conférence.
Appuyez sur le lien.
Il vous sera demandé avec quelle application vous souhaitez ouvrir le lien.
Sélectionnez HIN Meeting en appuyant sur l’icône de l’application et confirmez votre sélection.
L’application HIN Meeting s’ouvre.
Si votre interlocuteur a protégé la conférence par un mot de passe, vous serez invité à entrer un mot de passe.
Entrez le mot de passe que votre interlocuteur vous a communiqué.
Vous rejoignez alors automatiquement la conférence.
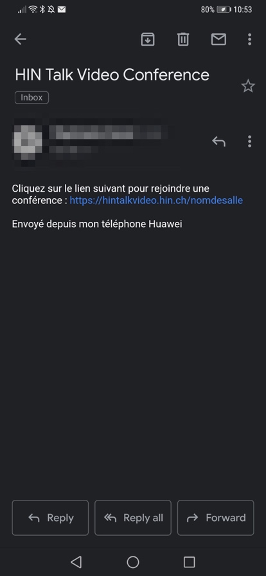
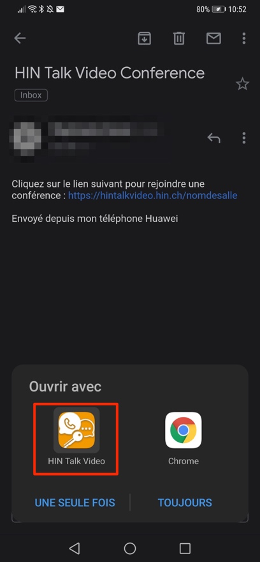
4. Fonctions
4.1 Fonctions pour tous les participants
4.1.1 Activer et désactiver la caméra et le microphone
Les participants à la conférence ont la possibilité d’activer ou de désactiver leur caméra et/ou leur microphone.
Pour cela, cliquez sur le symbole de la caméra et/ou du microphone. Si le symbole correspondant est barré, cela signifie que votre caméra ou votre microphone est désactivé(e).
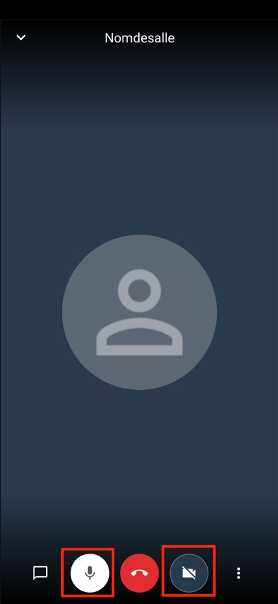
4.1.2 Quitter la salle de conférence
Pour quitter la salle de conférence, cliquez sur le symbole du téléphone en rouge situé en bas au centre.
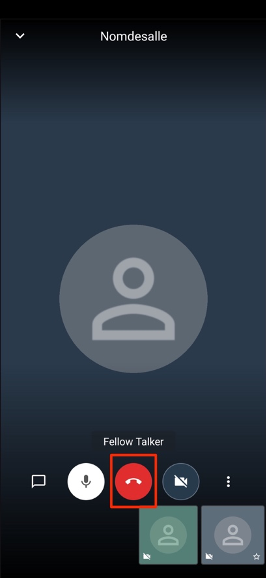
4.1.3 Enregistrer son propre nom
Afin de distinguer les différents participants, il est recommandé d’enregistrer votre propre nom dans l’application.
Pour ce faire, cliquez sur les trois tirets dans le coin supérieur gauche de l’écran d’accueil et sélectionnez «Paramètres».
Dans le champ «Pseudo», vous pouvez maintenant saisir votre nom.
Appuyez ensuite sur la flèche dans le coin supérieur gauche pour revenir à l’écran d’accueil. Vos paramètres sont automatiquement enregistrés.
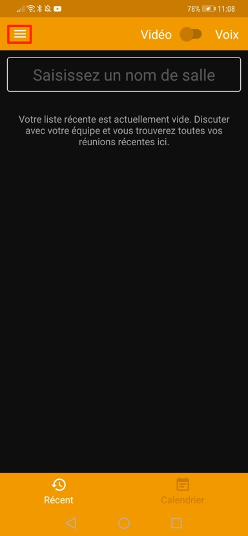
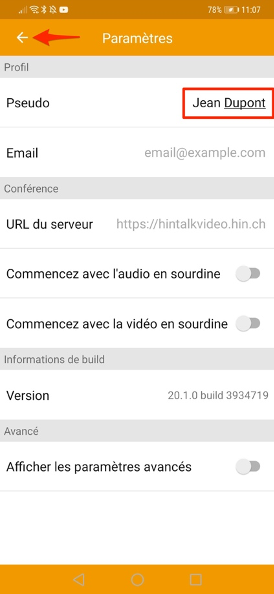
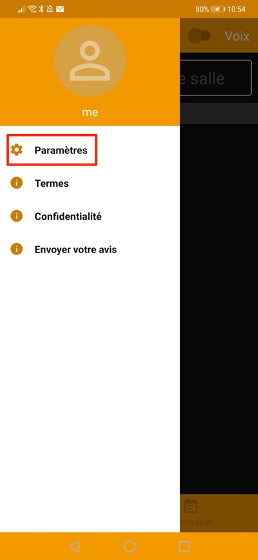
4.2 Fonctions supplémentaires pour le modérateur
Outre les fonctions décrites au point 3.1, le modérateur (la première personne à rejoindre la salle de conférence) dispose des options suivantes:
4.2.1 Sécuriser l’accès à la salle de conférence à l’aide d’un mot de passe
Sécurisez la salle de conférence à l’aide d’un mot de passe afin de restreindre l’accès à la conférence aux seules personnes de votre choix.
Pour ce faire, cliquez sur les trois points dans le coin inférieur droit de la salle de conférence en cours et sélectionnez «More options».
Appuyez maintenant sur «Ajouter la réunion Mot de passe».
Choisissez un mot de passe sécurisé et confirmez en cliquant sur «OK».
Le mot de passe que vous avez défini est désormais obligatoire pour accéder à la salle de conférence.