Betriebssystem: Mac OS 11.6.2
Mailclient: Outlook 2013-2016
Aufgrund der E-Mail-Migration von FSP zu HIN empfiehlt es sich, beide E-Mail-Konten in Ihrem Mailprogramm einzurichten und dann die E-Mails vom alten Konto ins neue Konto zu verschieben.
So stellen Sie sicher, dass Ihre älteren E-Mails nach der Migration nicht verloren gehen und Ihnen diese auch später im neuen E-Mail-Konto zur Verfügung stehen.
Hierfür können Sie die folgende Anleitung verwenden.
Einrichtung gem. HOSTSTAR Serverangaben
(für die Synchronisation der Mails vor dem 29.03.2022)
- Öffnen Sie Outlook und klicken Sie auf «Extras» und dann «Konten»
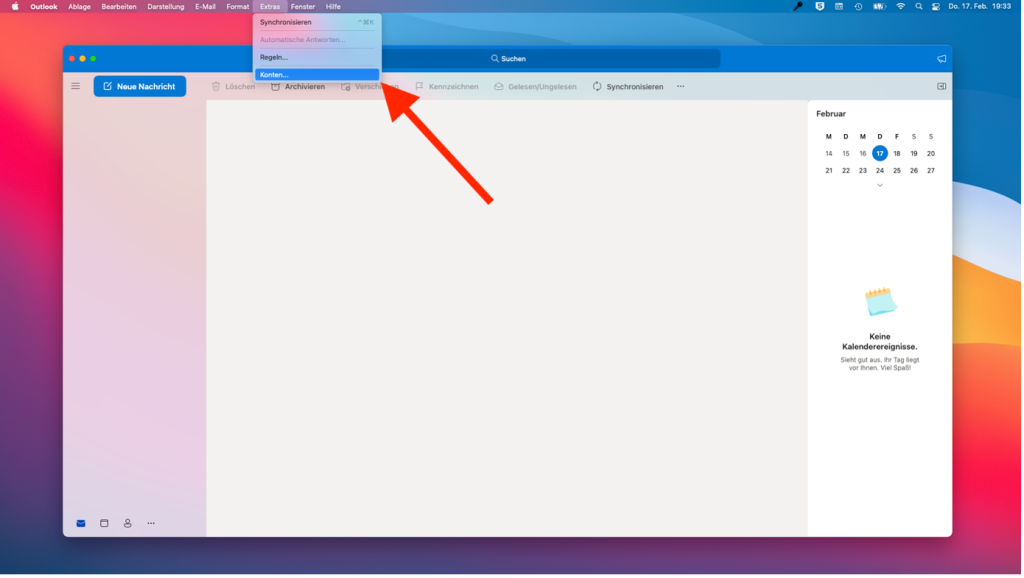
- Wählen Sie «E-Mail-Konto hinzufügen» oder klicken Sie unten links auf «+» und wählen «Neues Konto»
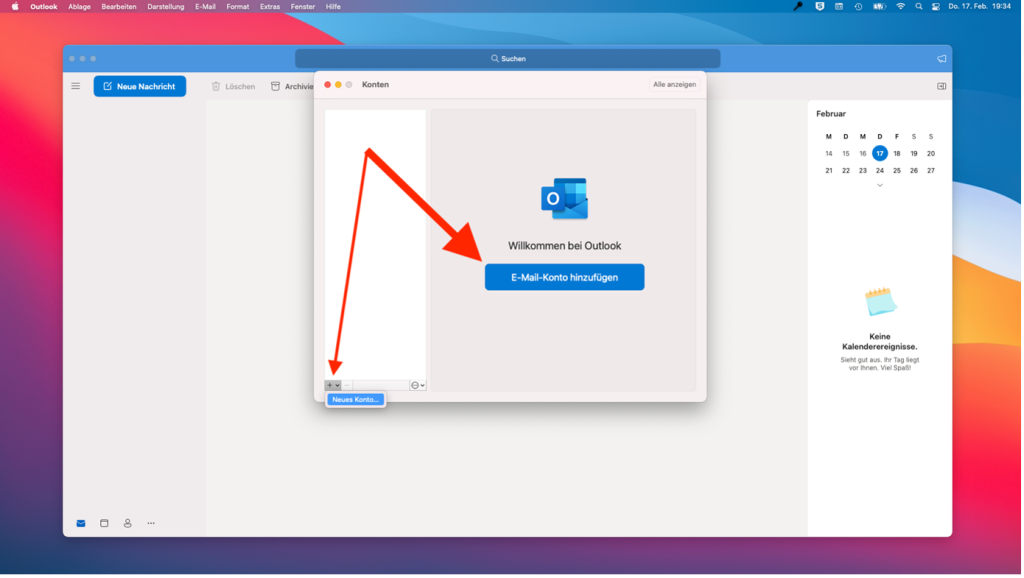
- Tragen Sie Ihre E-Mail-Adresse ein, danach klicken Sie auf «Weiter»
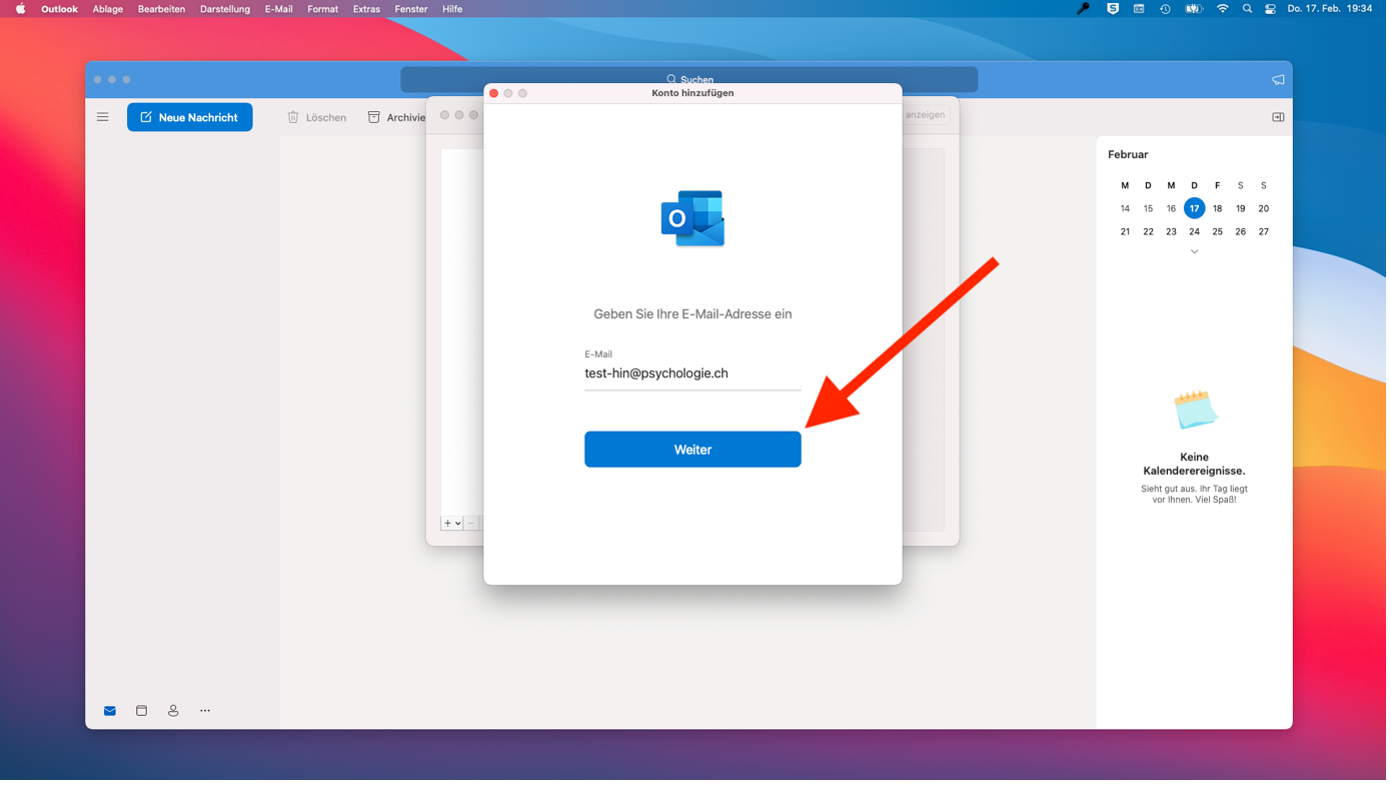
- Im nächsten Fenster bestätigen mit «Weiter»
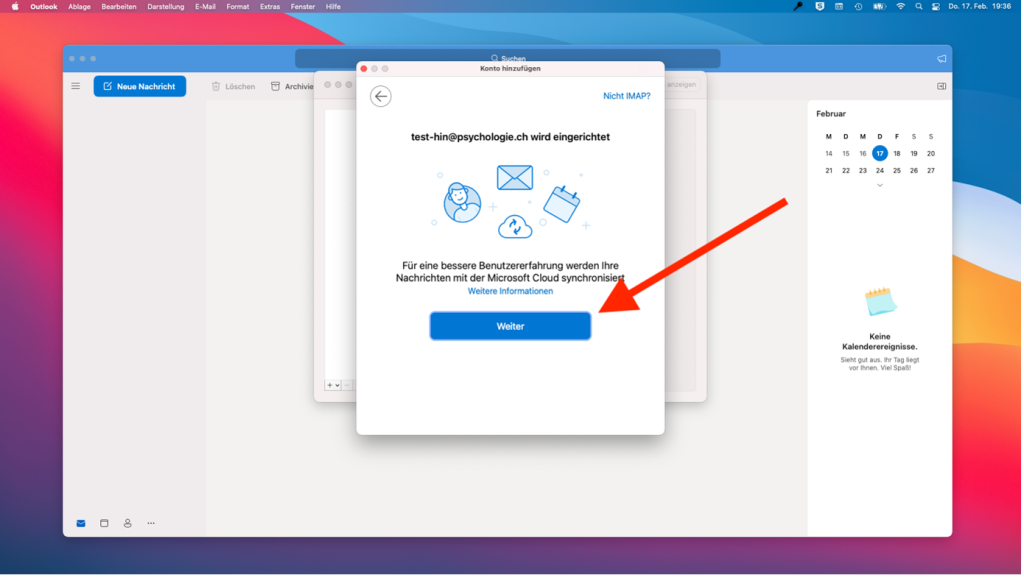
- Der Account-Typ ist bereits als IMAP gekennzeichnet
Überprüfen Sie die eingetragene E-Mail-Adresse auf Ihre Richtigkeit
Bei Benutzername tragen Sie Ihre vollständige E-Mail-Adresse ein, darunter Ihr Passwort
Tragen Sie die Serverinformationen wie folgt ein:
Posteingangsserver: mail.psychologie.ch / Port: 993
Postausgangsserver: mail.psychologie.ch / Port: 465
Klicken Sie danach auf «Konto hinzufügen»
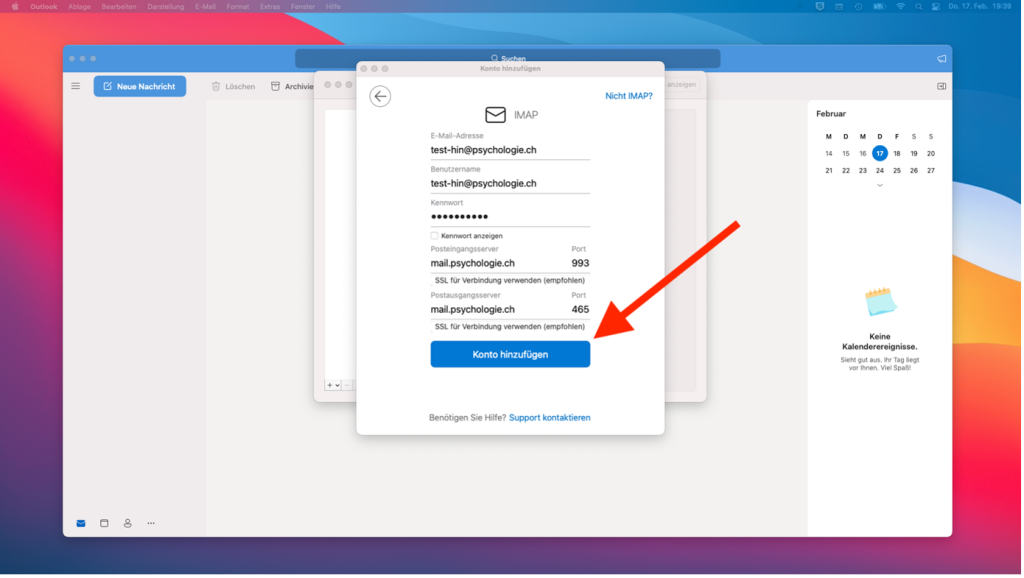
- Die Einrichtung des Kontos können Sie nun mit «Fertig» (oder «Done») beenden
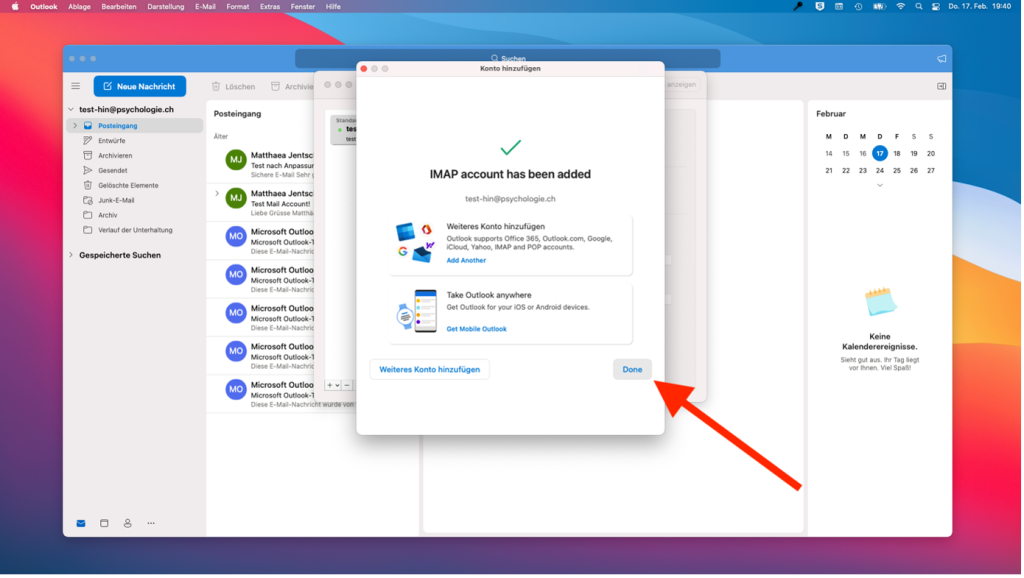
- Prüfen Sie in der Kontenübersicht ob die Häkchen bei «SSL verwenden» gesetzt sind, andernfalls setzen Sie diese manuell
Das Konto ist nun korrekt eingerichtet und die Mailsynchronisation sollte beginnen
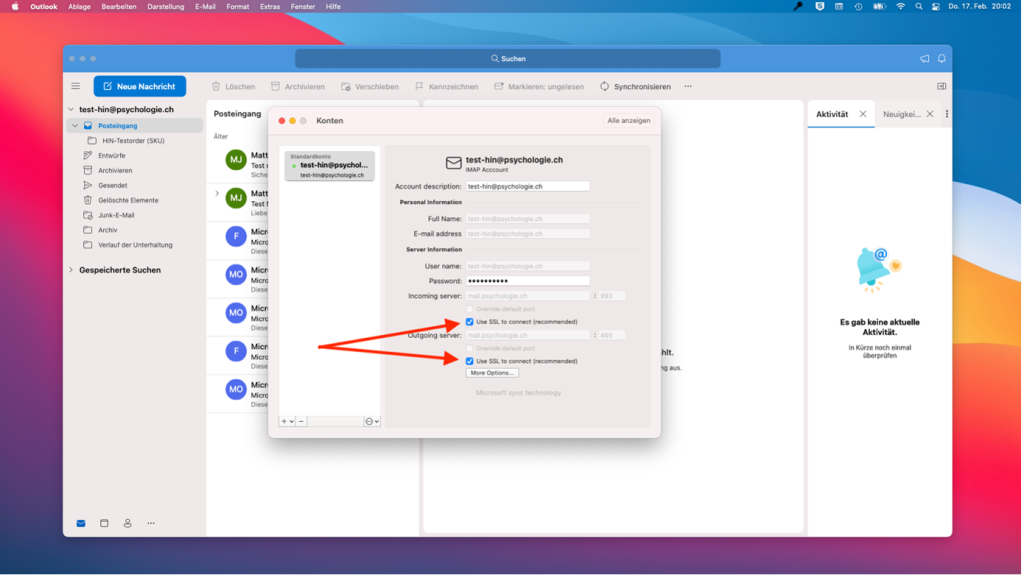
Einrichtung gem. HIN Serverangaben
(für die Synchronisation der Mails vor dem 29.03.2022)
- Öffnen Sie Outlook und klicken Sie auf «Extras» und dann «Konten»
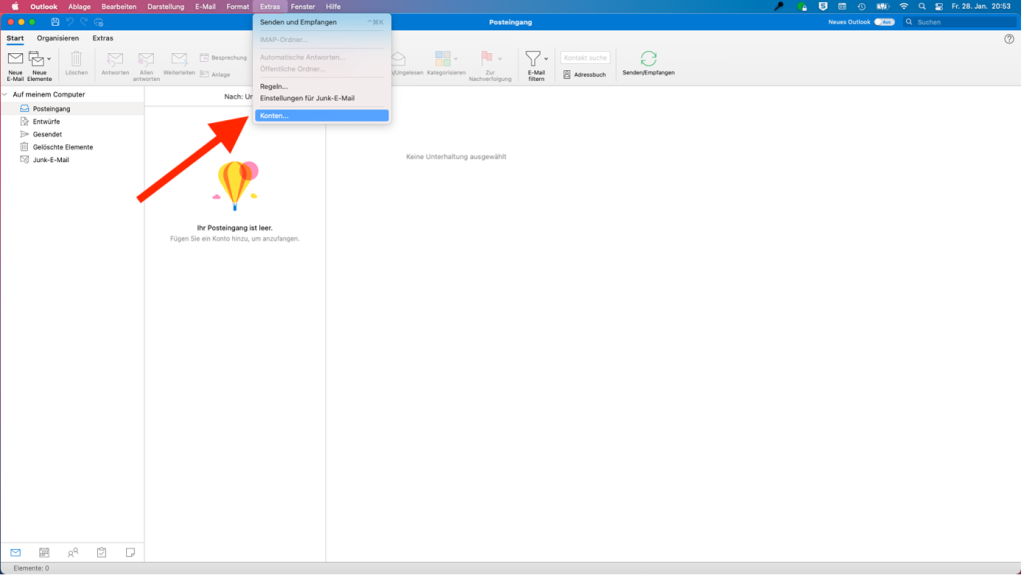
- Wählen Sie «E-Mail-Konto hinzufügen»
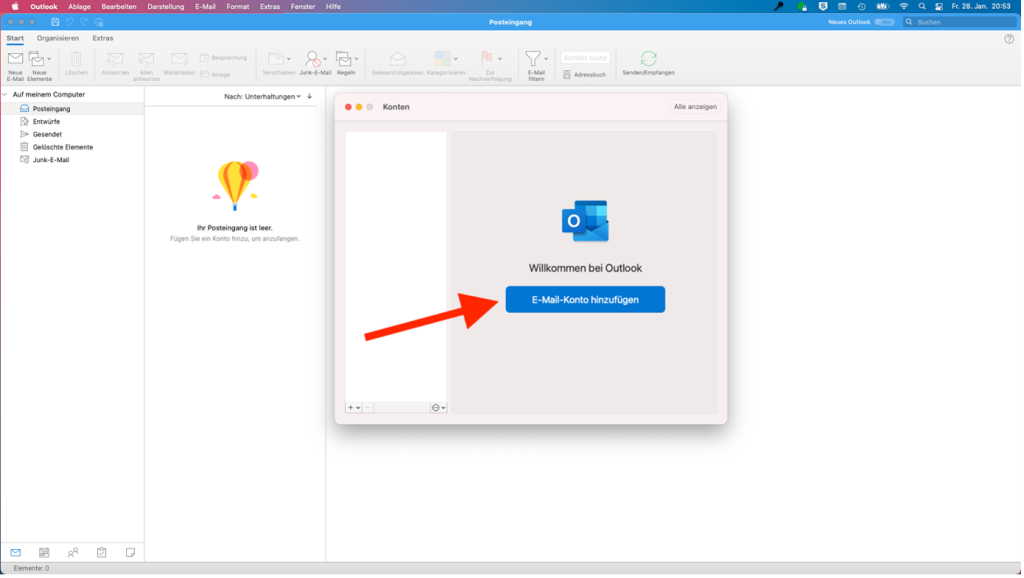
- Tragen Sie Ihre E-Mail-Adresse ein, anschliessend klicken Sie auf «Weiter»
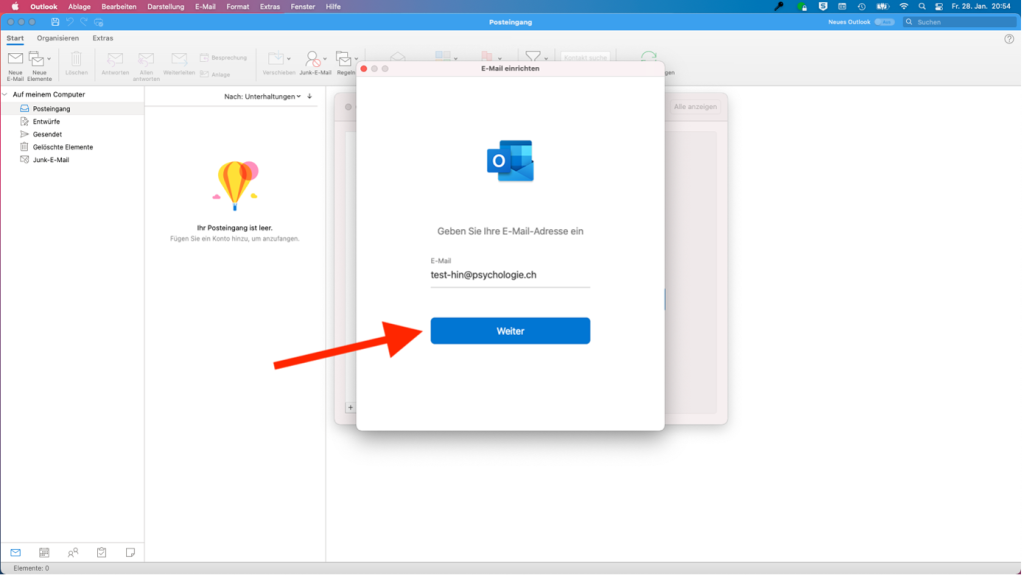
- Der Typ sollte bereits als IMAP gekennzeichnet sein, andernfalls tragen Sie dies so ein
Hinweis: Ihre Emailadresse bei HIN endet entweder mit @psychologie.ch, @fsp-hin.ch oder @hin.ch (Details dazu finden Sie in Ihrem HIN Brief mit den Benutzerdaten)
Überprüfen Sie die eingetragene E-Mail-Adresse auf Ihre Richtigkeit
Bei Benutzername tragen Sie Ihre eID / Login-ID (z.B. teshin1) ein, darunter Ihr Passwort
Entfernen Sie die Häkchen bei «Für Verbindung SSL verwenden (empfohlen)»
Tragen Sie nun die Serverinformationen wie folgt ein:
Posteingangsserver: 127.0.0.1 / Port: 5020
Postausgangsserver: 127.0.0.1 / Port: 5018
Anschliessend klicken Sie auf «Konto hinzufügen»
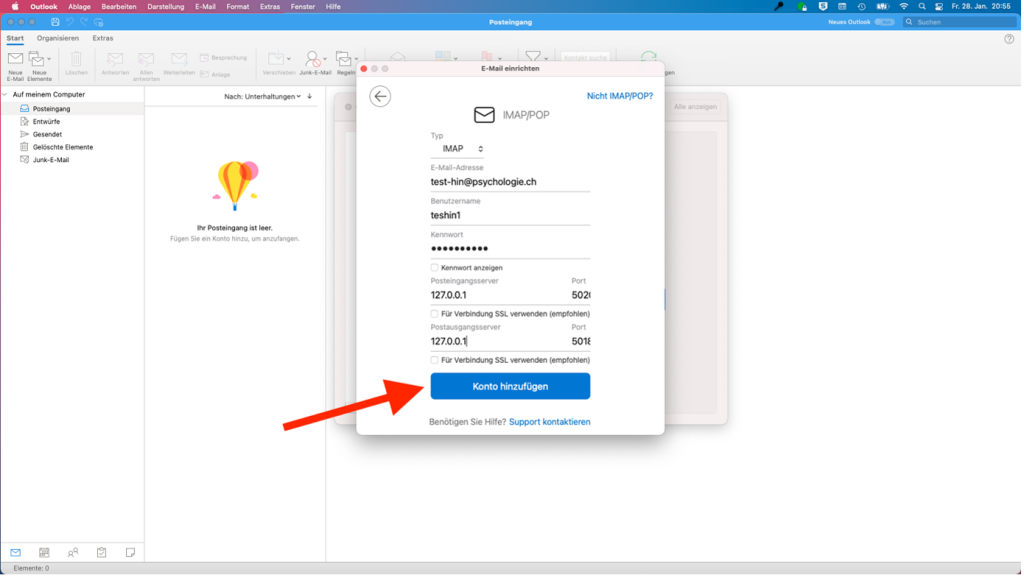
- Überprüfen Sie die Serverinformationen nochmals und stellen Sie sicher, dass keine Häkchen bei «Für Verbindung SSL verwenden (empfohlen)» gesetzt sind
Klicken Sie anschliessend auf «Erweitert»
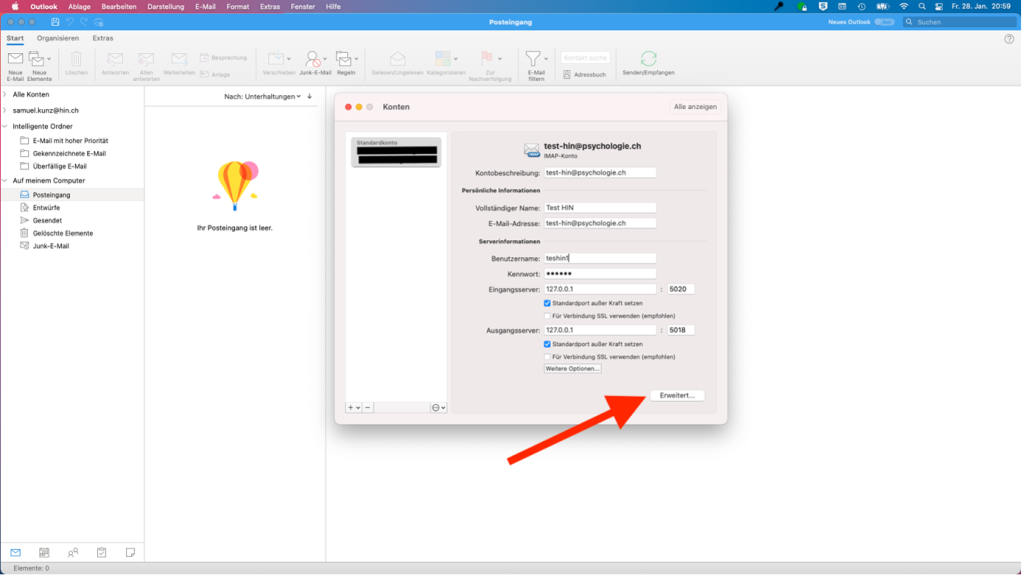
- Wählen Sie bei «Authentifizierung» die Option «Keine» und bestätigen Sie mit «OK»
Das Konto ist nun korrekt eingerichtet und die Mailsynchronisation sollte beginnen
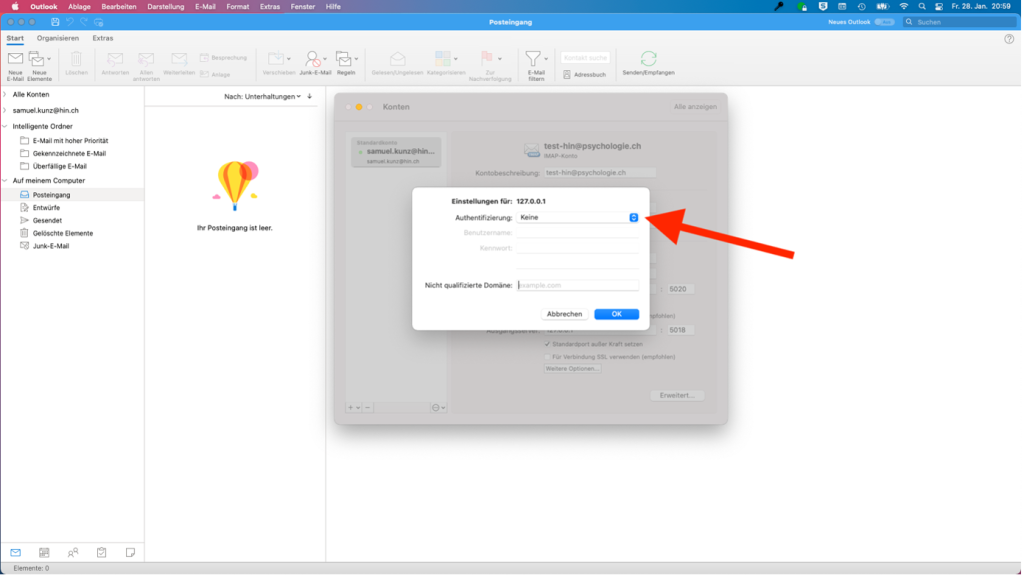
Übertragung der Mails aus dem alten Konto (HOSTSTAR) ins neue Konto (HIN)
Da beide Konten eingerichtet sind, können nun die Daten aus dem alten Konto (FSP) ins neue Konto (HIN) verschoben werden
E-Mails aus dem «Posteingang» vom alten Konto müssen manuell verschoben werden, damit sie im neuen «Posteingang» synchronisiert werden
Dasselbe gilt für «Gesendet», «Entwürfe», «Junk» sowie auch «Papierkorb»
Mit «Shift» (deutsch: Umschalt-Taste) können mehrere E-Mails gleichzeitig markiert werden, damit nicht alle E-Mails einzeln verschoben werden müssen

