Voraussetzungen
Um HIN Meeting zu nutzen brauchen Sie folgendes:
- Browser «Google Chrome» (Download unter: https://www.google.com/intl/de/chrome)
- Computer mit Webcam und Mikrofon
1. Konferenzraum erstellen
Um einen Konferenzraum zu erstellen rufen Sie im Google Chrome folgende URL auf: https://meeting.hin.ch
Der Server generiert eine zufällige URL und verbindet Sie mit dem Konferenzraum.
Die zufällige URL ist hinreichend sicher, dass niemand zufällig den gleichen Raum benutzen kann, ohne dass Sie der Person die URL mitteilen
Benutzen Sie am besten für jedes Gespräch eine neue so erzeugte URL.
2. Weitere Teilnehmer einladen
Der Link des von Ihnen unter Punkt 1 erstellten Raumes kann mit dem gewünschten Gesprächspartner / den gewünschten Gesprächspartnern geteilt werden. Teilen Sie den Gesprächspartnern ausserdem ein allfällig von Ihnen gesetztes Passwort mit (wenn möglich auf einem anderen Kanal, siehe Punkt 3.3). Jede Person, die den geteilten Link aufruft und das Passwort eingibt, betritt automatisch den von Ihnen erstellten Konferenzraum.
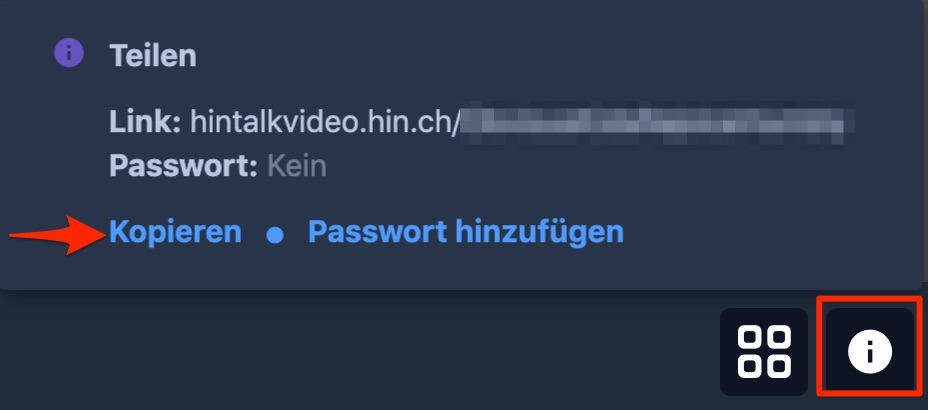
3. Funktionen
3.1 Funktionen für alle Teilnehmer
3.1.1 Kamera und Mikrofon ein- und ausschalten
Konferenzteilnehmer haben die Möglichkeit, ihre Kamera und/oder ihr Mikrofon zu aktivieren oder zu deaktivieren.
Klicken Sie dafür auf das Kamera- bzw. Mikrofon-Symbol. Ist das jeweilige Symbol durchgestrichen, ist Ihre Kamera bzw. Ihr Mikrofon deaktiviert.
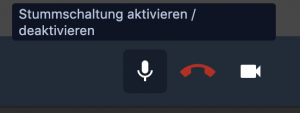
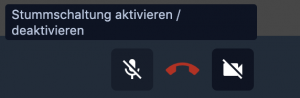
3.1.2 Den Bildschirm freigeben
Im Konferenzraum haben Sie die Möglichkeit, Ihren Bildschirm, ein Anwendungsfenster oder ein Browser-Tab mit den anderen Teilnehmern zu teilen.
Klicken Sie dafür unten links auf das Bildschirmsymbol. Wählen Sie im neu geöffneten Fenster aus, was Sie mit den Konferenzteilnehmern teilen möchten (z.B. den gesamten Bildschirm oder nur ein einzelnes Fenster). Klicken Sie auf «Teilen» um die gewünschten Inhalte mit Ihren Gesprächspartnern zu teilen.
Um das Teilen zu beenden, klicken Sie erneut auf das Bildschirmsymbol. Das Teilen Ihres Bildschirmes wird somit beendet.
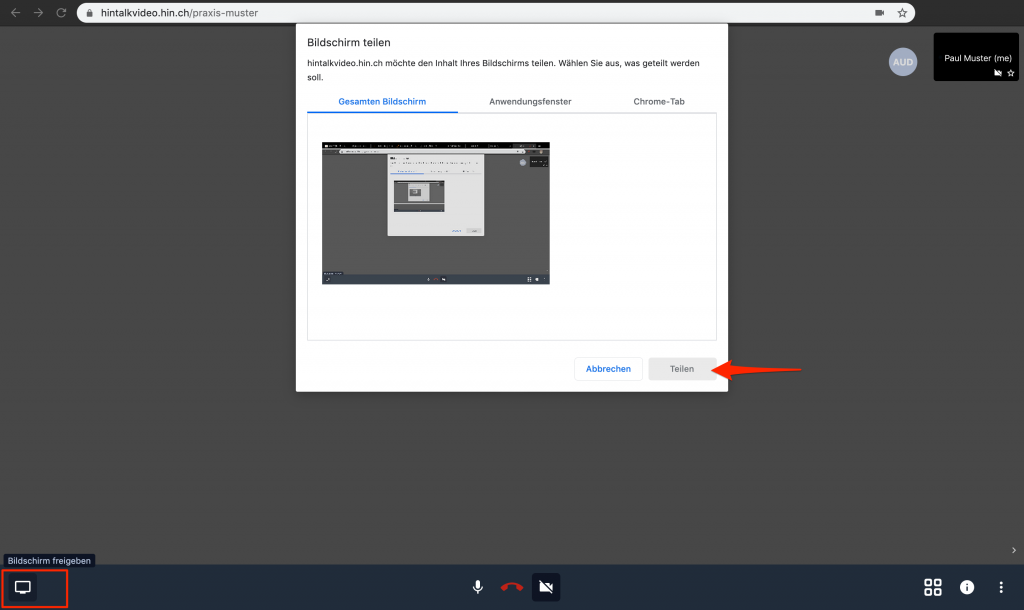
3.1.3 Den eigenen Namen hinterlegen
Damit verschiedene Teilnehmer unterschieden werden können, ist es sinnvoll, den eigenen Namen im Konferenzraum zu hinterlegen.
Klicken Sie dafür unten rechts auf die drei Punkte («Weitere Einstellungen»). Im nun erschienenen Menu wählen Sie den ersten Punkt «me».
Wählen Sie im neu geöffneten Fenster den Reiter «Profil» und geben Sie bei «Anzeigenamen festlegen» Ihren Namen ein. Bestätigen Sie mit «OK».
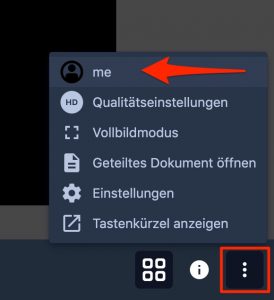
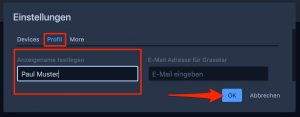
3.1.4 Konferenzraum verlassen
Um den Konferenzraum zu verlassen klicken Sie unten in der Mitte auf das rote Telefon-Symbol.
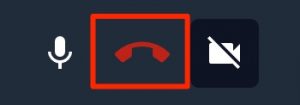
Wenn Sie als Moderator den Konferenzraum verlassen, geben Sie damit auch Ihre zusätzlichen Rechte ab (siehe Punkt 3.2).
3.2 Zusätzliche Funktionen für den Moderator
Zusätzlich zu den Funktionen, die unter Punkt 3.1 beschrieben sind, hat der Moderator (erste Person, die den Raum betritt) folgende Möglichkeiten:
3.2.1 Allgemeine Einstellungen zum Konferenzraum
Der Moderator kann für die Konferenz allgemeingültige Einstellungen vornehmen und ist mit einem Stern gekennzeichnet (unten rechts).
Klicken Sie unten rechts auf die drei Punkte und wählen Sie im nun geöffneten Menu «Einstellungen».
Im nun geöffneten Fenster wählen Sie den Reiter «More».
Sie haben nun folgende Optionen, welche Sie aktivieren oder deaktivieren können:
- Alle Teilnehmer treten stumm geschaltet bei
- Alle Teilnehmer treten ohne Video bei
- Follow-me für alle Teilnehmer: wenn Sie diese Option aktivieren, sehen alle Teilnehmer immer Ihr Videobild in der Mitte, ist sie deaktiviert, wechselt das Bild in der Mitte, abhängig davon wer gerade spricht
Bestätigen Sie die Einstellungen mit «OK».
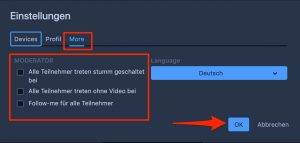
3.2.2 Teilnehmer stummschalten oder entfernen
Als Moderator haben Sie die Möglichkeit, andere Konferenzteilnehmer stummzuschalten oder aus dem Konferenzraum zu entfernen.
Klicken Sie dafür im Fenster des betreffenden Teilnehmers auf die drei weissen Punkte. Klicken Sie dann auf «Stummschalten», um das Mikrofon des Teilnehmers stummzuschalten oder auf «Hinauswerfen», um den Teilnehmer vom Konferenzraum zu entfernen.
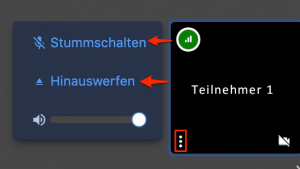
3.3 Konferenzraum mit einem Passwort sichern
Sichern Sie den Konferenzraum mit einem Passwort, damit nur die von Ihnen gewünschten Personen der Konferenz beitreten können.
Klicken Sie dafür im geöffneten Konferenzraum unten rechts auf das «i»-Symbol und wählen Sie «Passwort hinzufügen».
Geben Sie ein beliebiges Passwort ein und bestätigen Sie das Passwort mit der Eingabetaste. ↲
Der Konferenzraum kann nun nur noch mit dem von Ihnen gesetzten Passwort betreten werden.
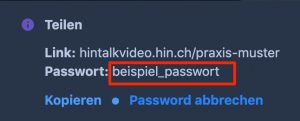
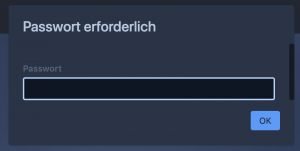
Wenn Sie für Ihren Konferenzraum kein Passwort setzen, kann eine zusätzliche Person, der Sie den generierten Link mitgeteilt haben, den Raum betreten.
