L’ID Cockpit permet aux membres collectifs de demander et de gérer facilement eux-mêmes les identités HIN de leurs collaborateurs.
Avantages de l’ID Cockpit HIN:
- L’ID Cockpit HIN permet de conserver à tout moment une vue d’ensemble des identités HIN de votre établissement.
- Vous pouvez envoyer rapidement et en toute simplicité à vos collaborateurs des invitations à enregistrer des identités électroniques. Les invitations individuelles sont possibles mais aussi les envois massifs.
- Vous pouvez commander vous-même des identités d’équipe via l’ID Cockpit HIN.
Instructions
Vous avez accès à l’ID Cockpit en cliquant sur le lien suivant: https://id-cockpit.hin.ch/#
Sont pris en charge les navigateurs suivants: Firefox, Microsoft Edge, Google Chrome
ID Cockpit HIN
L’onglet actif est signalé par la couleur orange.

1. Demande d’identités HIN
Dans cet onglet, vous avez la possibilité d’inviter des personnes individuelles à créer leur identité HIN personnelle, de commander directement des identités d’équipe ou d’inviter plusieurs personnes à la fois par le biais de téléversements groupés.
Vous pouvez également voir à quel moment vous avez envoyé les invitations et si leurs destinataires ont déjà effectué l’identification vidéo.
Les invitations envoyées sont présentées sous forme de tableau. Le tableau contient les colonnes suivantes:

- Destinataire (= destinataire de l’e-mail)
- Contrat (SVxxxxx = numéro de contrat)
- Prénom
- Nom
- Nom de l’équipe
- Formulaire envoyé (date + heure)
- Formulaire rempli (date + heure)
- Statut de l’identification vidéo: vide = pas encore effectué, réussi, interrompu (problèmes techniques lors de l’identification vidéo) ou rejeté (par exemple, tentative de fraude, erreur de photo, etc.)
1.1 Envoyer des invitations pour les eID HIN personnelles
Cette fonction vous permet d’inviter les collaboratrices et collaborateurs individuels de votre institution à enregistrer leur identité HIN et à effectuer la procédure d’identification vidéo. Le futur détenteur de l’ID recevra un e-mail contenant un lien lui permettant de renseigner ses données personnelles et de procéder à l’identification vidéo. Toutes les données que vous prérenseignez en votre qualité d’administrateur ID sont alors répertoriées dans le formulaire pour le détenteur de l’ID, ce qui allège la charge de travail de ce dernier.
Pour envoyer l’invitation, cliquez sur «eID HIN personnelle: envoyer une invitation». S’ouvre alors un masque dans lequel vous pouvez saisir les détails de la collaboratrice ou du collaborateur. Remplissez les champs et puis sélectionnez «Envoyer l’invitation».
Les champs suivants sont obligatoires:
- E-mail pour le courrier d’invitation
- Contrat – numéro SV dans le menu déroulant
- Contract Location
Vous pouvez envoyer des invitations à plusieurs reprises tant que l’identification vidéo n’a pas encore été effectuée. Pour ce faire, la ligne concernée doit être sélectionnée et le bouton «Envoyer l’invitation à nouveau» devient ainsi actif. Le contenu ne peut plus être modifié.
1.2 Demande d’eID HIN d’équipe
Cette fonction vous permet de commander des identités d’équipe directement auprès de HIN. Les données des utilisateurs nécessaires pour l’activation vous seront envoyées à vous-même, en votre qualité d’administrateur de l’ID.
Sélectionnez le bouton «Demander une eID HIN d’équipe». Un masque de saisie s’ouvre alors. Remplissez les champs. L’adresse électronique de l’équipe doit être saisie dans le champ obligatoire «Adresse e-mail protégée par HIN». Il est important de choisir un e-mail explicite (par exemple teamname@hin.ch). Le champ obligatoire «Nom de l’équipe» doit être renseigné avec un nom qui suggère clairement l’ID d’équipe (par exemple, «Équipe XXX»).
Les champs suivants sont obligatoires:
- Adresse e-mail protégée par HIN
- Contrat (numéro SV dans le menu déroulant)
- Contract Location
1.3 Demande groupée d’eID HIN
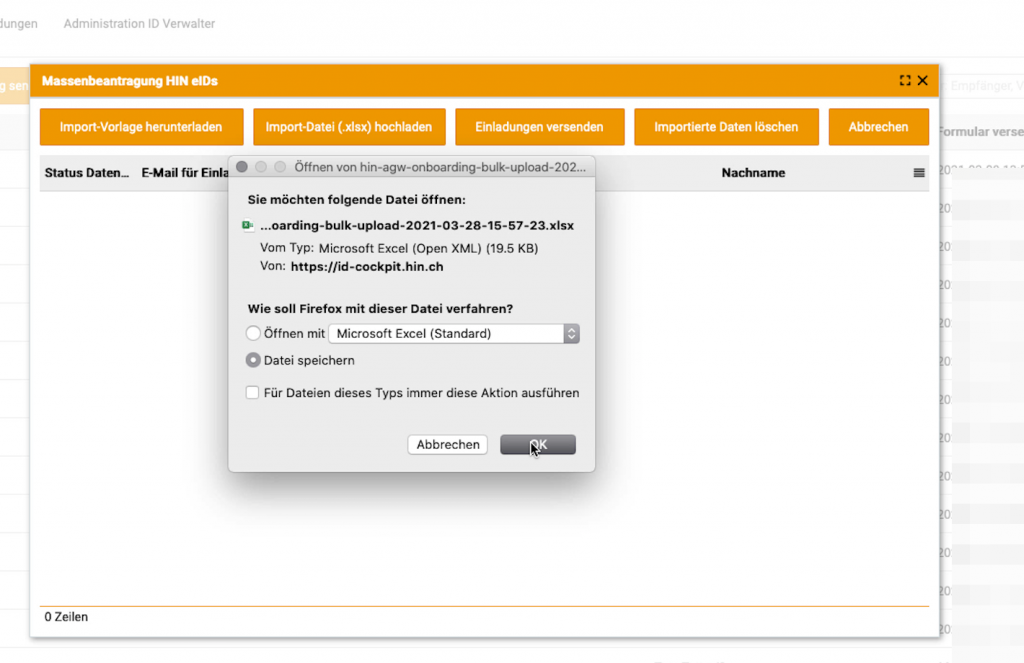
Dans cet onglet, vous avez la possibilité, par le biais d’un fichier XLSX, d’inviter plusieurs collaborateurs à la fois à enregistrer l’eID HIN ainsi que l’identification vidéo.
Sélectionnez le bouton «Demande groupée d’eID HIN». Une fenêtre s’ouvre alors. Un modèle de téléversement des données est disponible dans la fenêtre – il peut être téléchargé par le destinataire en sélectionnant le bouton «Télécharger le modèle d’importation» – nom du fichier: «hin-agw-bulkupload-Jahr-Montat-Tag-Stund-Minute-Sekunde». Enregistrez le modèle sur votre disque dur et modifiez-le.
Le bouton «Télécharger le fichier d’importation (.xlsx)» permet de télécharger le fichier modifié. Une fois le fichier importé, toutes les données s’affichent avec leur statut respectif. En sélectionnant «Envoyer des invitations», vous déclenchez l’envoi des e-mails d’invitation.
Les champs suivants sont obligatoires:
- E-mail pour le courrier d’invitation
- Contrat (SV12345)
- onboarding.upload.location_code (p. ex. M123456)
Vous pouvez saisir les codes figurant dans le modèle dans les autres champs.
2. Aperçu eID HIN/e-mail
L’onglet «Aperçu eID HIN/e-mail» liste toutes les identités HIN liées à votre organisation en vertu du contrat. Vous pouvez également inviter les personnes qui disposent d’une HIN eID personnelle sans identification vidéo à procéder à une identification vidéo à l’aide de la fonction «step-up».
3. Connexion automatique
Cet onglet comporte la liste de toutes les identités HIN (et leur statut) liées à votre AGW.
4. Gestion des administrateurs ID
Cet onglet contient tous les administrateurs ID de votre organisation. Vous pouvez ajouter d’autres administrateurs ID ou retirer l’autorisation à des administrateurs ID existants.
Dans cet onglet, vous pouvez ajouter ou supprimer des administrateurs d’identifiants. Pour ajouter d’autres administrateurs d’identifiants pour votre organisation, ouvrez l’onglet «Gestion des administrateurs ID». Sélectionnez le bouton «Ajouter un administrateur». Un masque de saisie s’ouvre alors. Sauvegardez l’identité HIN du futur administrateur ID et cochez la case située derrière votre numéro de contrat. En sélectionnant «Ajouter un administrateur», le nouvel administrateur de l’ID est ajouté.
Pour supprimer un administrateur d’ID, sélectionnez la ligne où figure l’identité HIN correspondante et sélectionnez le bouton «Modifier administrateur». Décochez la case à côté du numéro de contrat et sélectionnez «Enregistrer la modification».
5. Conseils et astuces
5.1 Boutons d’aide
Les boutons d’aide expliquent succinctement les fonctionnalités de chaque onglet.
5.2 Fonction de filtrage
Une fonction de filtrage simple est disponible à l’extrémité droite de l’onglet correspondant.
5.3 Afficher et masquer les colonnes
À l’extrémité droite des tableaux, vous pouvez sélectionner les contenus à afficher.
5.4 Largeur des colonnes
La largeur de la colonne peut être ajustée manuellement en passant la souris par-dessus.
